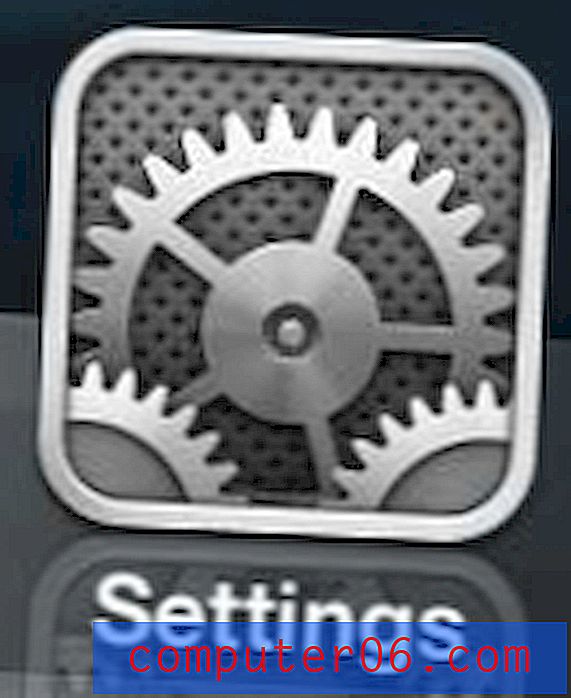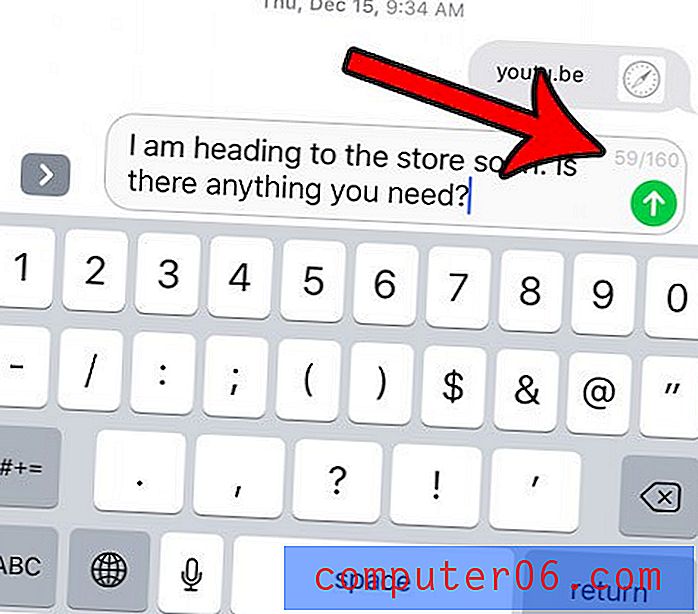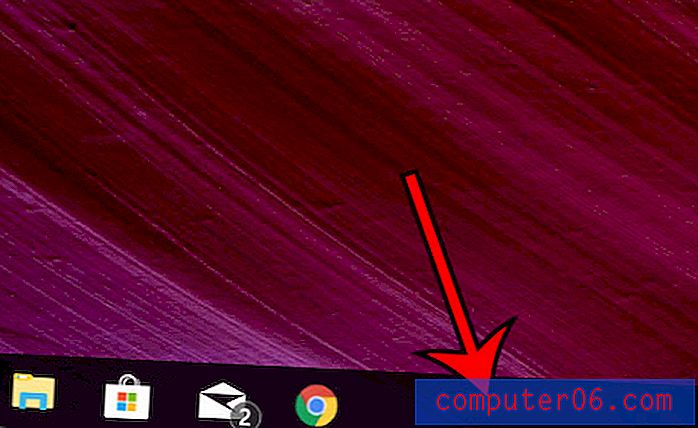Przegląd Scrivener
5 z 5
Najpotężniejsza aplikacja do pisania na rynku Cena £
4.5 z 5
Jednorazowa płatność w wysokości 45 USD łatwość użycia
4 z 5
Krzywa uczenia się do opanowania aplikacji wsparcie
5 z 5
Świetna dokumentacja, elastyczny zespół
Szybkie podsumowanie
Scrivener nie jest edytorem tekstu. Jest to narzędzie dla pisarzy i koncentruje się na wspieraniu zadania pisania długich form, zapewniając szereg unikalnych funkcji. Działa jak maszyna do pisania, segregator i notatnik - wszystko w tym samym czasie. Ta głębokość może sprawić, że aplikacja będzie trochę trudna do nauczenia się.
Scrivener to aplikacja dla pisarzy wszelkiego rodzaju, używana codziennie przez najlepiej sprzedających się powieściopisarzy, scenarzystów, pisarzy non-fiction, studentów, naukowców, prawników, dziennikarzy, tłumaczy i wielu innych. Scrivener nie powie ci, jak pisać - po prostu zapewnia wszystko, czego potrzebujesz, aby zacząć pisać i kontynuować pisanie.
Mimo że aplikacja pozwala wybierać czcionki, justować tekst i zmieniać odstępy między wierszami, nie spędzasz tu większości czasu. Podczas pisania koncentracja na ostatecznym wyglądzie dokumentu może być nieproduktywna. Zamiast tego będzie burza mózgów, praca nad strukturą dokumentu, zbieranie informacji referencyjnych i pisanie słów. Następnie, gdy skończysz, Scrivener może elastycznie skompilować twoją pracę do wielu formatów, które można opublikować lub wydrukować.
Scrivener jest dostępny dla komputerów Mac, Windows i iOS i zsynchronizuje pracę z każdym posiadanym urządzeniem. To oprogramowanie jest lubiane przez wielu poważnych pisarzy. To może być również odpowiednie narzędzie dla Ciebie. Czytaj dalej, aby się dowiedzieć.
Uzyskaj Scrivener
To, co lubię
- Zbuduj swój dokument za pomocą konturu lub tablicy korkowej
- Wiele sposobów śledzenia postępów
- Potężne funkcje badawcze
- Elastyczna aplikacja, z której można korzystać na wiele sposobów
- Podczas korzystania z aplikacji napotkałem drobny błąd
Scrivener
Ogólna ocena: 4, 6 na 5 systemów Windows / macOS / iOS, 45 USD Kup terazszybka nawigacja
// Dlaczego mi zaufasz?
// Często zadawane pytania dotyczące Scrivener
// Recenzja Scrivener: Co to jest dla Ciebie?
// Przyczyny moich ocen
// Alternatywy Scrivener
// Wniosek
Dlaczego mi zaufasz?
Nazywam się Adrian i zarabiam na życie. W dużym stopniu polegam na pisaniu oprogramowania i narzędzi i upewniam się, że znam najlepsze opcje. Moje ulubione zmieniły się na przestrzeni lat, a obecnie mój zwykły zestaw narzędzi obejmuje Ulysses, OmniOutliner, Google Docs i Bear Writer.
Chociaż zwykle nie używam Scrivener, mam ogromny szacunek dla aplikacji, jestem na bieżąco z jej rozwojem i od czasu do czasu wypróbowuję ją. Oceniłem go ponownie w 2018 r., Pisząc o The Best Writing Apps for Mac, oraz pobrałem i użyłem wersji próbnej do napisania tego artykułu. Podczas pisania starałem się korzystać z niemal wszystkich funkcji oferowanych przez aplikację i jestem pod wrażeniem.
Uznałem, że Scrivener jest łatwy w użyciu i doceniam wiele narzędzi i funkcji, które oferuje pisarzom. Wiem, że tylko podrapałem powierzchnię, a przy dalszym użytkowaniu będę nadal dokonywać ciekawych odkryć, które poprawiłyby mój przepływ pracy. Jeśli jesteś pisarzem, może to być aplikacja dla Ciebie - zwłaszcza jeśli piszesz długą formę - a my zamieścimy listę alternatyw na wypadek, gdyby nie pasowała.
Często zadawane pytania dotyczące Scrivener
Co to jest Scrivener?
Jest to oprogramowanie dla pisarzy wszelkiego rodzaju. Pozwala zobaczyć przegląd swojej pracy i oferuje przydatne narzędzia podczas pisania każdego słowa. Umożliwia także uporządkowanie i restrukturyzację dokumentu oraz przechowywanie dodatkowych materiałów badawczych.
Krótko mówiąc, jest to bardzo szanowana aplikacja używana i polecana przez poważnych pisarzy.
Czy Scrivener jest bezpłatny?
Scrivener nie jest darmową aplikacją, ale ma hojny okres próbny. Możesz korzystać ze wszystkich funkcji aplikacji przez 30 dni rzeczywistego użytkowania, a nie tylko 30 dni kalendarzowych od daty jej zainstalowania.
To daje dużo czasu na zapoznanie się z aplikacją i ocenę jej pod kątem wymagań pisania i przepływu pracy.
Ile kosztuje Scrivener?
Wersja Mac kosztuje 49 USD, wersja Windows kosztuje 45 USD (nieco taniej, jeśli jesteś studentem lub akademikiem), a wersja na iOS kosztuje 19, 99 USD. Jeśli planujesz uruchomić Scrivener zarówno na Macu, jak i Windowsie, musisz kupić oba, ale dostaniesz 15 USD zniżki na cross-grading.
Czy Scrivener dla Windows?
Scrivener był pierwotnie dostępny tylko na komputery Mac, ale wersja systemu Windows jest dostępna od 2011 roku. Dwie wersje są podobne, ale nie identyczne, a aplikacja Windows pozostaje w tyle.
Chociaż wersja dla komputerów Mac to obecnie 3.1.1, bieżąca wersja systemu Windows (wydana kilka miesięcy temu) to zaledwie 1.9.9.
… Nasz śmiały duet programistów Windows pracował bardzo ciężko, aby osiągnąć równość ze Scrivener 3 na macOS. Będzie wyglądał tak samo pięknie, jak wersja macOS, został przerobiony, aby lepiej pracować z wysokimi rozdzielczościami, i zapewni zestaw funkcji znacznie więcej na obu platformach. (Blog Scrivener)
Programiści systemu Windows pomijają wersję 2 i obecnie ciężko pracują nad wersją 3. Wersja beta Scrivener 3 dla systemu Windows jest dostępna dla każdego, kto chciałby ją przetestować.
Samouczki Scrivener
Pomocne jest to, że strona internetowa Scrivener oferuje całkiem sporo samouczków wideo (dostępnych również na YouTube), obejmujących szereg tematów od podstawowego do zaawansowanego. Te są wysoce zalecane.
Główni dostawcy szkoleń online (w tym Lynda i Udemy) zapewniają pełne kursy korzystania z oprogramowania maksymalnie. Możesz wyświetlić podgląd kursów za darmo, ale będziesz musiał zapłacić, aby je ukończyć. Sporo innych zewnętrznych dostawców oferuje tutoriale i szkolenia na temat funkcji aplikacji. Oto kilka do sprawdzenia:
- ScrivenerVirgin
- Dowiedz się Scrivener szybko
- Po prostu Scrivener
- Jak zacząć Pisanie w Scrivener w ciągu minuty
- Scrivener Bootcamp
- Scrivener for Dummies Cheat Sheet
- Wszystkie rzeczy z mojego mózgu
- Książka kucharska pisarza
- Dobrze piętrowy
- Envato Tuts +
Recenzja Scrivener: Co to jest dla Ciebie?
W Scrivener chodzi o produktywne pisanie, a jego funkcje wymienię w poniższych pięciu sekcjach. W każdym podsekcji zbadam, co oferuje aplikacja, a następnie podzielę się osobistymi opiniami.
1. Wpisz i sformatuj dokument
Jako narzędzie do pisania możesz oczekiwać, że Scrivener zapewni wiele funkcji edytora tekstu, i masz rację. Aplikacja umożliwia wpisywanie, edytowanie i formatowanie słów w znany sposób.
Pasek narzędzi nad oknem edycji Scrivenera pozwala wybrać rodzinę czcionek, krój pisma i rozmiar czcionki, a także pogrubić, pochylić lub podkreślić i wyrównać do lewej, prawej, środkowej lub uzasadnić. Można wybierać kolory czcionek i wyróżnień, dostępne są opcje odstępów między wierszami oraz oferowany jest szereg stylów wypunktowania i numerowania. Jeśli nie masz nic przeciwko Wordowi, nie będzie tu niespodzianek.

Obrazy można dodawać do dokumentu za pomocą przeciągania i upuszczania lub z menu Wstaw lub ikony spinacza. Obrazy mogą być skalowane, ale nie mogą być przycinane ani edytowane w inny sposób, raz w dokumencie.
Ale zamiast używać czcionek do formatowania tekstu, najlepszą praktyką jest stosowanie stylów. W ten sposób określasz rolę, jaką odgrywa tekst (tytuł, nagłówek, cytat blokowy), a nie sposób, w jaki ma on wyglądać. Jest to o wiele bardziej elastyczne, jeśli chodzi o publikowanie lub eksportowanie dokumentu, a także pomaga w wyjaśnieniu struktury dokumentu.
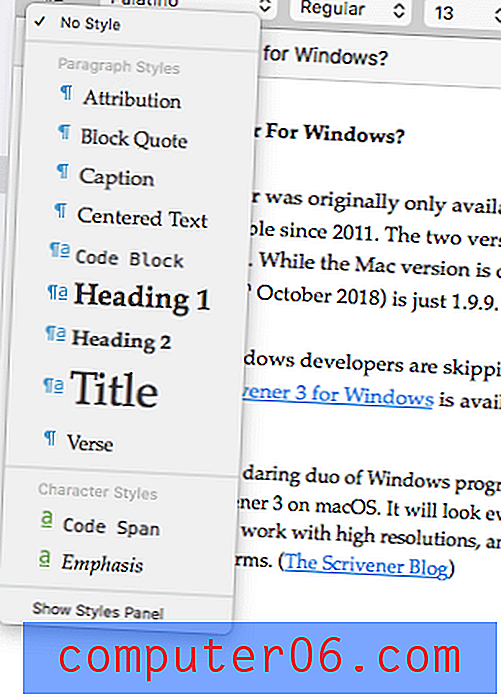
Zespół Scrivener najwyraźniej dużo myślał o tym, co może się przydać pisarzom, i odkrywam nowe skarby, im dłużej korzystam z aplikacji. Oto przykład. Po zaznaczeniu tekstu liczba wybranych słów jest wyświetlana u dołu ekranu. To jest przydatne!
Moje osobiste zdanie : prawie wszyscy znają pisanie, edytowanie i formatowanie w edytorze tekstu, takim jak Microsoft Word. Możesz w pełni wykorzystać tę znajomość, kiedy zaczynasz korzystać ze Scrivenera. Nie dotyczy to wszystkich aplikacji do pisania. Na przykład Ulysses formatuje tekst przy użyciu składni Markdown, co może być trudniejsze dla niektórych użytkowników na początku.2. Zbuduj swój dokument
Podczas gdy Scrivener pod pewnymi względami przypomina edytor tekstu, to tylko wierzchołek góry lodowej. Oferuje wiele funkcji, których nie mają edytory tekstu, szczególnie jeśli chodzi o tworzenie struktury dokumentu i elastyczną zmianę struktury. Jest to szczególnie pomocne w przypadku długich dokumentów.
Zamiast wyświetlać dokument jako jeden duży zwój, Scrivener pozwala podzielić go na mniejsze części i uporządkować je hierarchicznie. Twój projekt będzie się składał z dokumentów i dokumentów podrzędnych, a może nawet folderów. Umożliwia to łatwiejsze oglądanie dużego obrazu i zmianę układu elementów według własnego uznania. Scrivener oferuje dwa różne sposoby wizualizacji tego wszystkiego: kontury i tablica korkowa.
Zawsze uwielbiałem układać informacje w zarysie, a skuteczne wykorzystanie konturów jest jednym z największych apeli Scrivenera do mnie. Po pierwsze, widok drzewa twojego projektu jest wyświetlany po lewej stronie okienka edytora. Scrivener nazywa to Binder .
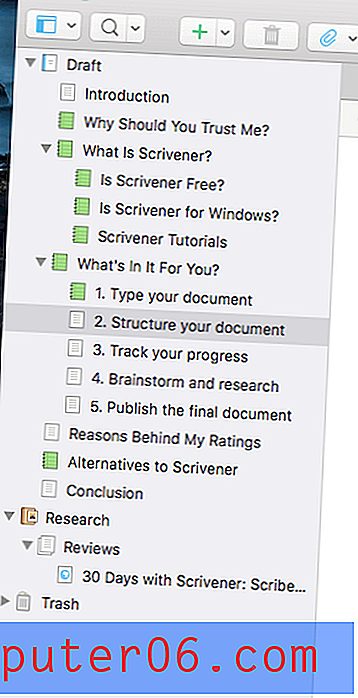
Działa to dokładnie tak, jak można się spodziewać, jeśli poświęcisz trochę czasu na zarządzanie plikami lub wiadomościami e-mail. Możesz wyświetlić lub edytować dowolny dokument, klikając go, a także zmienić układ konturu, przeciągając i upuszczając. Pamiętaj, że kontur zawiera tylko sekcje bieżącego projektu, nad którym pracujesz. Dla porównania, Ulisses wyświetla zarys każdego projektu w bibliotece. Najlepsze podejście jest kwestią osobistych preferencji.
Klikając niebieską ikonę Kontur na pasku narzędzi, możesz również wyświetlić kontur swojego projektu w okienku Edytor po prawej stronie. Spowoduje to wyświetlenie bardziej szczegółowego zarysu bieżącego dokumentu wraz z wszelkimi dokumentami podrzędnymi. Aby wyświetlić cały kontur, musisz wybrać najwyższy element konturu, o nazwie „Szkic” w moim projekcie.
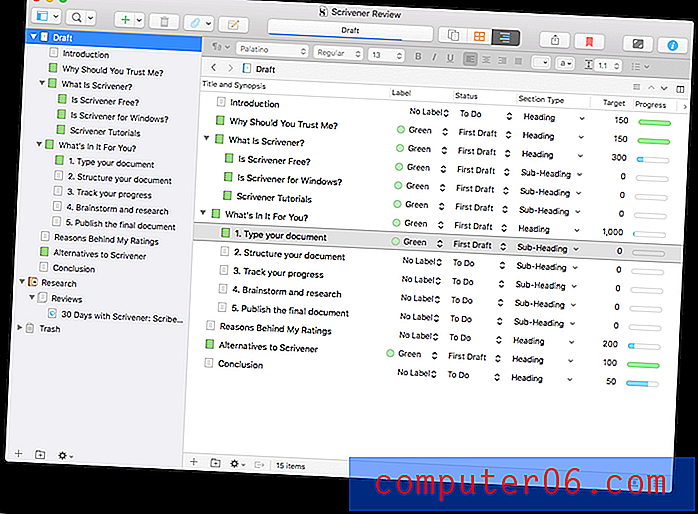
Zauważysz, że widok konspektu zawiera kilka dodatkowych kolumn informacji. Możesz dostosować wyświetlane kolumny.

Innym sposobem uzyskania przeglądu dokumentu jest Tablica korkowa Scrivenera, do której można uzyskać dostęp za pomocą pomarańczowej ikony na pasku narzędzi. Wyświetla każdą sekcję dokumentu jako kartę indeksową.
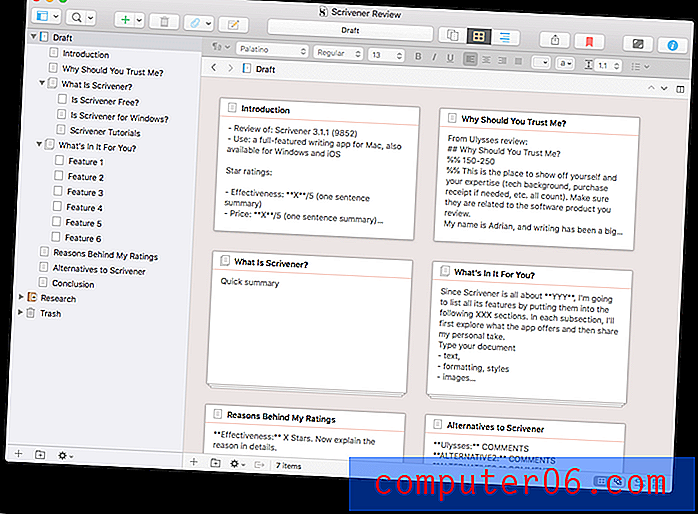
Zmiana kolejności tych kart spowoduje zmianę układu załączonego tekstu w dokumencie. Każdej karcie możesz nadać krótkie streszczenie w celu podsumowania treści, którą zamierzasz napisać w tej sekcji. Podobnie jak widok konspektu, tablica korkowa będzie wyświetlać karty dla dowolnych dokumentów podrzędnych rozdziału, które zostały wyróżnione w segregatorze.
Moje osobiste zdanie : Aby jak najlepiej wykorzystać Scrivener, nie kusi Cię, aby wpisać wszystko w jednym dokumencie. Podział dużego projektu pisania na mniejsze części pomoże zwiększyć produktywność, da lepsze poczucie postępu, a funkcje Zarys i Tablica pozwolą szybko zmienić układ projektu.3. Śledź swoje postępy
Podczas pisania długiego dokumentu pomocne i motywujące może być śledzenie postępów. Wiedza na pierwszy rzut oka, które części dokumentu zostały ukończone, daje poczucie postępu i gwarantuje, że nic nie prześlizgnie się przez pęknięcia. Pisząc tę recenzję, eksperymentowałem z wieloma sposobami osiągnięcia tego celu.
Pierwszą funkcją, którą wypróbowałem, jest etykieta . Możesz dodać inną etykietę do każdej sekcji dokumentu. Domyślnie Scrivener używa kolorów, ale to, co nazywasz, można całkowicie dostosować. Postanowiłem dodać zieloną etykietę do dowolnej sekcji, którą ukończyłem. Następnie dodałem kolumnę, aby wyświetlić tę etykietę w konspekcie dokumentu.
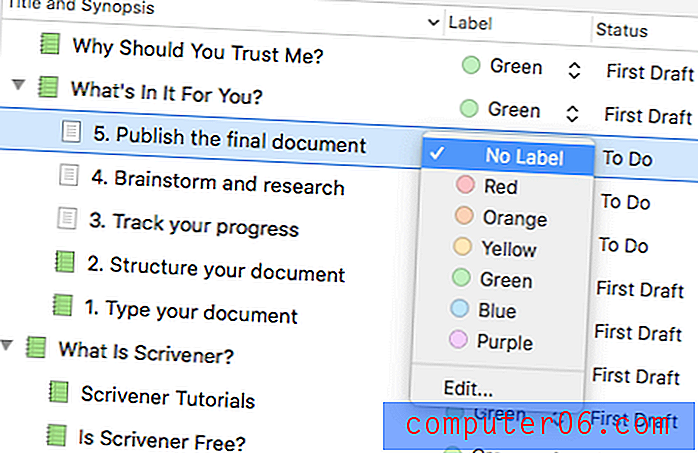
Drugą funkcją śledzenia postępów jest Status . Status dowolnej sekcji dokumentu można ustawić jako robiąc , w toku, pierwszą wersję roboczą, poprawioną wersję roboczą, ostatnią wersję roboczą lub wykonano - lub pozostawiono bez statusu.
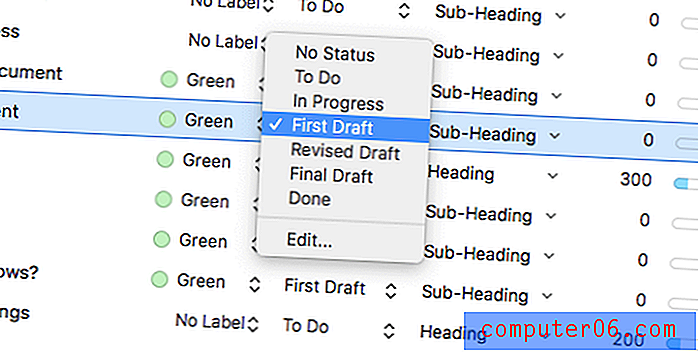
Początkowo oznaczyłem każdą sekcję jako „do zrobienia” i dodałem kolumnę konturu, aby wyświetlić status. Podczas pracy nad każdą sekcją zaktualizuję status do „Pierwszej wersji roboczej”, a zanim będę gotowy do opublikowania projektu, wszystko będzie oznaczone jako „Gotowe”.
Innym sposobem śledzenia postępów są cele lub cele . Większość moich projektów pisania wymaga liczby słów. Scrivener's Targets pozwala ci ustawić cel słowa i termin dla twojego projektu oraz indywidualne cele słowa dla każdego dokumentu.
Możesz ustawić cel słowa dla całego projektu…
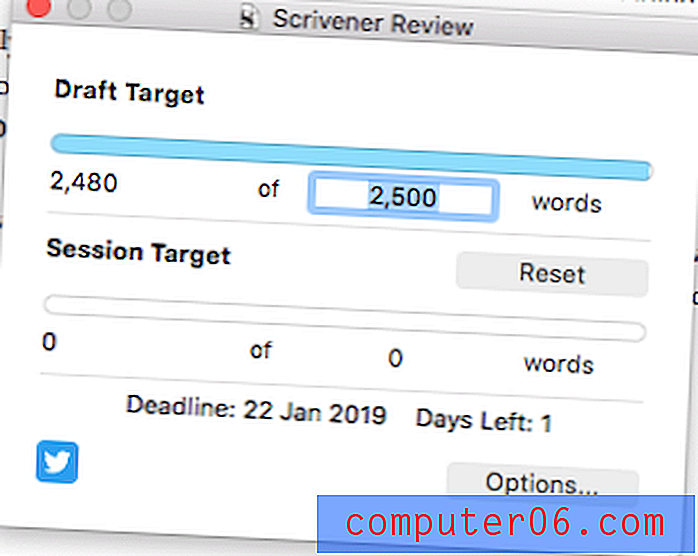
I klikając przycisk Opcje, ustaw również termin.
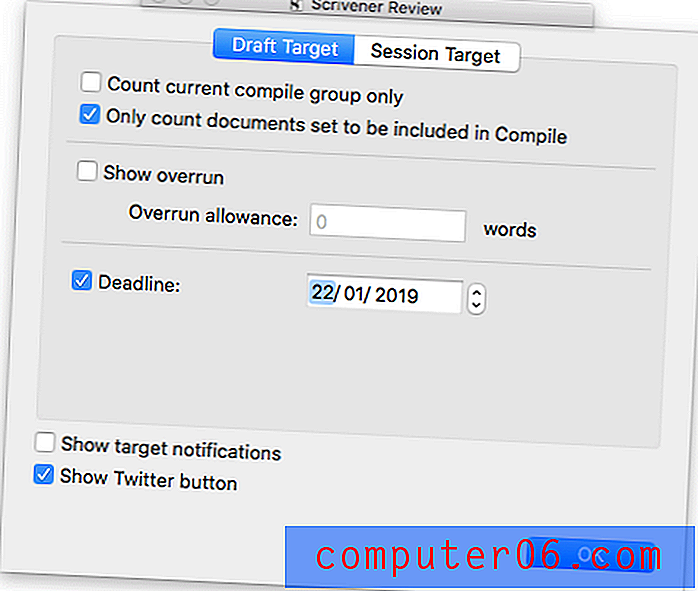
Klikając ikonę tarczy u dołu każdego dokumentu, możesz ustawić liczbę słów lub znaków dla tego dokumentu.
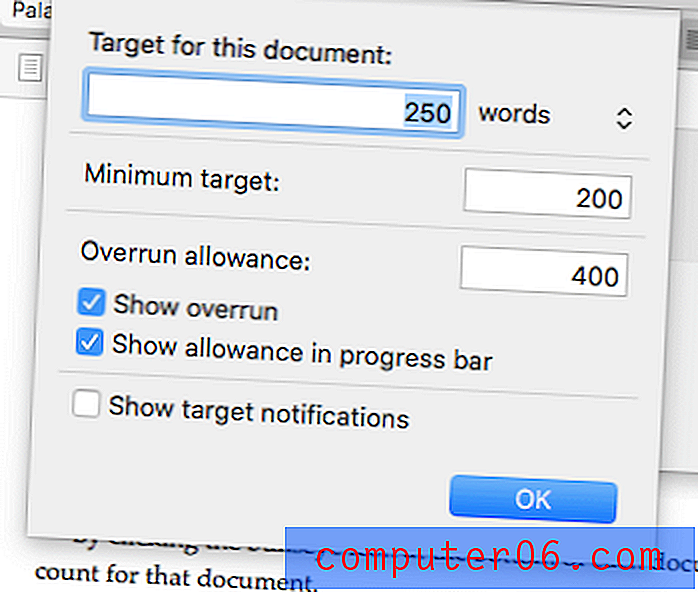
Cele mogą być wyświetlane w konspekcie dokumentu wraz z wykresem twoich postępów, dzięki czemu możesz zobaczyć, jak sobie radzisz.
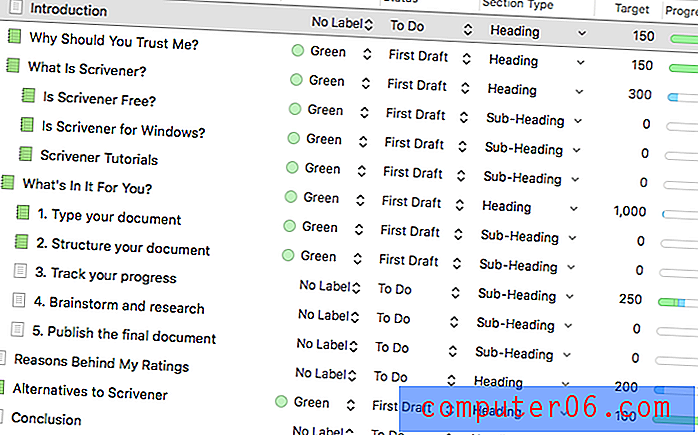
Niestety, gdy dodam cel słowa do głównego nagłówka, słowa wpisane w podtytułach się nie liczą. Zauważam, że o tę funkcję poproszono w 2008 r., Ale wydaje się, że nie została jeszcze zaimplementowana. Myślę, że byłby to użyteczny dodatek.
Podobało mi się używanie tych funkcji do śledzenia moich postępów, chociaż korzystanie z nich wydawało się przesadą. Mogę czuć się inaczej podczas pracy nad projektem trwającym wiele miesięcy (lub lat), w którym śledzenie postępów jest jeszcze bardziej istotne. Ale, pochodząc od Ulissesa, tak naprawdę chciałem uzyskać poczucie postępu, po prostu patrząc na zarys w Segregatorze. Aby to osiągnąć, zacząłem zmieniać ikony i do tej pory to moja ulubiona metoda.
Scrivener zapewnia szeroki zakres ikon, ale te, z których korzystałem, były w różnych kolorach domyślnego arkusza papieru. Pisząc tę recenzję, zmieniłem ikonę na zieloną dla każdej ukończonej sekcji.
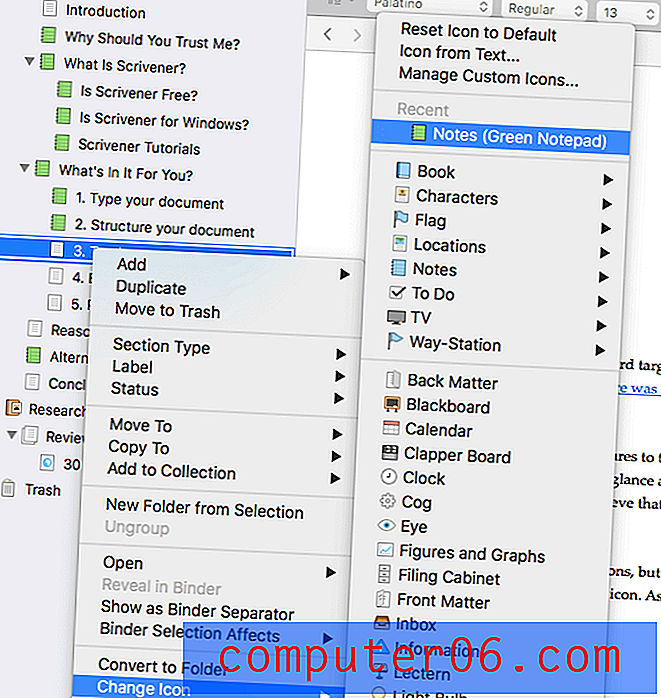
To proste podejście z użytecznym wyglądem. Mogę z łatwością rozszerzyć swój system o dodatkowe kolory dla pierwszego szkicu, końcowego szkicu itp. Tak naprawdę to, co naprawdę chciałbym zrobić, to powiązać status każdego dokumentu z inną ikoną koloru, więc kiedy zmieniam status na Ostateczny Szkic, ikona automatycznie zmienia kolor na zielony, ale niestety nie wydaje się to możliwe. To, co robią niektórzy, to otwieranie dodatkowego okienka, aby mogli jednocześnie wyświetlać Binder, konspekt i edytor, a także kontrolować statusy i etykiety w ten sposób.
Moje osobiste zdanie : Śledzenie postępów motywuje, powstrzymuje rzeczy przed wpadnięciem przez szczeliny i dotrzymuje mi terminów. Scrivener oferuje wiele sposobów na osiągnięcie tego celu. Korzystanie z nich wszystkich jest prawdopodobnie przesadą, ale istnieje wystarczający wybór, aby znaleźć coś, co będzie skuteczne dla Twojego przepływu pracy.4. Burza mózgów i badania
Najważniejszą rzeczą, która wyróżnia Scrivenera spośród innych aplikacji do pisania, jest sposób, w jaki pozwala on pracować z materiałem referencyjnym, który jest oddzielny (ale powiązany) z pisanymi słowami. Skuteczne śledzenie pomysłów i badań jest niezwykle ważne, szczególnie w przypadku długich i skomplikowanych dokumentów. Scrivener oferuje najlepsze w swojej klasie narzędzia.
Zauważyłem już, że możesz dodać streszczenie do każdego dokumentu. Można to zobaczyć w widokach Konspekt i Tablica korkowa, a także w Inspektorze, dzięki czemu można się do niego odwoływać podczas pisania. A pod streszczeniem jest miejsce na wpisanie dodatkowych notatek.
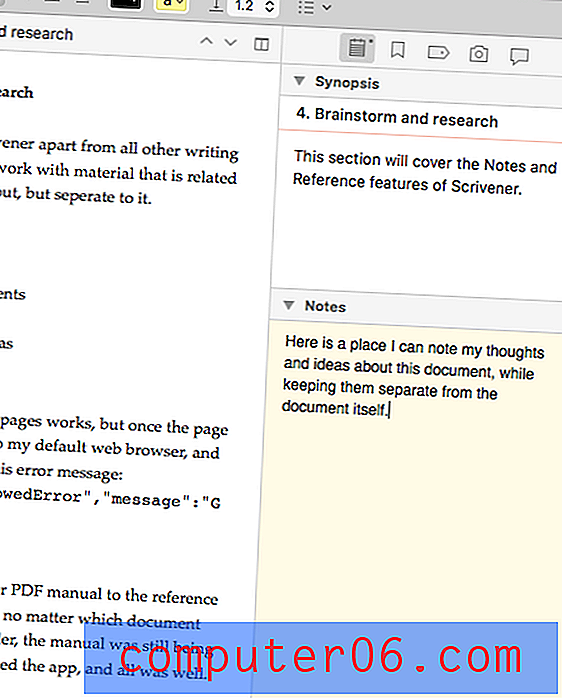
Chociaż jest to pomocne, funkcje te ledwo zarysowują powierzchnię. Prawdziwą siłą Scrivener jest to, że zapewnia on dedykowany obszar do badań w Binder. Możesz stworzyć własny zarys myśli i pomysłów, stron internetowych, plików PDF i innych dokumentów oraz obrazów i zdjęć.
W przypadku takiego krótkiego artykułu, jak ten artykuł, równie dobrze mogę zachować otwarte informacje referencyjne w przeglądarce. Ale w przypadku długiego artykułu, pracy, powieści lub scenariusza często jest wiele materiałów do śledzenia, a projekt prawdopodobnie będzie długoterminowy, co oznacza, że materiał będzie potrzebował bardziej stałego domu.
Obszar odniesienia może zawierać dokumenty Scrivener, które oferują wszystkie funkcje dostępne podczas pisania rzeczywistego projektu, w tym formatowanie.
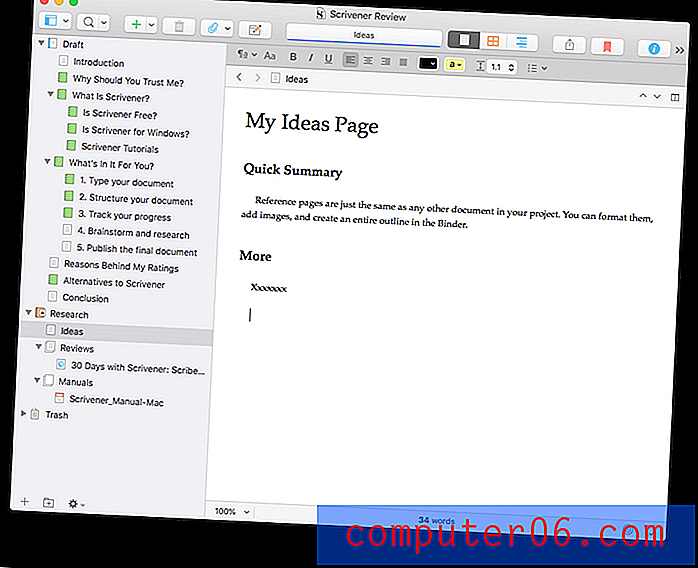
Możesz jednak również dołączyć informacje referencyjne w postaci stron internetowych, dokumentów i obrazów. Tutaj dołączyłem kolejną recenzję Scrivener w celach informacyjnych.
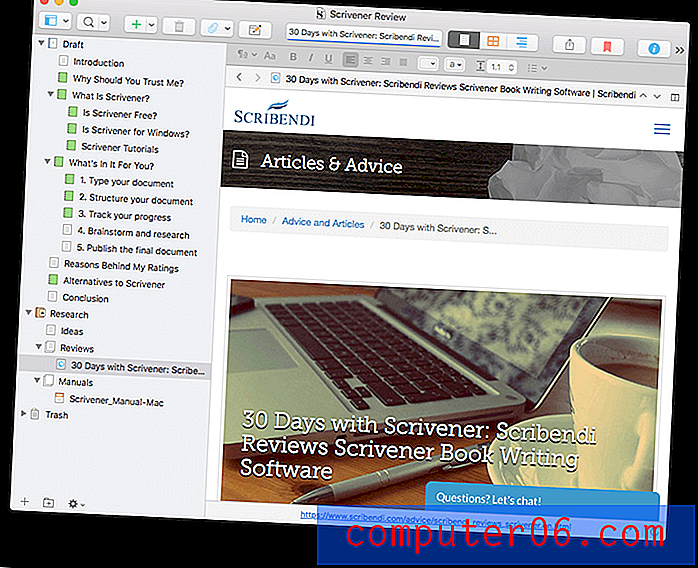
Niestety po kliknięciu tej strony następuje przekierowanie do przeglądarki internetowej, w której wyświetlany jest następujący komunikat o błędzie:
{„Code”: „MethodNotAllowedError”, „message”: „GET jest niedozwolony”}
Nie jest to poważny błąd - wracam do Scrivenera i czytam recenzję. Nie stało się to z żadną inną stroną, którą dodałem, więc nie jestem pewien, dlaczego tak się dzieje z tą stroną. Przekazałem problem do pomocy technicznej Scrivener.
Innym przydatnym źródłem informacji jest podręcznik użytkownika Scrivener, który załączyłem jako plik PDF. Niestety napotkałem inny problem. Po dodaniu dokumentu okienko edytora zamarło, więc bez względu na to, w której sekcji dokumentu kliknąłem w Binderze, instrukcja wciąż była wyświetlana. Zamknąłem i ponownie otworzyłem aplikację i wszystko poszło dobrze. Próbowałem odtworzyć błąd, ale po raz drugi dodanie pliku PDF działało idealnie.
Nie mam wrażenia, że te błędy są powszechne, więc dziwne jest, że miałem problemy z pierwszymi dwoma przedmiotami, które dodałem do obszaru badań. I na szczęście stało się tak tylko z pierwszymi dwoma. Inne dodane przeze mnie dokumenty i strony internetowe były bezproblemowe.
Moje osobiste zdanie : niektóre projekty wymagają burzy mózgów. Inne wymagają zebrania i przebrnięcia przez wiele materiałów referencyjnych. Zamiast utrzymywać dziesiątki kart przeglądarki otwartych, Scrivener zapewnia długoterminowe miejsce do przechowywania tego wszystkiego. Przechowywanie tego materiału w tym samym pliku co projekt pisania jest bardzo wygodne.5. Opublikuj dokument końcowy
Na etapie pisania swojego projektu nie chcesz mieć obsesji na punkcie wyglądu ostatecznej wersji. Ale kiedy skończysz, Scrivener oferuje kilka bardzo wydajnych i elastycznych opcji publikowania. Ponieważ są potężne, mają krzywą uczenia się, dlatego w celu uzyskania najlepszych rezultatów zaleca się przeczytanie instrukcji.
Podobnie jak większość aplikacji do pisania, Scrivener pozwala eksportować wybrane sekcje dokumentu jako pliki w różnych formatach.
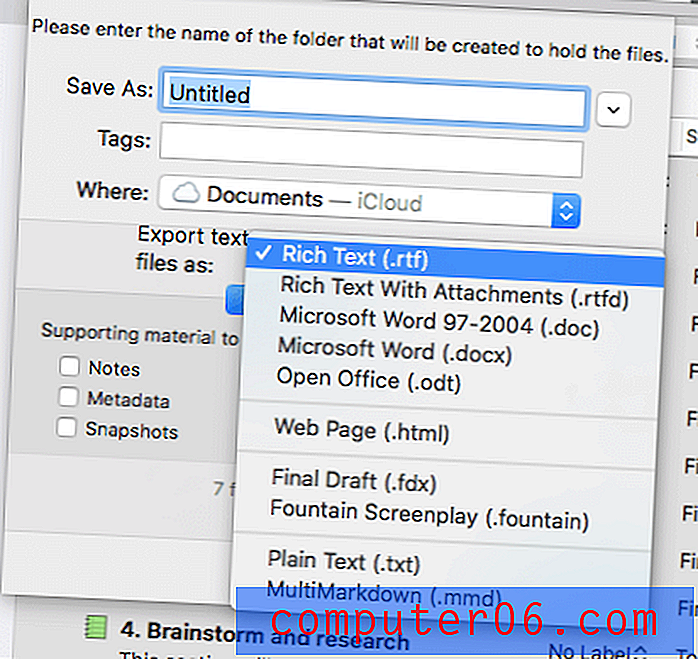
Ale prawdziwa siła publikacji Scrivenera polega na jego funkcji kompilacji . Umożliwia to publikowanie dokumentu w wersji papierowej lub cyfrowej w wielu popularnych formatach dokumentów i ebooków.
Dostępnych jest całkiem sporo atrakcyjnych, predefiniowanych formatów (lub szablonów) lub możesz stworzyć swój własny. Po zakończeniu recenzji wyeksportuję go do dokumentu Microsoft Word, który mogę przesłać do Dokumentów Google w celu ostatecznego przesłania, korekty i edycji.
Moje osobiste podejście : Scrivener dba o ciebie przez cały proces pisania, w tym publikowanie twojej pracy. Funkcje, które oferuje, są wydajne i elastyczne, dzięki czemu można szybko eksportować swoje prace do całkiem wielu przydatnych formatów, zarówno do druku, jak i dystrybucji cyfrowej.Przyczyny moich ocen
Skuteczność : 5/5
Scrivener to jedna z najpotężniejszych i najpopularniejszych aplikacji do pisania, szczególnie dla długich projektów pisania. Ta aplikacja, dostępna na komputery Mac, Windows i iOS, umożliwia pisanie w dowolnym miejscu i czasie.
Cena : 4, 5 / 5
Chociaż Scrivener nie jest tani, oferuje dobry stosunek jakości do ceny, co zauważysz, gdy przejdziesz do sekcji recenzji Alternatywy. Przy jednorazowym zakupie 45 USD jest tylko nieznacznie droższy niż roczna subskrypcja Ulyssesa, jego najbliższego rywala.
Łatwość użycia : 4/5
Scrivener może wymagać większego wysiłku, niż jego konkurenci. Nie jest tak, że trudno się go nauczyć, ale jest wiele do nauczenia - to profesjonalne narzędzie oferujące szerszy zakres funkcji niż jego konkurenci. Na szczęście nie musisz wiedzieć wszystkiego przed rozpoczęciem, więc jest to program, w którym możesz się rozwijać.
Wsparcie : 5/5
Scrivener wydaje się być dziełem miłości ze strony małego zespołu programistów, którzy poważnie podchodzą do wspierania swojego produktu. Strona Nauka i obsługa witryny zawiera samouczki wideo, instrukcję obsługi i fora użytkowników. Strona obejmuje również często zadawane pytania, linki do książek o aplikacji oraz linki, które pozwalają przesłać raport o błędzie lub zadać pytanie.
Alternatywy Scrivener
Scrivener to jedna z najlepszych aplikacji wieloplatformowych dla pisarzy, choć ma dość wysoką cenę i krzywą uczenia się. Na szczęście nie jest to jedyna opcja. Oto kilka doskonałych alternatyw w różnych punktach cenowych, a możesz również sprawdzić naszą ofertę najlepszych aplikacji do pisania dla komputerów Mac.
1. Ulisses
Ulysses (4, 99 USD / miesiąc) jest najbliższym konkurentem Scrivener. Jest to nowoczesna, w pełni funkcjonalna aplikacja dla pisarzy z usprawnionym interfejsem. W podsumowaniu zalecamy ją jako najlepszą aplikację dla większości pisarzy. Możesz przeczytać moją pełną recenzję Ulissesa tutaj.
2. Storyist
Storyist (59 $) jest podobny do Scrivener na kilka sposobów: jest oparty na projektach i może dać Ci widok z lotu ptaka na twój dokument poprzez zarys i karty indeksu. Jest przeznaczony dla profesjonalnych powieściopisarzy i scenarzystów i umożliwia tworzenie manuskryptów i scenariuszy gotowych do przesłania.
3. Mellel
Mellel (59 USD) obejmuje wiele funkcji pisania Scrivenera i dodaje jeszcze więcej, które są przydatne dla nauczycieli akademickich. Aplikacja integruje się z menedżerem referencyjnym i obsługuje równania matematyczne oraz szereg innych języków. To starsza aplikacja, która wygląda trochę przestarzale, ale nadal działa dobrze.
4. iA Writer
iA Writer (29, 99 USD) jest prostszą aplikacją, ale ma również łatwiejszą do przełknięcia cenę. To podstawowe narzędzie do pisania bez wszystkich dzwonków i gwizdów, które oferuje Scrivener i jest dostępne dla komputerów Mac, iOS i Windows. Słowo kluczowe (10, 99 USD) jest podobne, ale nie jest dostępne dla systemu Windows.
5. Rękopisy
Rękopisy (bezpłatne) to poważne narzędzie do pisania, które pozwala planować, edytować i udostępniać swoją pracę. Zawiera szablony, kontur, pisanie celów i funkcje publikowania. Jest odpowiedni dla naukowców.
Wniosek
Dobre pisanie jest trudne i czasochłonne, wymaga zrównoważenia planowania, badań, pisania, edytowania i publikowania. Scrivener oferuje funkcje pomocne przy każdym z nich i oferuje więcej mocy niż jego konkurenci. Jeśli pracujesz nad dużym projektem lub poważnie myślisz o pisaniu, dodatkowa krzywa uczenia się wymagana do opanowania tej mocy będzie uzasadniona. Fakt, że jest dostępny na Mac, Windows i iOS, sprawia, że jest dostępny dla większości ludzi.
Czy Scrivener jest tego wart? Po wielu latach używania Ulissesa napisałem całą recenzję za pomocą Scrivenera. Ogólnie rzecz biorąc, podobało mi się to doświadczenie i uważam, że aplikacja jest łatwa do pobrania, ale mam świadomość, że pod maską jest wiele funkcji, których jeszcze nie odkryłem. Jeśli to ci się podoba, zachęcam do wypróbowania Scrivenera - może ci to odpowiadać. Polecam, szczególnie jeśli lubisz długie projekty.
Uzyskaj Scrivener
5/5 (1 opinia)