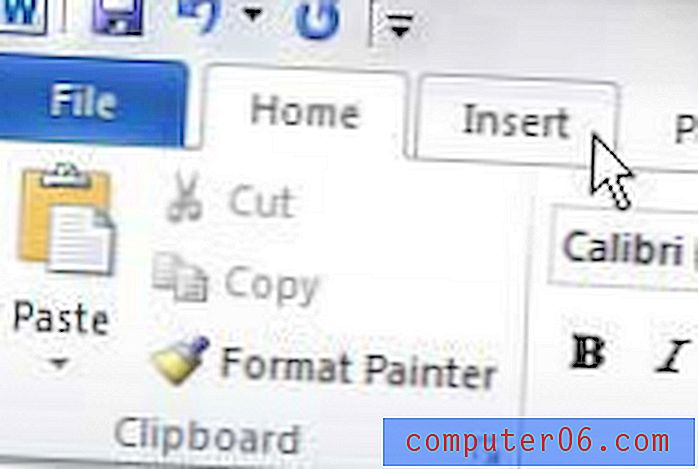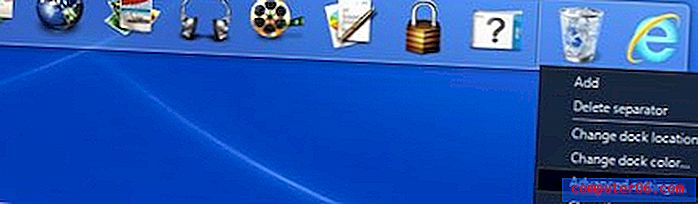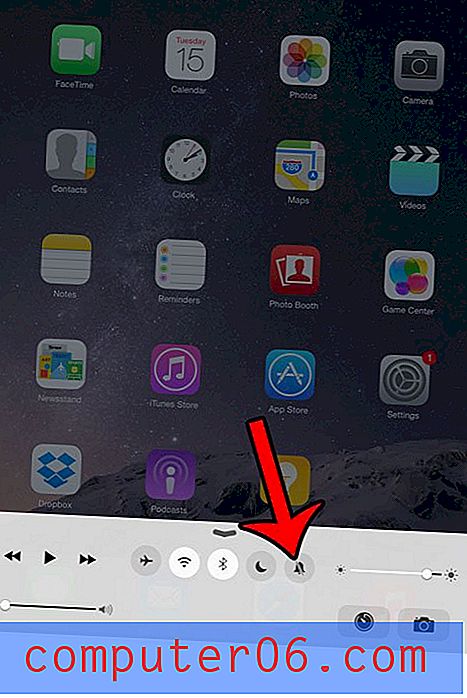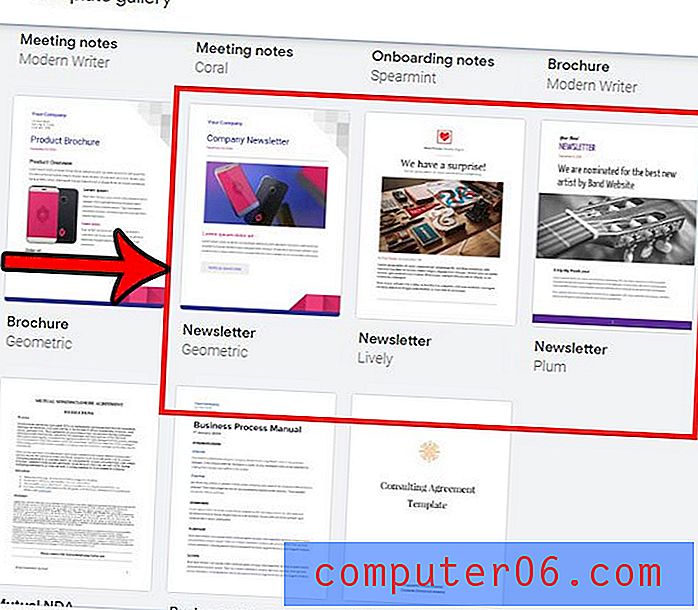Jak przerzucić warstwę w Photoshop CS5
Ostatnia aktualizacja: 13 grudnia 2016 r
Możliwość edytowania warstw jest prawdopodobnie moją ulubioną częścią programu Adobe Photoshop. Otwiera świat możliwości, umożliwiając niezależną edycję zawartości warstwy niezależnie od reszty treści na obrazie. Ponadto, jeśli spędzasz dużo czasu na tworzeniu projektów i obrazów dla klientów lub współpracowników, proces weryfikacji jest znacznie prostszy, jeśli musisz zmienić element obrazu, który jest sam na warstwie, zamiast mieszać z wieloma innymi obiektami, które udostępnij warstwę. Podczas gdy większość korzyści, które widzę z osobnych warstw, polega na możliwości zastosowania korekt lub zmiany kolorów, daje to również możliwość całkowitej zmiany orientacji warstwy. Możesz użyć tej umiejętności, aby dowiedzieć się, jak przerzucić warstwę w Photoshop CS5, jeśli zdecydujesz, że chcesz obrócić warstwę w poziomie lub w pionie.
Przerzucanie warstwy w Photoshop CS5
Największą przeszkodą do pokonania podczas nauki odwracania warstwy Photoshop jest oddzielenie narzędzi, które wpłyną na cały obraz, a narzędzi, które wpłyną tylko na wybraną warstwę. Ponieważ pracujemy nad przerzuceniem tylko warstwy w tym samouczku, na razie skupimy się na tych narzędziach.
Rozpocznij od otwarcia obrazu wielowarstwowego w Photoshop CS5.
Wybierz warstwę, którą chcesz przerzucić, z panelu Warstwy po prawej stronie okna. Jeśli ukryłeś panel Warstwy, możesz nacisnąć F7 na klawiaturze, aby go wyświetlić.
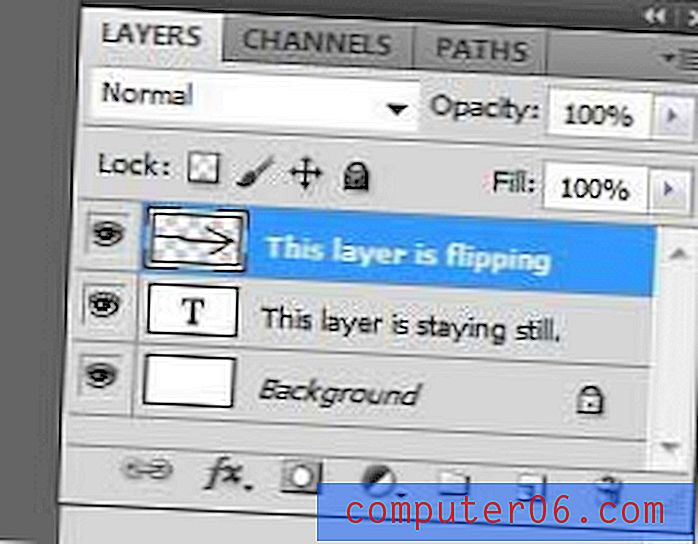
Kliknij Edytuj u góry okna, kliknij Przekształć, a następnie Odwróć w poziomie . Spowoduje to obrócenie wybranej warstwy w poziomie. Jeśli chcesz odwrócić warstwę w pionie, wybierz opcję Odwróć w pionie .
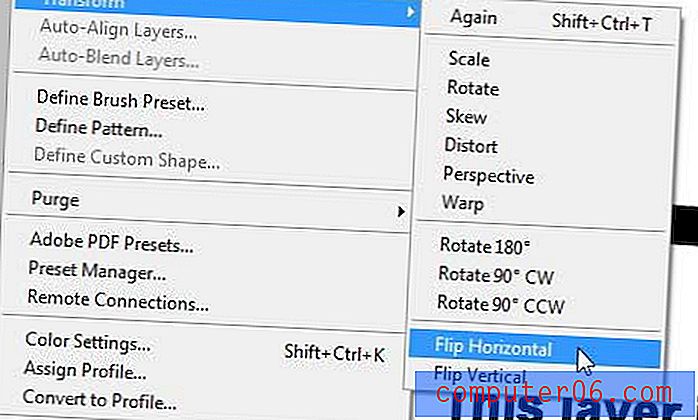
Jeśli nie podoba Ci się zmiana dokonana w obrazie, możesz nacisnąć Ctrl + Z na klawiaturze, aby cofnąć odwrócenie warstwy.
Istnieje również inna opcja, której możesz użyć, aby uzyskać więcej opcji, jeśli chodzi o odwracanie warstwy Photoshopa. Jeśli naciśniesz Ctrl + T na klawiaturze, otworzy się narzędzie Darmowa transformacja . Gdy jesteś w trybie swobodnej transformacji, wokół twojej warstwy pojawi się pudełko z małymi kwadratowymi uchwytami. Przeciągnięcie jednego z pól spowoduje przekształcenie warstwy. Na przykład mogę odwrócić warstwę za pomocą narzędzia Przekształcanie swobodne, przeciągając lewy uchwyt ramki po prawej stronie warstwy, a następnie przeciągając prawy uchwyt ramki po lewej stronie warstwy. Zauważysz również, że umieszczenie kursora myszy poza polem warstwy daje narzędzie, które pozwala swobodnie obracać warstwę, klikając i przeciągając myszą w kierunku, w którym chcesz skręcić warstwę.
Podsumowanie - Jak przerzucić warstwę w Photoshopie
- Wybierz warstwę, którą chcesz przerzucić z panelu Warstwy .
- Kliknij Edytuj u góry okna.
- Kliknij Przekształć, a następnie Odwróć w poziomie lub Odwróć w pionie, w zależności od potrzeb.
Zauważ, że metoda opisana powyżej polega tylko na odwróceniu pojedynczej warstwy wybranej w pierwszym kroku. Jeśli chcesz przerzucić wiele warstw w poziomie, przytrzymaj klawisz Ctrl na klawiaturze, kliknij każdą warstwę, którą chcesz przerzucić, a następnie kliknij Edycja> Przekształć> Przerzuć w poziomie u góry okna.
Czy musisz zmodyfikować pojedynczą warstwę w pliku Photoshop w inny sposób? Dowiedz się, jak zmienić rozmiar pojedynczej warstwy w Photoshopie, jeśli potrzebujesz tylko zmienić skalę części obrazu.