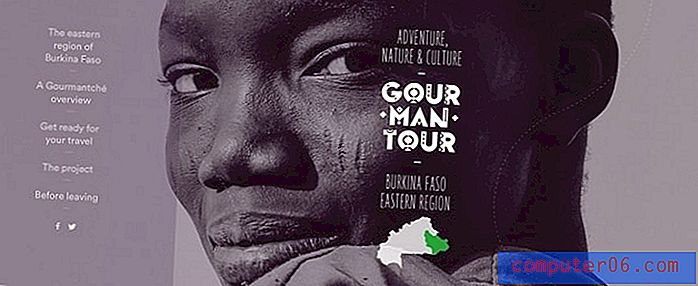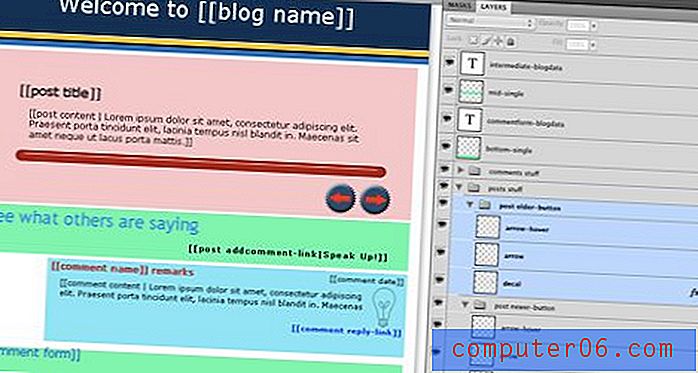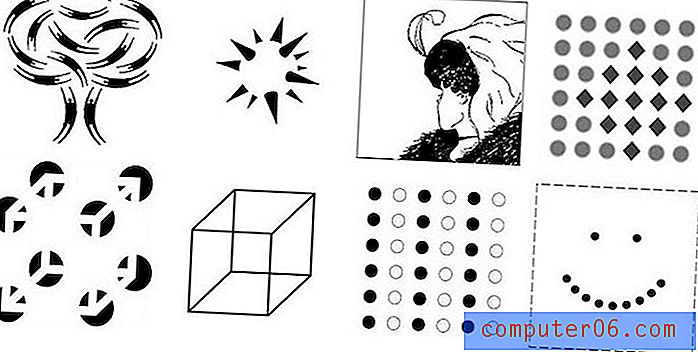Jak wyświetlić historię schowka (kopiuj-wklej) na komputerze Mac
Czy kiedykolwiek coś skopiowałeś, a następnie skopiowałeś coś nowego przed wklejeniem tego, co pierwotnie miałeś? A może wielokrotnie kopiujesz te same informacje, otwierając oryginalny dokument i szukając tego, czego potrzebujesz za każdym razem.
Ponieważ macOS nie ma wbudowanej funkcji śledzenia niczego oprócz ostatnio skopiowanych elementów, musisz zainstalować narzędzie schowka. Na szczęście istnieje wiele świetnych opcji!
Gdzie jest Schowek na Macu?
Schowek to miejsce, w którym komputer Mac przechowuje ostatnio skopiowany element.
Możesz zobaczyć, co jest tam zapisane, otwierając Finder, a następnie wybierając polecenie Edycja> Pokaż schowek .
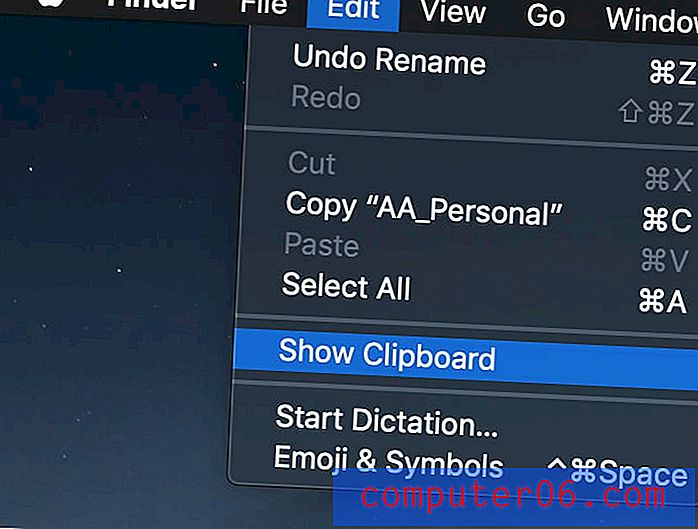
Gdy to zrobisz, pojawi się małe okno z informacją o tym, co jest przechowywane i jaki to rodzaj zawartości. Na przykład mój schowek zawiera zdanie w postaci zwykłego tekstu, ale może także przechowywać obrazy lub pliki.
Aby skopiować coś do schowka, zaznacz to, a następnie naciśnij Command + C, a aby wkleić, naciśnij Command + V.
Ta funkcja schowka jest dość ograniczona, ponieważ możesz zobaczyć tylko jedną rzecz na raz i nie możesz odzyskać starych elementów, które skopiowałeś.
4 świetne aplikacje Mac Schowka Manager
Jeśli chcesz skopiować wiele rzeczy, musisz zainstalować narzędzie schowka, aby to osiągnąć. Istnieje wiele opcji, więc oto kilka naszych ulubionych.
1. JumpCut
JumpCut to narzędzie schowka typu open source, które pozwoli ci zobaczyć pełną historię schowka w razie potrzeby. To nie jest najmodniejsza aplikacja, ale istnieje już od jakiegoś czasu i będzie działać niezawodnie. Możesz go pobrać tutaj.
Po pobraniu prawdopodobnie zobaczysz komunikat informujący, że nie można otworzyć aplikacji, ponieważ pochodzi ona od niezidentyfikowanego programisty.
Jest to całkowicie normalne - domyślnie komputer Mac próbuje chronić Cię przed potencjalnymi wirusami, uniemożliwiając uruchomienie nierozpoznanych programów. Ponieważ jest to bezpieczna aplikacja, możesz przejść do Preferencji systemowych> Ogólne i wybrać „Otwórz mimo wszystko”, aby umożliwić działanie Jumpcut. Możesz też przejść do aplikacji, zlokalizować aplikację, kliknąć prawym przyciskiem myszy i wybrać Otwórz.
Uwaga: Nie masz ochoty na JumpCut na komputerze Mac? FlyCut to „widelec” JumpCut - oznacza to, że jest to wersja JumpCut zbudowana przez oddzielny zespół w celu dodania dodatkowych funkcji poprzez wykorzystanie oryginalnej aplikacji. Wygląda i działa prawie dokładnie tak samo, jednak w przeciwieństwie do JumpCut, możesz pobrać FlyCut z Mac App Store.

Po zainstalowaniu Jumpcut pojawi się na pasku menu jako mała ikona nożyczek. Po skopiowaniu i wklejeniu kilku rzeczy zacznie się tworzyć lista.

Lista pokazuje próbkę tego, co skopiowałeś, na przykład:
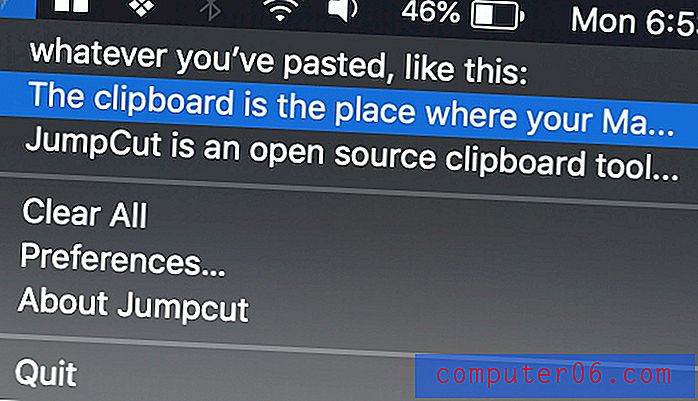
Aby użyć konkretnego przycinania, po prostu kliknij na niego, a następnie naciśnij Command + V, aby wkleić go w miejscu, w którym chcesz go użyć. Jumpcut jest ograniczony do wycinków tekstu i nie może przechowywać obrazów dla Ciebie.
2. Wklej
Jeśli szukasz czegoś bardziej wyszukanego, który może obsługiwać coś więcej niż tylko tekst, Wklej jest dobrą alternatywą. Możesz go znaleźć w Mac App Store (gdzie tak naprawdę nazywa się Paste 2) za 14, 99 USD, lub możesz go uzyskać za darmo z subskrypcją Setapp (właśnie tego używam teraz). Obie wersje są jednak całkowicie takie same.
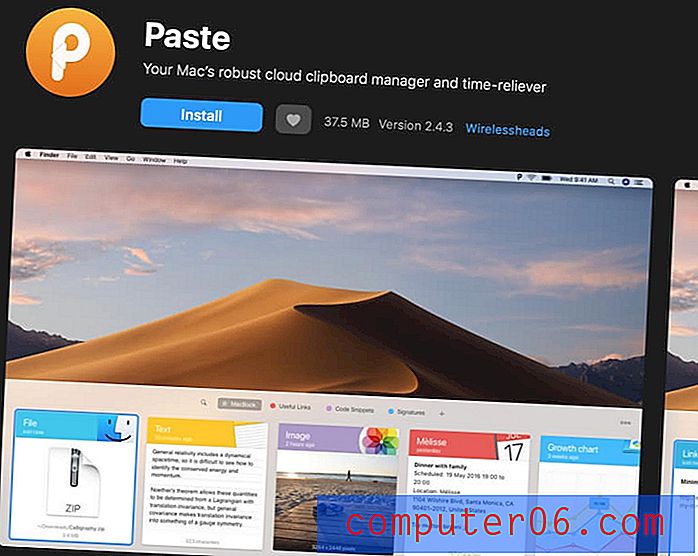
Aby rozpocząć, zainstaluj Wklej. Zobaczysz ekran szybkiego uruchamiania z kilkoma ustawieniami, a następnie będziesz gotowy do pracy!
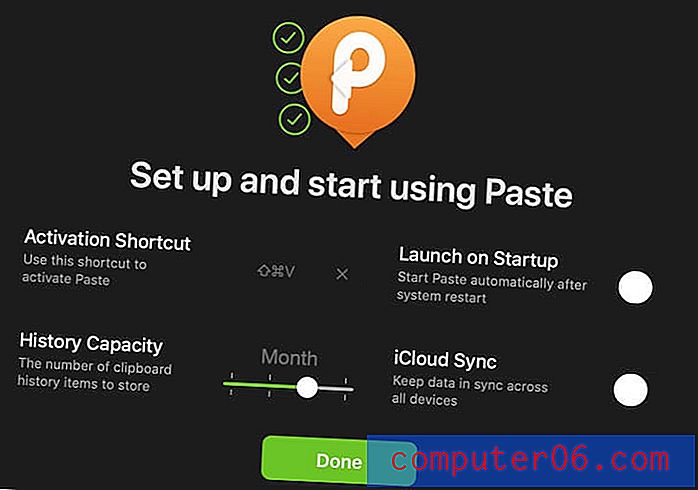
Za każdym razem, gdy coś skopiujesz, Paste zapisze to dla Ciebie. Możesz użyć standardowego skrótu CMD + V, jeśli chcesz wkleić najnowszy wycinek. Ale jeśli chcesz dostać coś, co wcześniej skopiowałeś, po prostu naciśnij SHIFT + CMD + V. Spowoduje to wyświetlenie tacy do wklejania.
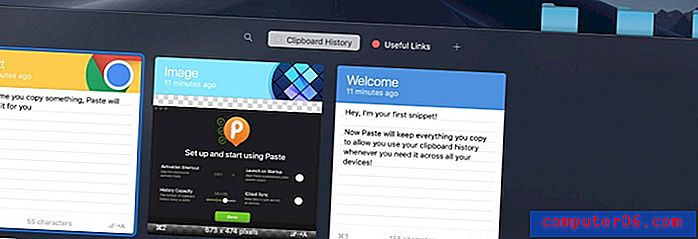
Możesz uporządkować wszystko, co kopiujesz, do pinboardów, przypisując kolorowe tagi, lub możesz wyszukać coś konkretnego za pomocą wygodnego paska wyszukiwania.
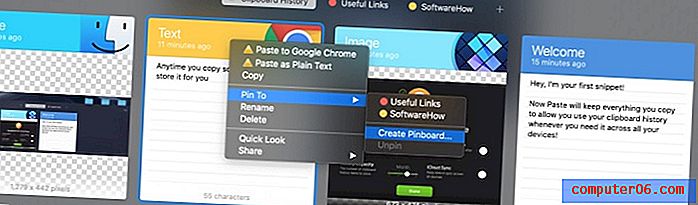
Ponadto możesz wykonać kopię zapasową wszystkiego na iCloud, aby uzyskać dostęp do historii schowka na dowolnym innym urządzeniu, na którym zainstalowano Wklej.
Ogólnie rzecz biorąc, Wklej jest jedną z najwygodniejszych i najczystszych aplikacji schowka dostępnych na Maca i na pewno będzie ci dobrze służyć, jeśli będziesz chciał wydać trochę.
3. Kopiuj wklej
Jeśli szukasz czegoś pomiędzy JumpCut a Paste, Copy'em Paste jest dobrym rozwiązaniem. Dostępny w Mac App Store, przechowuje wszystkie twoje wycinki w przewijanej pionowej karcie, dzięki czemu możesz je pobrać w dowolnym momencie.
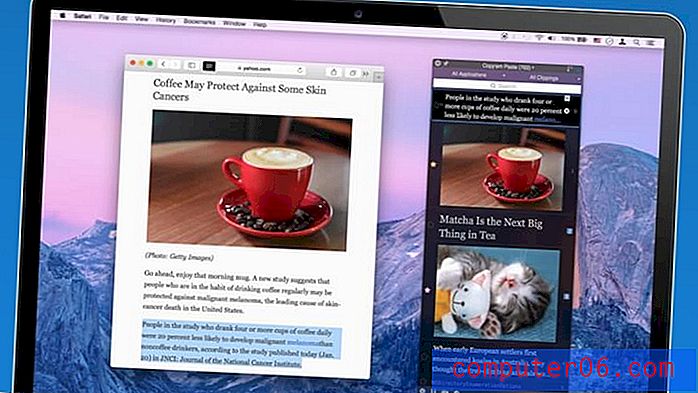
Koncentruje się również na dodawaniu skrótów, których można użyć do wklejenia określonego elementu, co jest świetne, jeśli trzeba powtarzać informacje w wielu miejscach. Dodatkowo możesz oznaczać gwiazdkami / ulubionymi konkretnymi fragmentami, oznaczać je i sortować listę na pół tuzina różnych sposobów dla maksymalnej wygody.
Ogólnie rzecz biorąc, oferuje wiele takich samych funkcji jak Wklej, ale w innym formacie, więc powinieneś wybrać w oparciu o tę, z którą czujesz się najlepiej.
4. CopyClip
Lekki jak JumpCut, ale nieco bardziej przejrzysty, CopyClip ma kilka specjalnych funkcji, które czynią go godnym uwagi.
Na początku wygląda dość prosto - tylko zbiór linków lub wycinków tekstowych przechowywanych na ikonie paska menu. Jednak dziesięć najlepszych najnowszych wycinków można łatwo wkleić za pomocą skrótu znajdującego się obok nich dla wygody. Oznacza to, że nie musisz go wybierać, a następnie wklejać - wystarczy nacisnąć odpowiedni klawisz numeryczny i możesz zacząć!
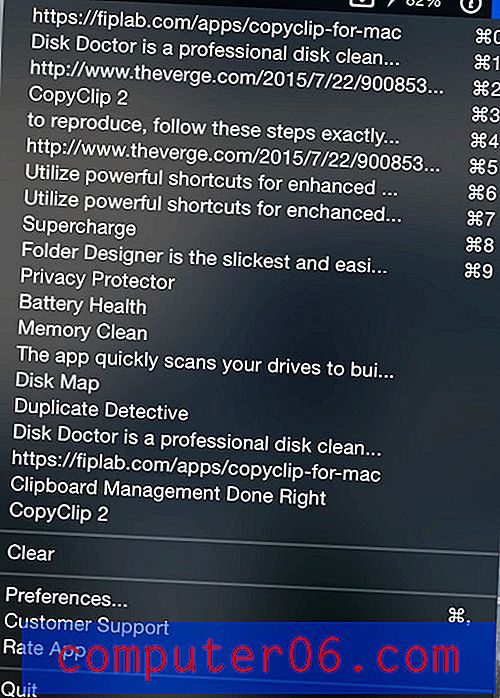
Inną kluczową funkcją CopyClip jest to, że można go ustawić tak, aby ignorował kopie wykonane z określonych aplikacji. Może się to wydawać sprzeczne z intuicją, ale w rzeczywistości jest bardzo ważne - ponieważ ta aplikacja nie będzie szyfrować żadnej zawartości, zdecydowanie nie chcesz, aby zapisywała hasła, które kopiujesz i wklejasz. Lub, jeśli pracujesz w branży zajmującej się wrażliwymi danymi, możesz powiedzieć jej, aby zignorowała aplikację, której używasz do pisania notatek. To świetna funkcja bezpieczeństwa.
Wniosek
Jeśli chodzi o komputery, najważniejsza jest wygoda, a menedżerowie schowka, tacy jak JumpCut, Wklej, Wklej Copy'em i CopyClip pomogą Ci usprawnić przepływ pracy i zmaksymalizować wydajność. Daj nam znać, który z nich jest dla Ciebie najlepszy?