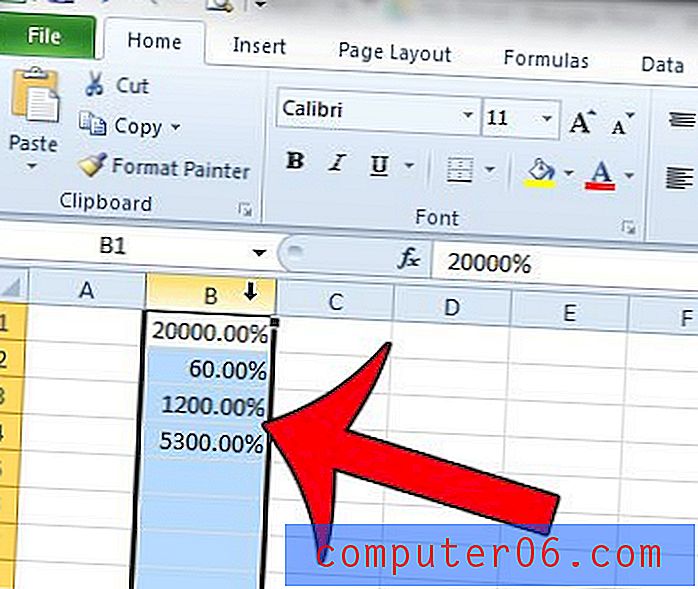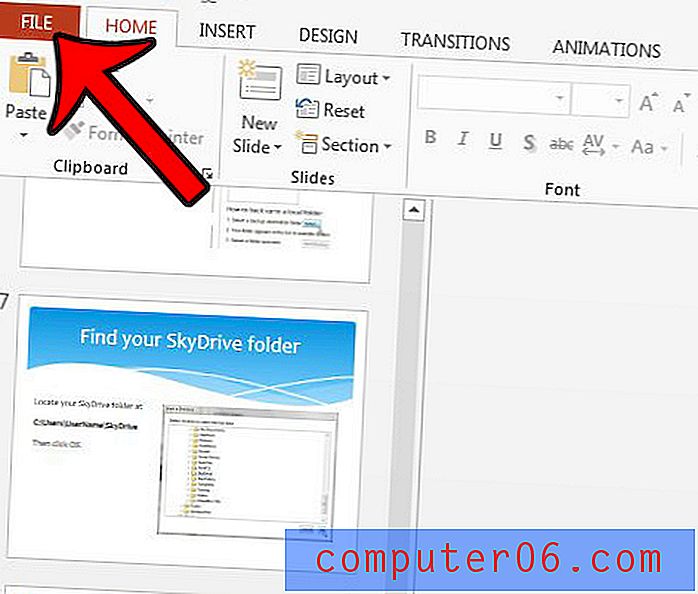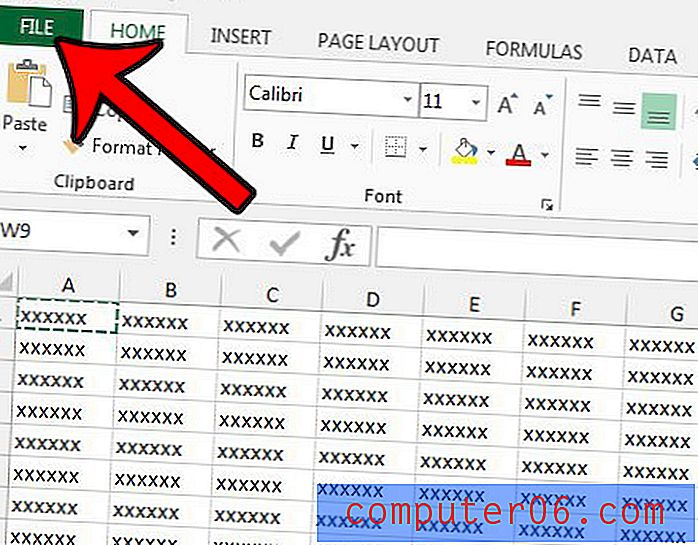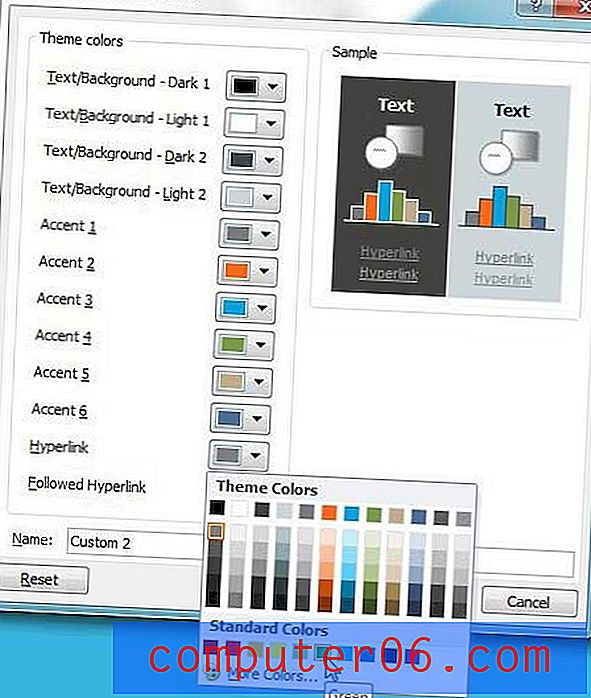Jak zatrzymać wiersz w programie Excel
Ostatnia aktualizacja: 7 listopada 2019 r
Nauczenie się, jak zamrażać wiersz w programie Excel, jest świetnym sposobem na zapewnienie widoczności ważnych informacji, takich jak nagłówki kolumn lub tytuły. Duże arkusze kalkulacyjne mogą być trudne w zarządzaniu w programie Microsoft Excel 2013, niezależnie od tego, czy są drukowane, czy wyświetlane na ekranie. Jedną z najbardziej kłopotliwych części edycji dużego arkusza kalkulacyjnego jest upewnienie się, że wprowadzane dane są umieszczane w odpowiedniej kolumnie. Może to prowadzić do przewijania arkusza w górę i w dół podczas sprawdzania nagłówków kolumn, aby upewnić się, że wprowadzasz dane do właściwej komórki.
Jednym ze sposobów uproszczenia tego procesu jest zablokowanie niektórych wierszy w arkuszu kalkulacyjnym. W ten sposób będą one widoczne w górnej części arkusza podczas przewijania w dół do edytowanych wierszy. Nasz samouczek poniżej pokazuje, jak zamrażać i odblokowywać wiersze w arkuszu.
Jak zatrzymać wiersz w programie Excel - Szybkie podsumowanie
- Kliknij numer wiersza poniżej ostatniego wiersza, który chcesz zablokować.
- Wybierz kartę Widok u góry okna.
- Kliknij przycisk Zablokuj panele .
- Wybierz opcję Zablokuj panele z menu rozwijanego.
Możesz przejść dalej, aby uzyskać więcej informacji na temat zamrażania wiersza w programie Excel, w tym na temat zamrażania wielu wierszy, a także na temat odblokowywania wiersza lub wierszy, które zostały wcześniej zamrożone.
Jak zablokować jeden lub więcej wierszy w arkuszu kalkulacyjnym Excel 2013
Kroki opisane w tym artykule zostały wykonane w programie Microsoft Excel 2013, ale będą również działać w innych produktach Excel korzystających z systemu nawigacji na wstążce, takich jak Excel 2007 i Excel 2010.
Krok 1: Otwórz arkusz kalkulacyjny w programie Excel 2013.
Krok 2: Kliknij wiersz poniżej wierszy, które chcesz zablokować. Klikam wiersz 7 na poniższym obrazku, ponieważ chcę zamrozić 6 górnych wierszy.
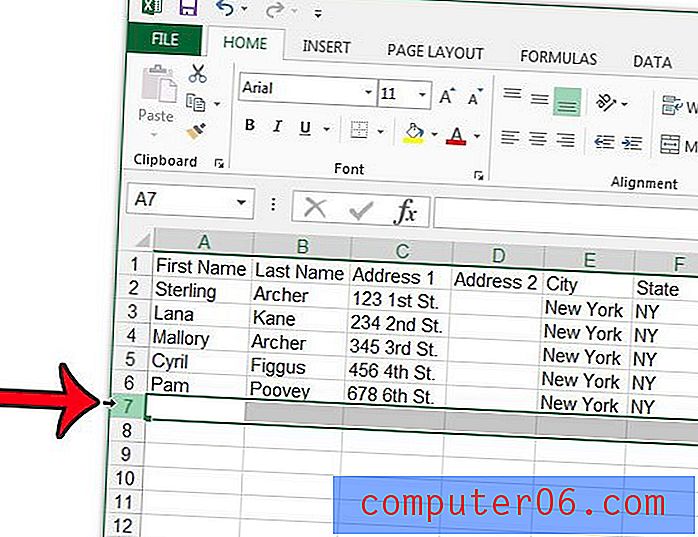
Krok 3: Kliknij kartę Widok u góry okna.
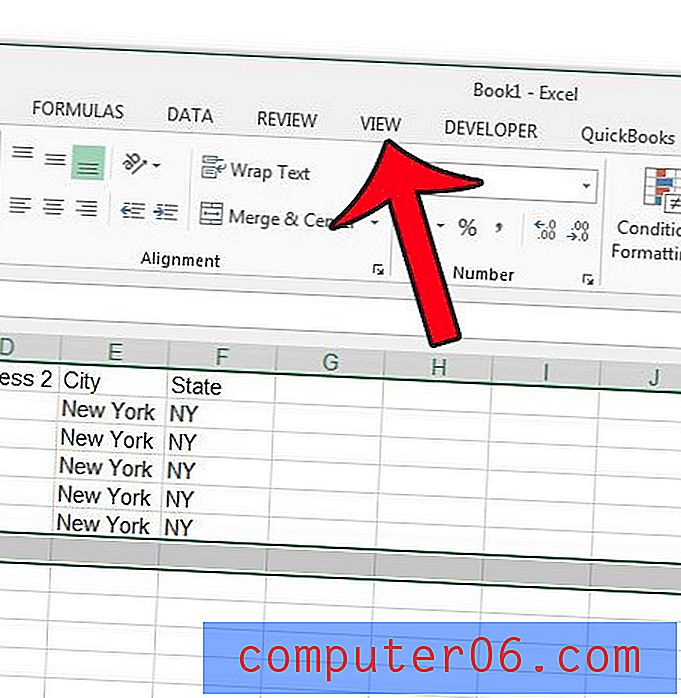
Krok 4: Kliknij przycisk Zablokuj panele w sekcji Okno wstążki, a następnie kliknij przycisk Zablokuj panele . Pamiętaj, że możesz również kliknąć opcję Zamrożenie górnego wiersza, jeśli chcesz tylko zamrozić pierwszy rząd arkusza.
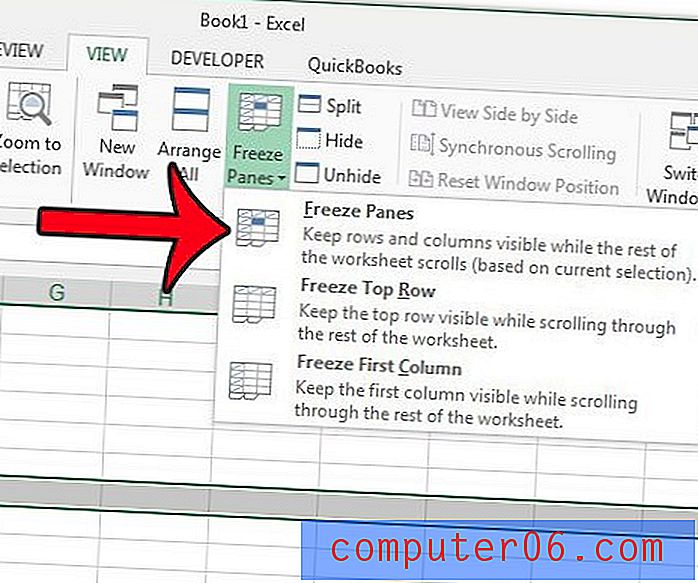
Możesz teraz przewinąć arkusz kalkulacyjny w dół, aby wyświetlić dodatkowe wiersze, a zablokowane wiersze pozostaną widoczne na górze arkusza. Gdy skończysz z koniecznością zamrożenia wierszy, możesz ponownie kliknąć przycisk Zablokuj panele, a następnie przycisk Odblokuj panele .
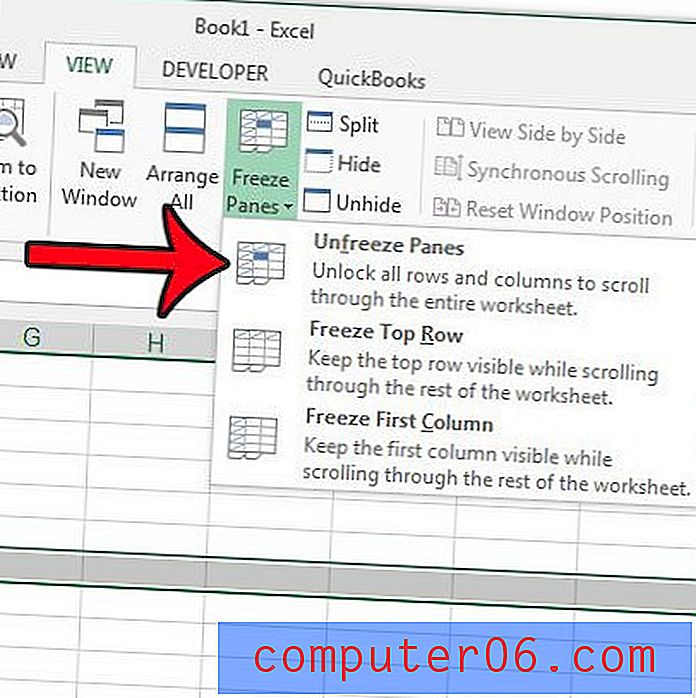
Jak odblokować wiersz w programie Excel
Metoda odmrażania wierszy w programie Excel jest bardzo podobna do tego, w jaki sposób mogliśmy zamrozić wiersz w powyższym przewodniku.
- Kliknij kartę Widok .
- Wybierz ponownie przycisk Freeze Panes .
- Kliknij opcję Odblokuj panele .
Spowoduje to usunięcie zamrożonych okienek w arkuszu, umożliwiając pracę bez nich lub wybór zamrażania innego wiersza lub wierszy w programie Excel.
Możesz zastosować metodę podobną do opisanej w tym artykule, aby zamrozić górny wiersz arkusza kalkulacyjnego Excel. Jest to przydatne, jeśli używasz wspólnego układu programu Excel, który używa pierwszego wiersza arkusza roboczego do oznaczenia danych, które pojawią się w kolumnach pod nim. Ponadto, jeśli musisz wydrukować arkusz kalkulacyjny, możesz również wydrukować górny wiersz na każdej stronie, aby czytelnicy nie zgubili się, gdy czytają strony poza pierwszym arkuszem kalkulacyjnym.