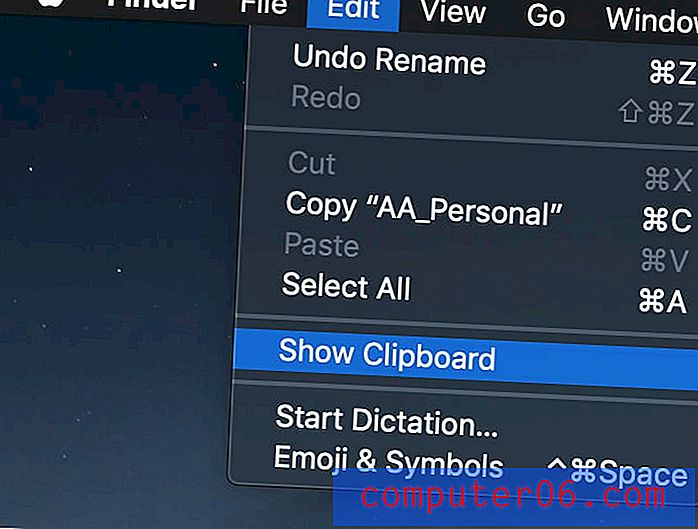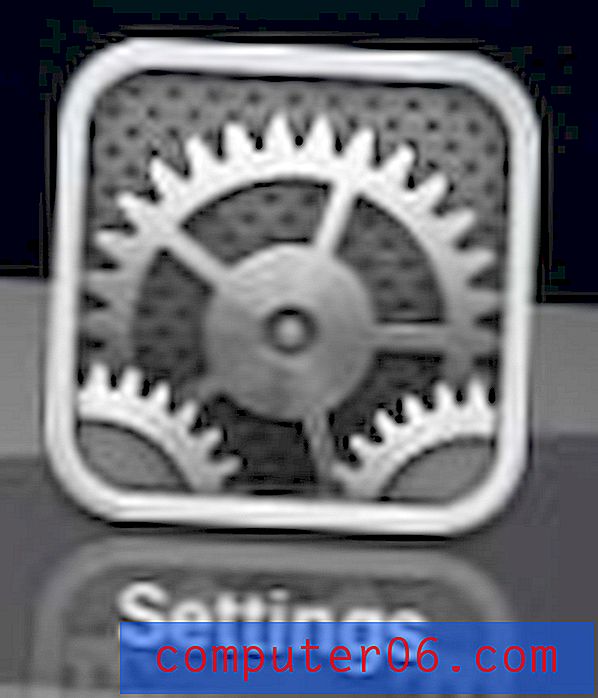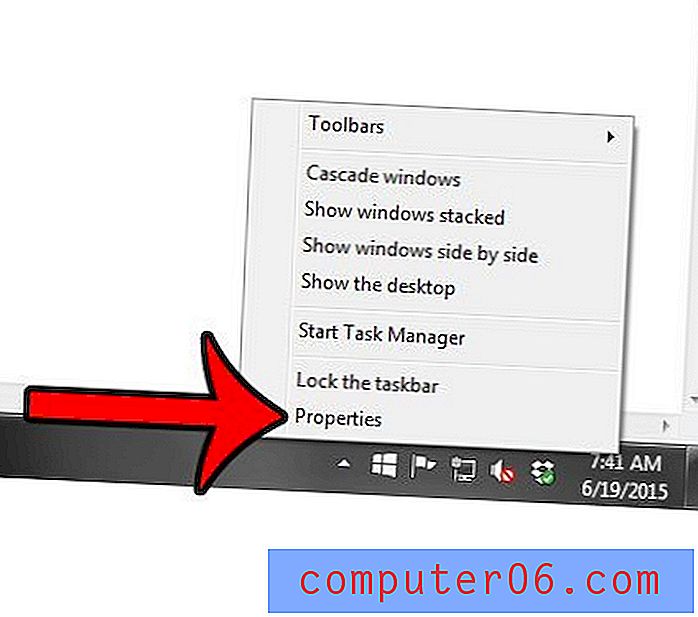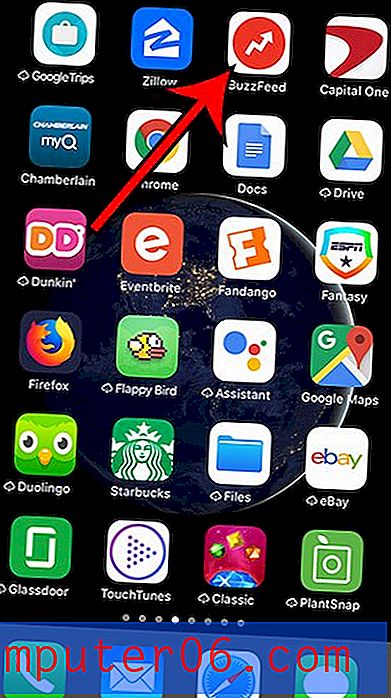Jak zatrzymać podgląd wiadomości przed oznaczeniem jako przeczytane w programie Outlook 2013
Microsoft Outlook 2013 może oznaczać wiadomości e-mail jako przeczytane, gdy wybierzesz je w okienku odczytu. Niestety, jeśli używasz okienka odczytu do śledzenia wiadomości, których jeszcze nie przeczytałeś, może być trudno ustalić, które z nich zostały przeczytane, a które po prostu kliknąłeś.
Program Outlook kontroluje to zachowanie za pomocą ustawienia, które można włączyć lub wyłączyć w zależności od korzystania z programu Outlook. Nasz przewodnik poniżej pokazuje, jak zmienić program Outlook 2013, aby element nie był już oznaczony jako przeczytany tylko dlatego, że został wybrany w okienku odczytu.
Nie oznaczaj podglądanych wiadomości jako przeczytanych w programie Outlook 2013
Kroki opisane w tym artykule zostały wykonane w programie Outlook 2013. Kroki te mogą nie działać w innych wersjach programu Outlook.
Zachowanie, które zmodyfikujemy w tym artykule, obejmuje elementy wybrane w okienku odczytu, które jest okienkiem zawierającym listę wiadomości znajdujących się w folderze. Zazwyczaj kliknięcie wiadomości w tym okienku spowoduje wyświetlenie jej w okienku podglądu po prawej stronie okna, a następnie przejście do innej wiadomości. Postępując zgodnie z tym przewodnikiem, wiadomość zostanie oznaczona jako przeczytana tylko po dwukrotnym kliknięciu, aby otworzyć wiadomość.
- Otwórz program Outlook 2013.
- Kliknij kartę Plik w lewym górnym rogu okna.
- Kliknij Opcje w kolumnie po lewej stronie okna.
- Kliknij kartę Zaawansowane po lewej stronie okna Opcje programu Outlook .
- Kliknij przycisk Okienko odczytu w prawej kolumnie okna.
- Odznacz pole po lewej stronie Oznacz element jako przeczytany podczas przeglądania w okienku odczytu, a następnie usuń zaznaczenie pola po lewej stronie Oznacz element jako przeczytany po zmianie wyboru . Kliknij przycisk OK, aby zamknąć okno.
- Kliknij przycisk OK u dołu okna Opcje programu Outlook, aby zapisać zmiany.
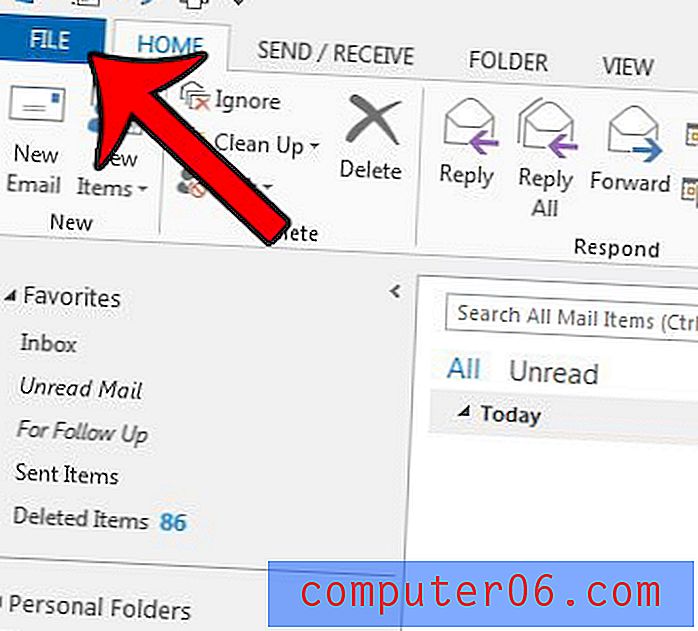

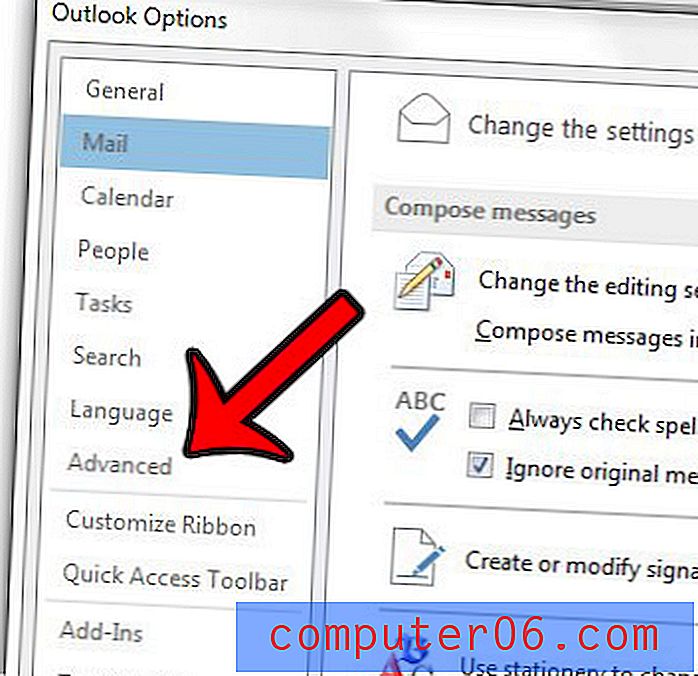
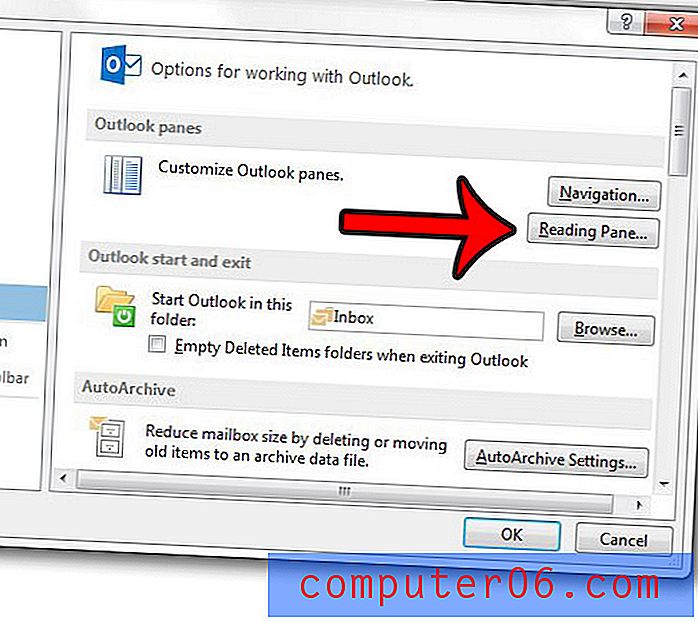

Czy chcesz, aby program Outlook częściej sprawdzał nowe wiadomości? Kliknij tutaj i dowiedz się, jak dostosować to ustawienie.