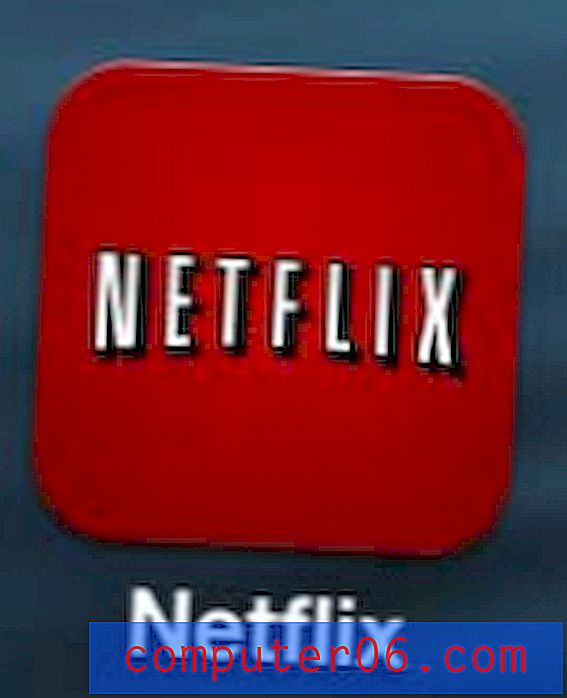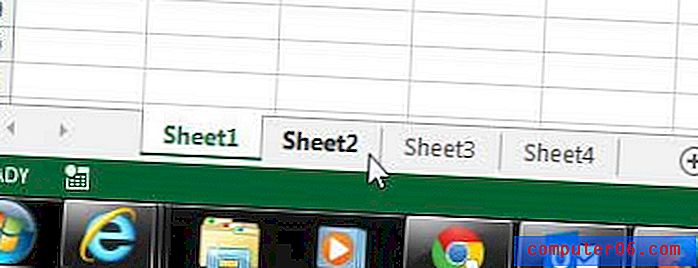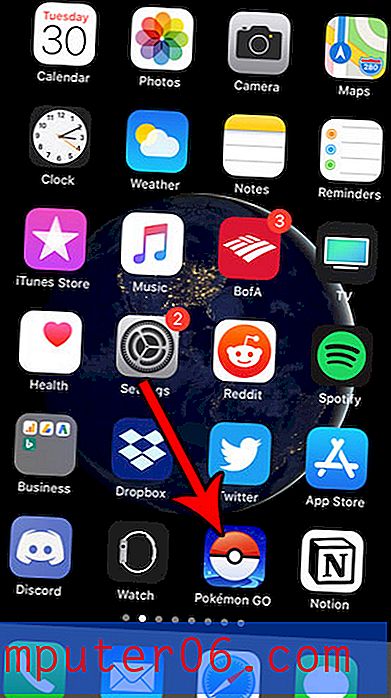Jak przerzucić zdjęcie w programie Powerpoint 2010
Dobre, odpowiednie obrazy stanowią doskonały dodatek do prezentacji Powerpoint 2010. Zapewniają oderwanie się od monotonii niekończących się ciągów tekstu i łatwiej zapadają w pamięć odbiorców. Ale czasami otrzymujesz lub uzyskujesz obraz, który nie jest całkiem odpowiedni dla twoich potrzeb i musisz wprowadzić pewne poprawki, aby pomóc w prezentacji. Na przykład możesz zastanawiać się, jak odwrócić obraz w programie Powerpoint 2010, jeśli obraz, który masz, nie jest poprawnie zorientowany. Chociaż Powerpoint 2010 nie ma w pełni funkcjonalnej aplikacji do edycji obrazów, możesz wprowadzać imponującą liczbę edycji zdjęć bezpośrednio z pokazu slajdów. Obejmuje to opcję odwrócenia obrazu w poziomie lub w pionie.
Przerzucanie obrazów w Powerpoint 2010
Jako ktoś, kto używa programów do edycji obrazów, takich jak Photoshop, GIMP, a nawet własny Paint Microsoftu, jestem przyzwyczajony do pełnej edycji obrazów w tych programach, zanim wstawię je do programu Microsoft Office, takiego jak Powerpoint. Jednak Powerpoint 2010 ma zaskakująco wiele opcji dostosowywania obrazu po wstawieniu go do slajdu, do tego stopnia, że w programie Powerpoint można teraz wykonać wiele typowych dostosowań, które można wprowadzić w programie do edycji obrazów.
Krok 1: Otwórz prezentację Powerpoint zawierającą obraz, który chcesz przerzucić w Powerpoint 2010.
Krok 2: Przejdź do slajdu z obrazem, korzystając z kolumny nawigacji slajdu po lewej stronie okna, a następnie kliknij slajd, aby był wyświetlany na środku okna.
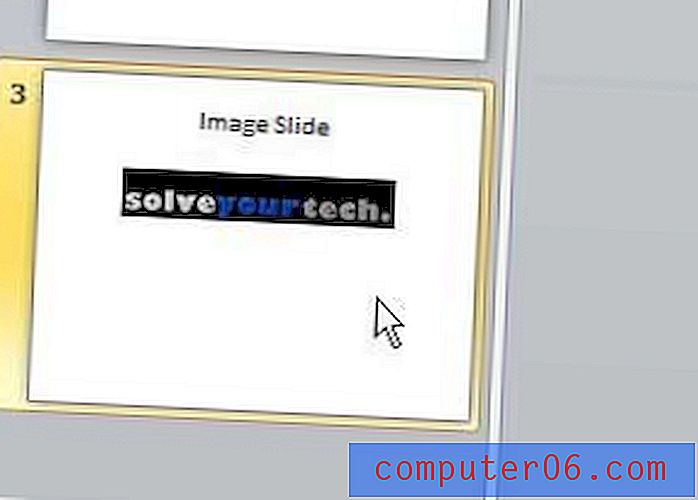
Krok 3: Kliknij obraz prawym przyciskiem myszy, aby wyświetlić menu skrótów.
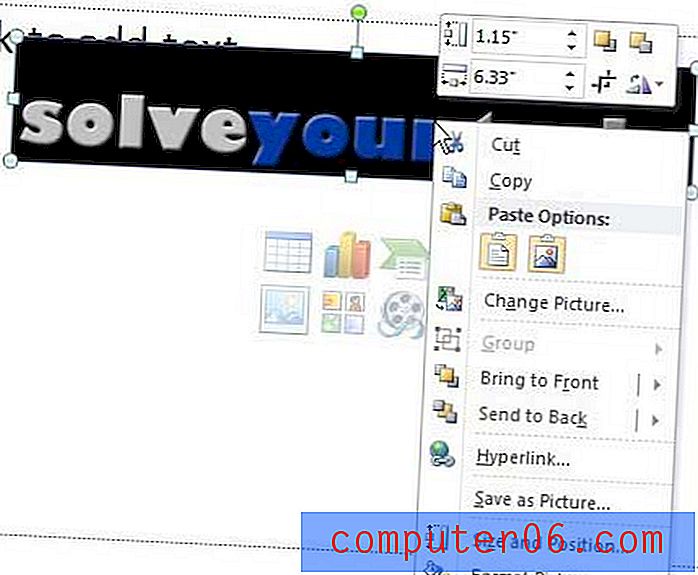
Krok 4: Kliknij przycisk Obróć w górnym segmencie menu skrótów, a następnie kliknij opcję Odwróć w pionie lub Odwróć w poziomie, w zależności od potrzeb dla slajdu.

Pamiętaj, że możesz także obrócić obraz o 90 stopni w lewo lub w prawo, jeśli nie chcesz odwracać całego obrazu.