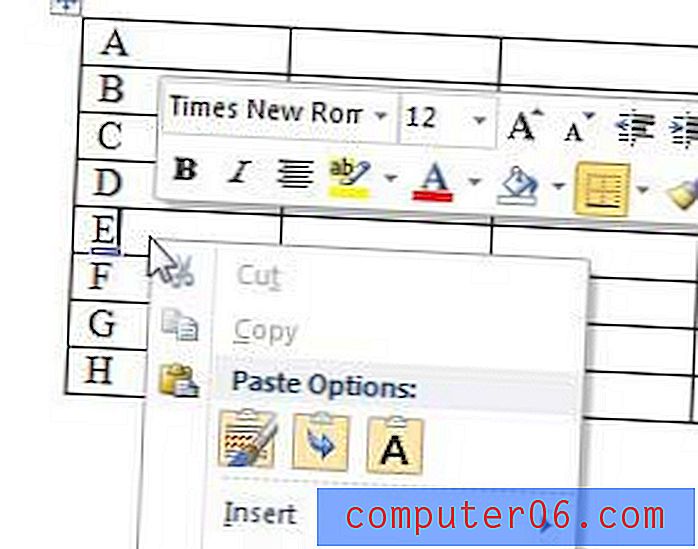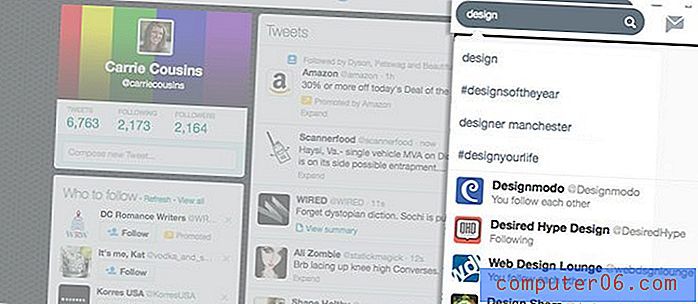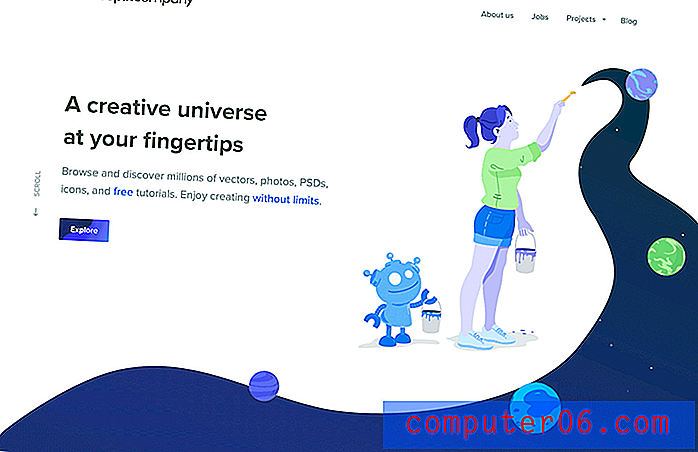Jak usunąć aplikację z iPhone'a 7
Ostatnia aktualizacja: 19 kwietnia 2019 r
Urządzenia z iOS mają ograniczoną ilość miejsca, szczególnie jeśli używasz modelu 16 GB lub 32 GB. Przestrzeń tę można szybko wypełnić dużymi zbiorami muzycznymi lub kilkoma filmami HD, dlatego ważne jest, aby nauczyć się efektywnie zarządzać tą przestrzenią, aby móc używać iPada w pożądany sposób.
Jednym z łatwych sposobów na zwolnienie miejsca na iPhonie lub iPadzie jest usunięcie aplikacji, których już nie używasz. Może to być szczególnie pomocne, jeśli chcesz wypróbować wiele nowych gier, ponieważ wiele plików aplikacji może być bardzo dużych. Kontynuuj czytanie poniżej, aby dowiedzieć się, jak usunąć aplikację z iPhone'a 7, aby uzyskać więcej miejsca na pliki, które chcesz umieścić na urządzeniu.
Jak usunąć aplikacje iPhone 7
Kroki opisane w tej sekcji zostały wykonane na telefonie iPhone 7 Plus w systemie iOS 12.2. Pamiętaj, że będziesz mógł ponownie pobrać wszystkie usunięte aplikacje, przechodząc do App Store i wyszukując je, a następnie stukając ikonę chmury obok nazwy aplikacji. Obejmuje to wszelkie aplikacje zakupione z tym Apple ID.
Krok 1: Znajdź aplikację, którą chcesz usunąć.
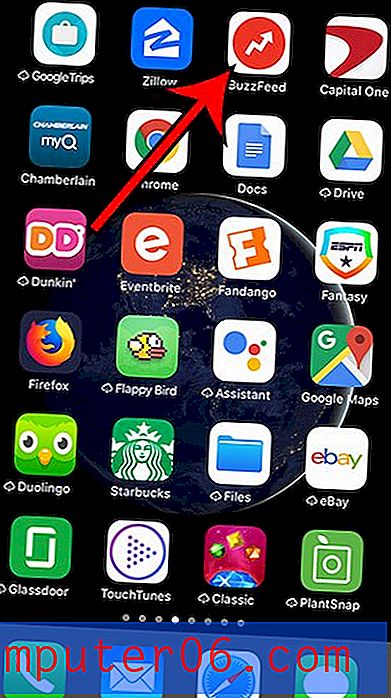
Krok 2: Stuknij i przytrzymaj ikonę aplikacji, aż zacznie się trząść.
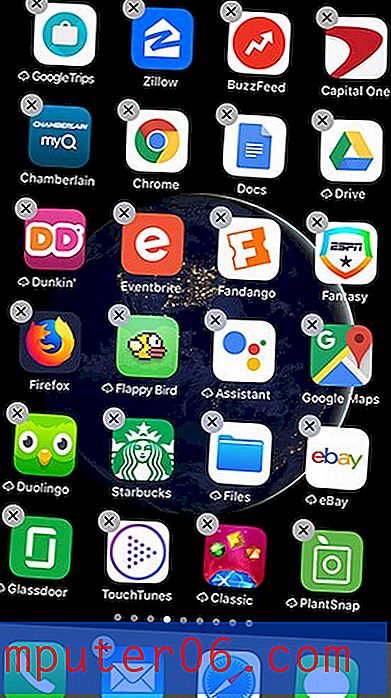
Krok 3: Stuknij x w lewym górnym rogu ikony aplikacji.
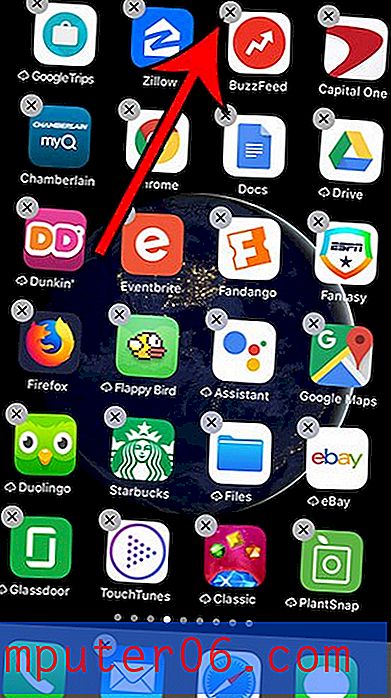
Krok 4: Dotknij przycisku Usuń, aby potwierdzić usunięcie aplikacji z urządzenia.
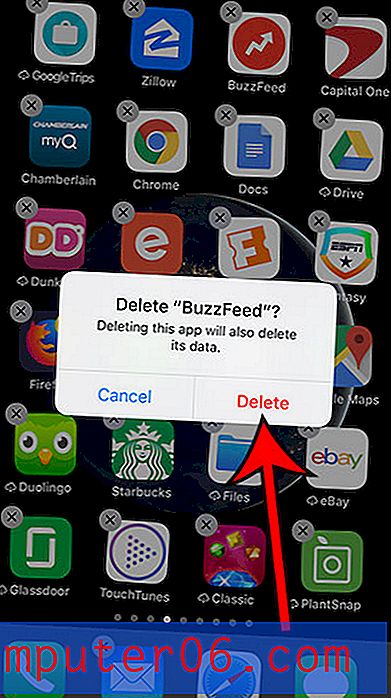
Pamiętaj, że metoda usuwania aplikacji na iPhonie lub iPadzie była bardzo podobna w kilku wersjach iOS. Na przykład w poniższej sekcji szczegółowo opisano, jak usunąć aplikację z iPada z systemem iOS 7 i widać, że metoda ta jest prawie identyczna.
Usuwanie aplikacji na iPadzie w iOS 7
Ten samouczek został napisany na iPadzie 2 z systemem operacyjnym iOS 7 w wersji. Jeśli ekrany wyglądają inaczej, być może jeszcze nie zaktualizowano systemu iOS 7. Kliknij tutaj, aby dowiedzieć się, jak zaktualizować iPada do najnowszej wersji iOS.
Krok 1: Znajdź aplikację, którą chcesz usunąć z iPada. W poniższym przykładzie usunę Angry Birds.
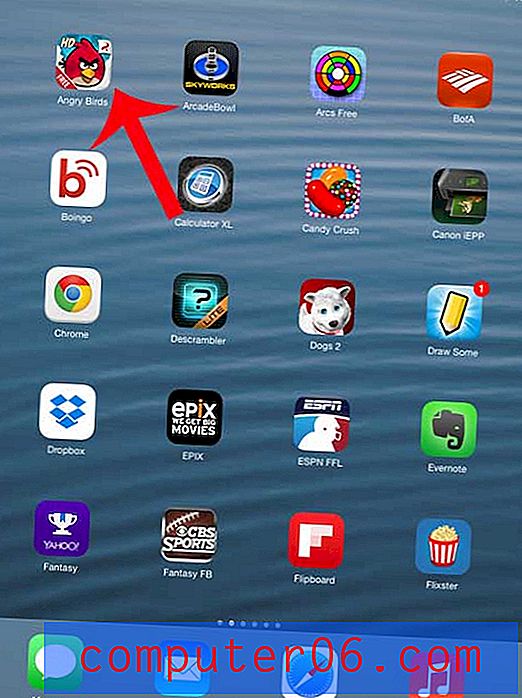
Krok 2: Dotknij i przytrzymaj palec na ikonie aplikacji, aż wszystkie ikony aplikacji zaczną się trząść. Zauważysz, że w lewym górnym rogu wielu ikon aplikacji jest mały „x”.
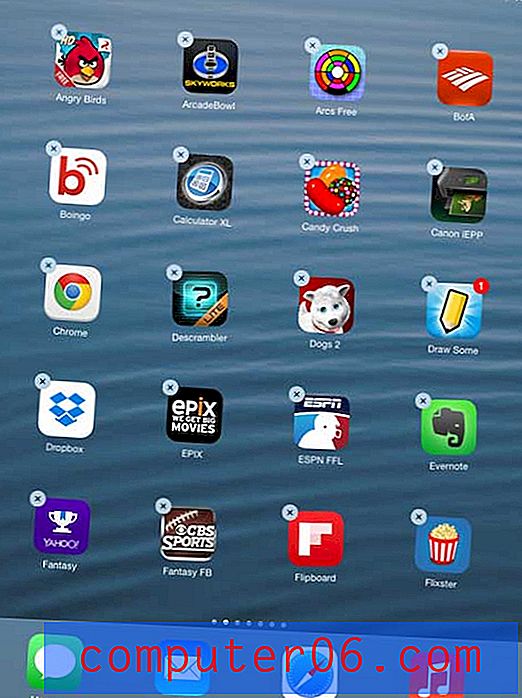
Krok 3: Dotknij małego przycisku „x” na ikonie aplikacji, którą chcesz usunąć.
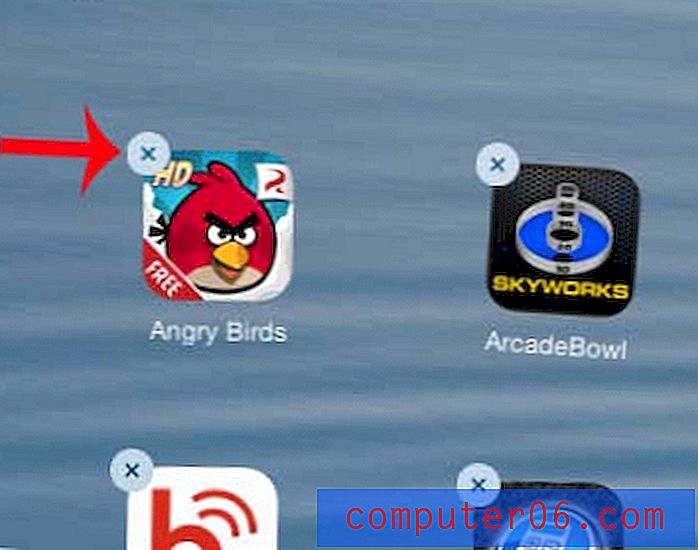
Krok 4: Dotknij przycisku Usuń, aby potwierdzić, że chcesz usunąć aplikację i jej dane z iPada.
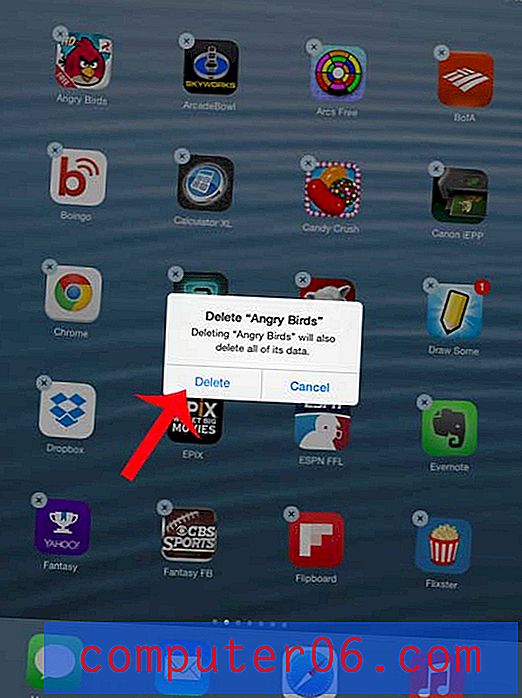
Dotknij przycisku Początek pod ekranem iPada, aby powstrzymać drżenie pozostałych ikon aplikacji.
Zamiast tego możesz również usunąć aplikacje z iPada w menu Ustawienia, korzystając z poniższej metody.
Krok 1: Wybierz ikonę Ustawienia .
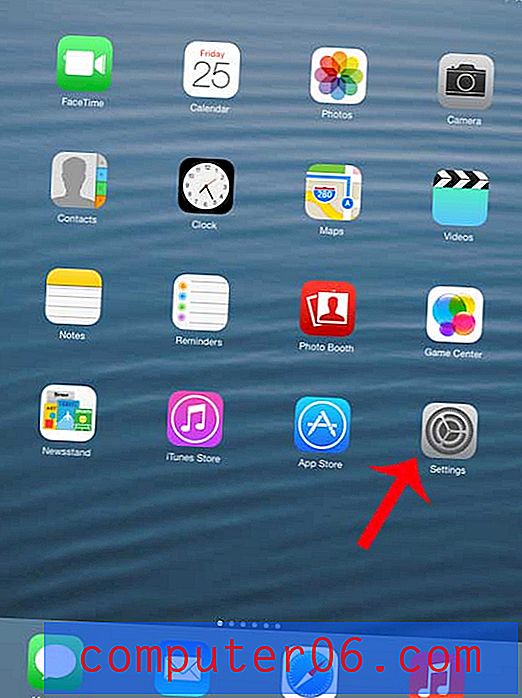
Krok 2: Wybierz opcję Ogólne z kolumny po lewej stronie ekranu.
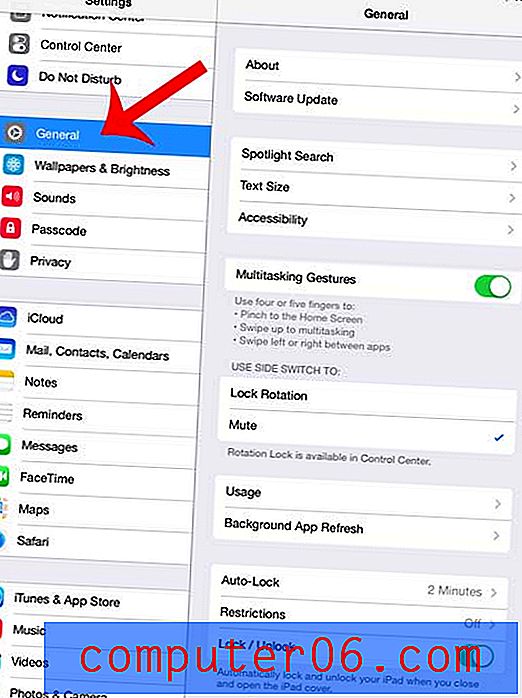
Krok 3: Naciśnij przycisk Użycie u dołu ekranu.
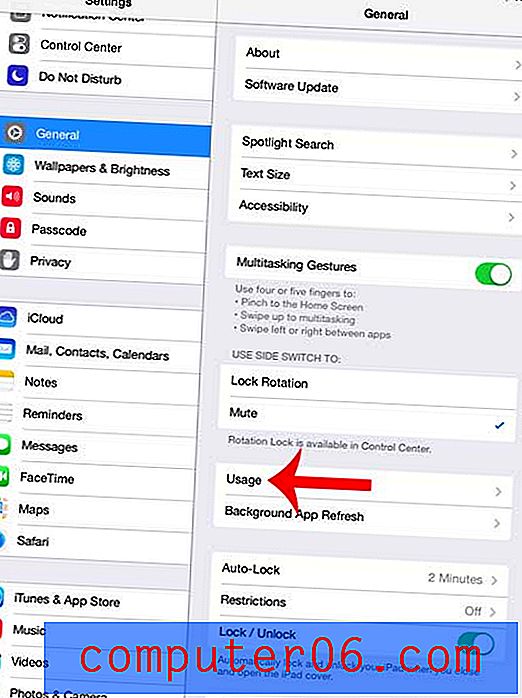
Krok 4: Wybierz aplikację, którą chcesz usunąć z listy. Jeśli aplikacja nie jest widoczna, dotknij przycisku Pokaż wszystkie aplikacje u dołu listy.
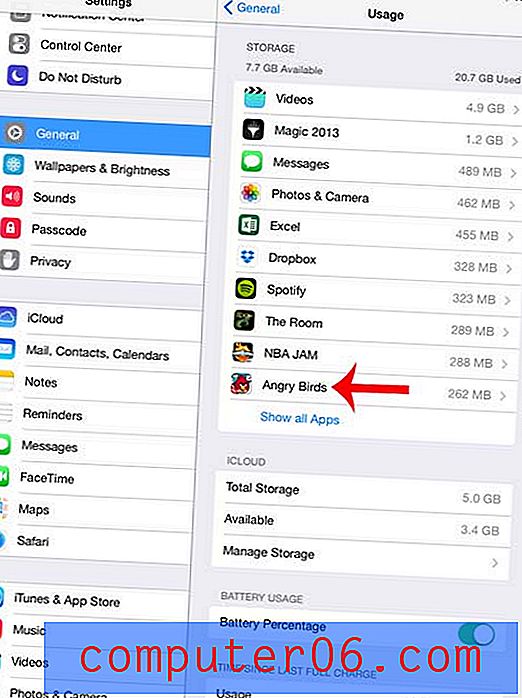
Krok 5: Dotknij przycisku Usuń aplikację .
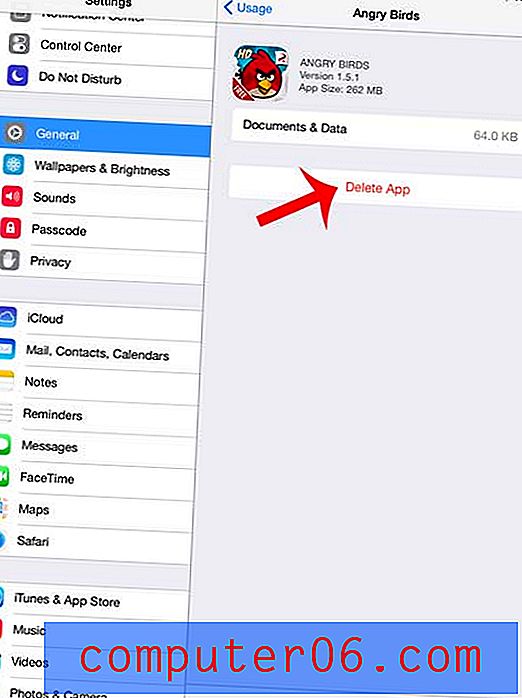
Krok 6: Dotknij ponownie przycisku Usuń aplikację, aby potwierdzić, że chcesz usunąć aplikację i jej dane.
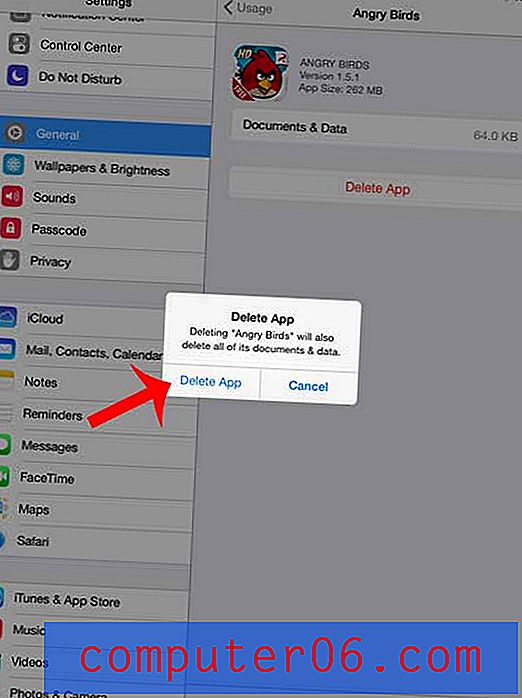
Pamiętaj, że niektóre aplikacje (aplikacje domyślnie zainstalowane na iPadzie) nie mogą zostać usunięte. Możesz sprawdzić ten artykuł, aby zobaczyć aplikacje, których nie można usunąć z iPhone'a.
Czy musisz zainstalować nową aplikację lub skopiować nowy plik na iPada, ale nie masz pewności, czy masz wystarczająco dużo miejsca? Dowiedz się, jak sprawdzić dostępne miejsce na iPadzie, aby zobaczyć, jakie aplikacje lub pliki należy usunąć.