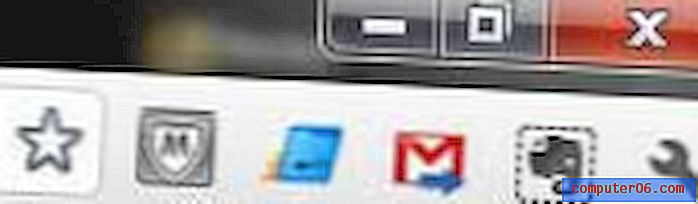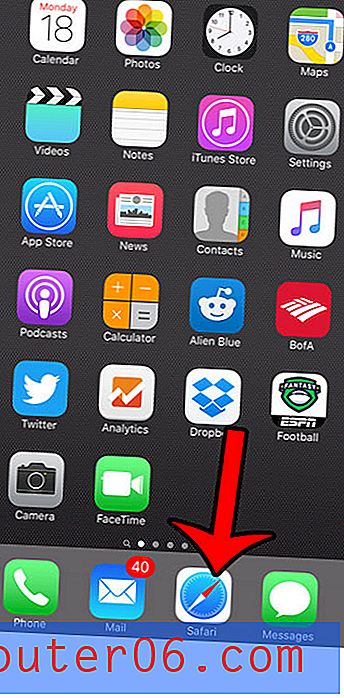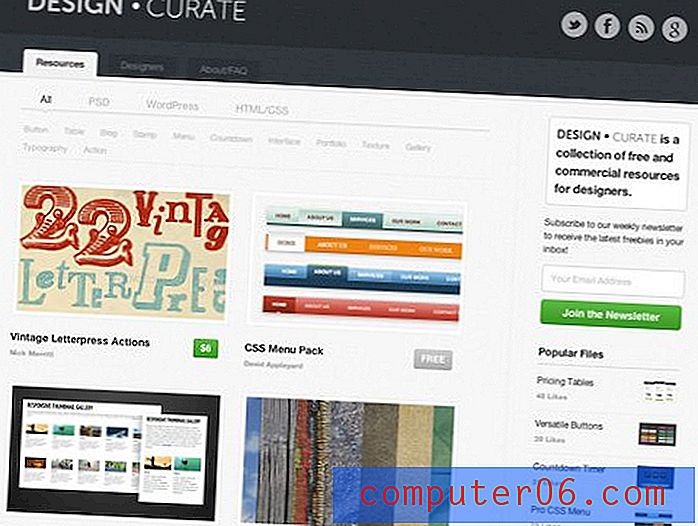Jak obrócić jedną warstwę o 90 stopni w Photoshop CS5
Warstwy są jednym z najlepszych powodów, aby używać Photoshopa, ponieważ znacznie ułatwia edycję pojedynczych elementów obrazu bez wpływu na resztę obrazu. Ale wiele popularnych narzędzi w Photoshopie wpływa na cały obraz naraz, co może być problematyczne, jeśli chcesz edytować tylko część obrazu. Jest to szczególnie problem, gdy chcesz obrócić jedną warstwę, ponieważ zwykłe narzędzie do obracania po prostu obróci wszystko na obrazie. Na szczęście możesz obracać warstwy indywidualnie za pomocą narzędzia do przekształcania. Sprawdź samouczek poniżej, aby dowiedzieć się, jak obrócić jedną warstwę o 90 stopni w Photoshop CS5.
Jeśli dużo rysujesz w Photoshopie, tablet USB może być naprawdę przydatny. Sprawdź ten tablet Wacom.
Obracanie pojedynczych warstw o 90 stopni w Photoshop CS5
Ten samouczek dotyczy w szczególności obracania warstwy o 90 stopni, ale możesz zastosować tę samą metodę o dowolną liczbę stopni, ponieważ ręcznie wprowadzasz wartość obrotu. Ułatwia to kontrolowanie kierunku obrotu i łatwe wprowadzanie drobnych korekt.
Krok 1: Otwórz obraz w Photoshop CS5.
Krok 2: Wybierz warstwę, którą chcesz obrócić z panelu Warstwy po prawej stronie okna. Jeśli panel Warstwy nie jest widoczny, naciśnij klawisz F7 na klawiszu, aby go włączyć.

Krok 3: Naciśnij Ctrl + T ( Command + T na komputerze Mac) na klawiaturze, aby otworzyć narzędzie Przekształć, które pojawi się jako pasek narzędzi u góry okna.

Krok 4: Kliknij wewnątrz pola Ustaw obrót, a następnie wpisz „ 90 ” i naciśnij klawisz Enter na klawiaturze.
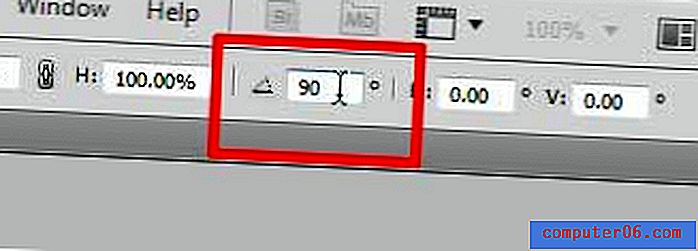
Wybrana warstwa zostanie obrócona. Jeśli obrócił niewłaściwy kierunek, możesz powrócić do pola Ustaw obrót i wprowadzić inną wartość. Jeśli obrót jest prawidłowy, kliknij przycisk Zatwierdź transformację, aby zapisać transformację.
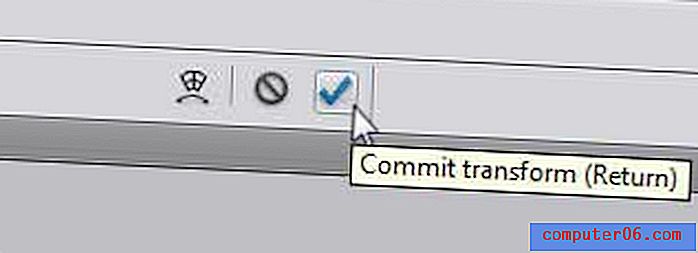
Jeśli zastanawiasz się nad uaktualnieniem do programu Photoshop CS5, subskrypcja może być tanim sposobem. Sprawdź ceny subskrypcji tutaj.
Jeśli próbujesz obrócić warstwę tła w programie Photoshop CS5, ale to nie działa, warstwa może być zablokowana. Dowiedz się, jak odblokować warstwę w Photoshopie.