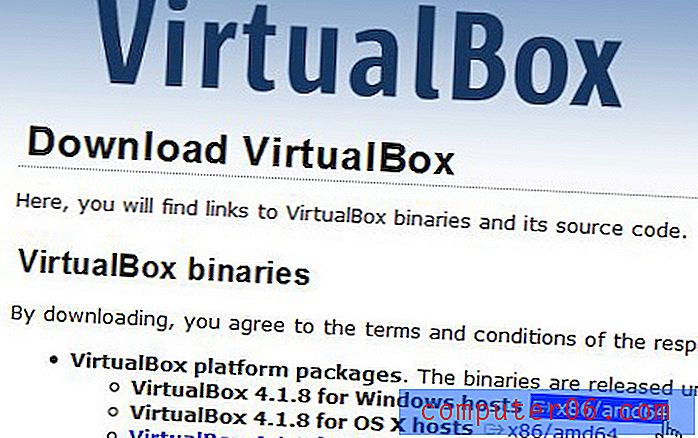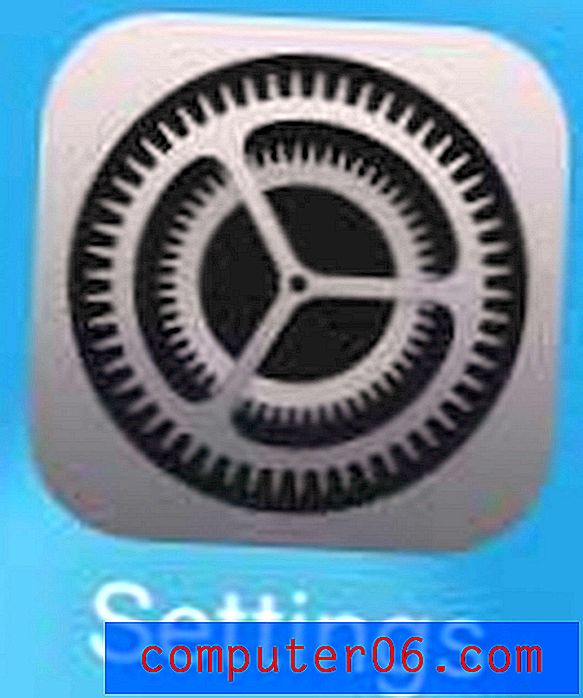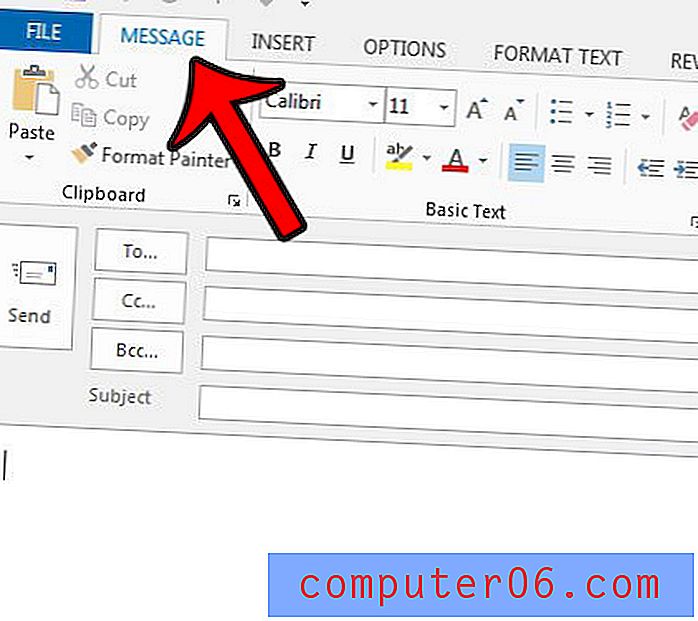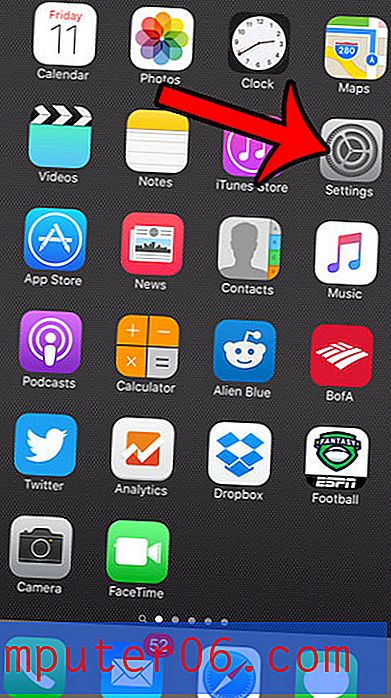Jak skonfigurować drukowanie bezprzewodowe za pomocą Brother HL2270DW
Dwie najważniejsze cechy drukarki to jakość wydruków i szybkość drukowania każdej strony. Linia drukarek laserowych Brother oferuje obie te funkcje, wszystkie za stosunkowo niższą cenę niż w przypadku większości innych drukarek laserowych tej klasy. Brother HL2270DW jeszcze bardziej podnosi wygodę, oferując funkcję bezprzewodową oprócz innych zalet drukarki laserowej. Niektóre osoby mogą być zastraszone perspektywą drukarki bezprzewodowej, zwłaszcza jeśli kiedykolwiek napotkały trudności z konfiguracją routera bezprzewodowego, ale proces konfiguracji bezprzewodowej dla Brother HL2270DW jest bardzo prosty. Ponadto po skonfigurowaniu drukowania bezprzewodowego za pomocą Brother HL2270DW na jednym komputerze, jeszcze łatwiej jest skonfigurować drukarkę z resztą komputerów w domu lub biurze.
Konfiguracja bezprzewodowa dla Brother HL2270DW
Pierwszą rzeczą do wyjaśnienia podczas przeprowadzania konfiguracji połączenia bezprzewodowego dla tego urządzenia jest to, że komputer nie musi mieć funkcji łączności bezprzewodowej. Po prostu musi być podłączony do sieci, która ma element bezprzewodowy. Na przykład obecnie mam tę drukarkę bezprzewodowo podłączoną do komputera stacjonarnego. Komputer stacjonarny nie ma bezprzewodowej karty sieciowej, ale jest podłączony do mojego routera bezprzewodowego za pomocą kabla Ethernet.
Następnym punktem wyjaśnienia jest to, że do początkowej konfiguracji bezprzewodowej tego urządzenia potrzebny będzie kabel drukarki USB. Ponieważ drukarka nie ma możliwości ręcznego wprowadzenia ustawień sieci bezprzewodowej, konieczne będzie ich zastosowanie do drukarki z komputera. Brother nie zawiera również kabla USB z drukarką, więc albo musisz go kupić, albo najlepiej użyć kabla, który łączył starą drukarkę przewodową z komputerem.
Rozpocznij proces instalacji, rozpakowując drukarkę z jej „opakowań”, a następnie usuwając wszystkie naklejki z drukarki. Kaseta z tonerem jest już w drukarce, ale należy ją wyjąć i potrząsnąć, aby zmienić położenie tonera w środku. Wymień pojemnik, a następnie zamknij drzwiczki dostępu.
Podłącz kabel zasilający z tyłu drukarki, a następnie podłącz go. NIE podłączaj jeszcze kabla USB . Zostaniesz poproszony o zrobienie tego później.
Włącz drukarkę, poczekaj na uruchomienie, a następnie naciśnij przycisk Go na górze drukarki, aby wydrukować stronę testową.
Włóż dysk instalacyjny Brother do napędu w komputerze, a następnie kliknij opcję Setup.exe w oknie Autoodtwarzania . Jeśli nie masz napędu lub zgubiłeś dysk instalacyjny, możesz pobrać oprogramowanie sterownika stąd.
Kliknij przycisk HL-2270DW w dolnej części okna.

Kliknij preferowany język z listy.
Kliknij przycisk Zainstalowany sterownik drukarki w górnej części okna. Kliknij przycisk Tak, aby zezwolić temu programowi na wprowadzanie zmian w komputerze.

Kliknij przycisk Tak, aby zaakceptować umowę licencyjną, kliknij opcję Połączenie bezprzewodowe, a następnie kliknij przycisk Dalej .
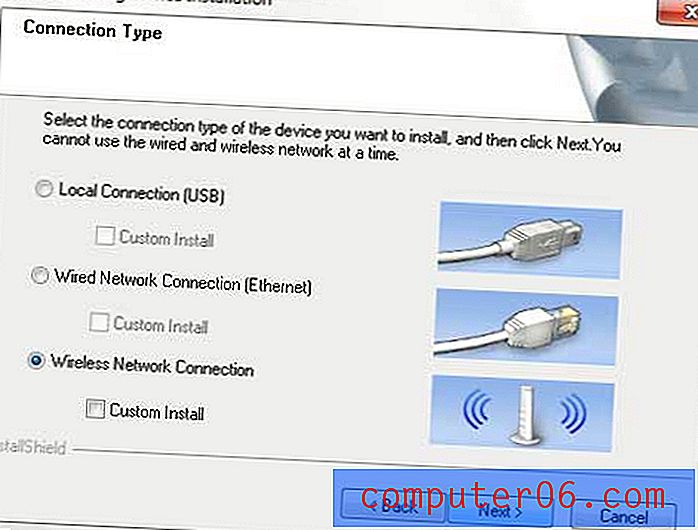
Zaznacz opcję Brother Peer-to-Peer Network Printer, a następnie kliknij przycisk Dalej .
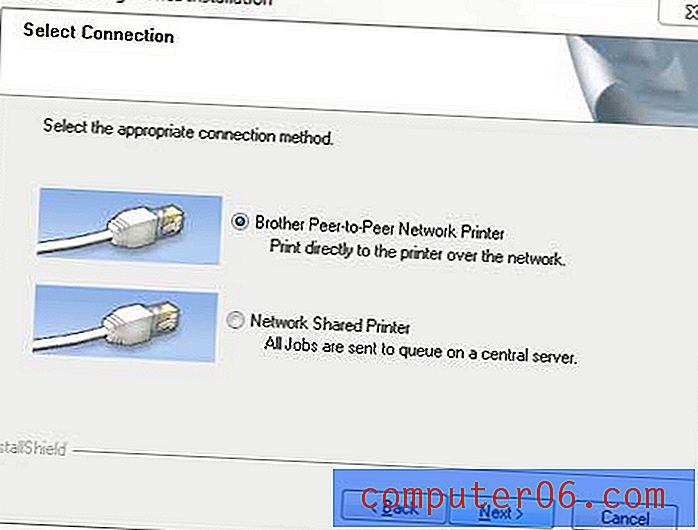
Wybierz opcję Zmień ustawienia portu zapory, aby włączyć połączenie sieciowe i kontynuuj instalację, a następnie kliknij przycisk Dalej .
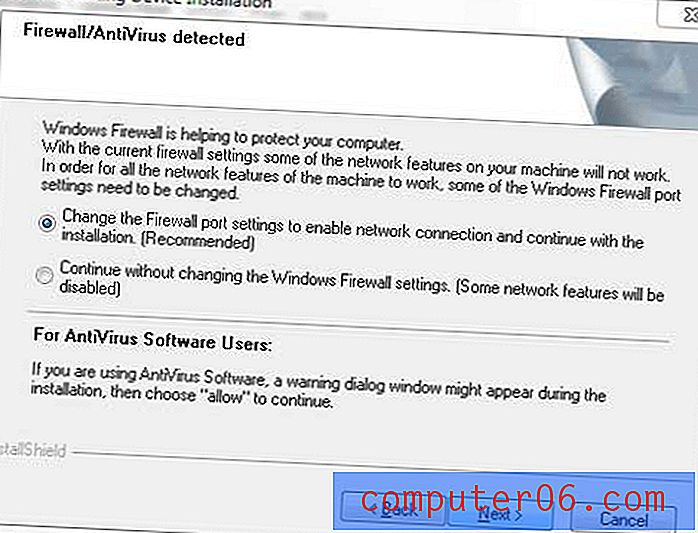
Kliknij opcję Konfiguracja bezprzewodowa w dolnej części okna. Pamiętaj, że podczas instalowania tej drukarki na przyszłych komputerach drukarka pojawi się na tym ekranie i wybierzesz ją z listy.
Kliknij opcję Nie w środku następnego okna, a następnie kliknij przycisk Dalej.

Zaznacz pole po lewej stronie Zaznaczone i potwierdzone, a następnie kliknij przycisk Dalej .
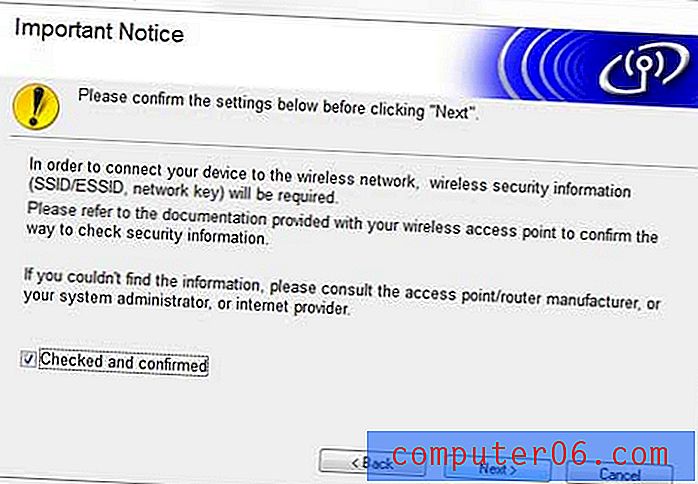
Zaznacz opcję Tymczasowo użyj kabla USB, a następnie kliknij przycisk Dalej .
Podłącz kabel USB z tyłu drukarki do komputera, a następnie poczekaj, aż komputer rozpozna drukarkę.
Kliknij drukarkę Brother HL2270DW na liście dostępnych urządzeń, a następnie kliknij przycisk Dalej .
Kliknij sieć bezprzewodową na liście, a następnie kliknij przycisk Dalej .
Wpisz hasło w polu Klucz sieciowy, wpisz je ponownie w polu Potwierdź klucz sieciowy, a następnie kliknij przycisk Dalej .
Kliknij przycisk Dalej, kliknij ponownie przycisk Dalej, a następnie kliknij przycisk Zakończ, aby zakończyć konfigurację. Następnie możesz odłączyć kabel USB po wyświetleniu monitu.