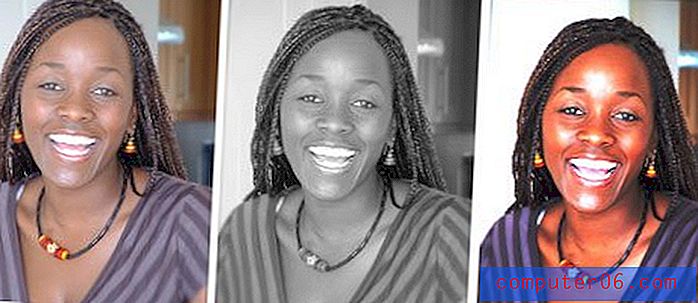Jak korzystać z Evernote Web Clipper w Google Chrome
Evernote to narzędzie do robienia notatek online, którego można używać do zapisywania notatek i pomysłów w chmurze. Możesz uzyskać dostęp do swojego konta Evernote na wielu różnych urządzeniach, a na swoim koncie możesz tworzyć notatniki, aby uporządkować informacje. Jednak Evernote ma jeszcze jedną fajną funkcję. Możesz zainstalować i używać Evernote Web Clipper w przeglądarce Google Chrome, co oznacza, że możesz zapisywać tekst, strony internetowe i adresy URL przydatnych lub interesujących informacji, które znajdziesz w Internecie. Może to być prawdziwy ratownik, jeśli wiesz, że będziesz musiał uzyskać dostęp do określonej strony w przyszłości, ale nie będziesz musiał ponownie szukać strony.
Korzystanie z Evernote Web Clipper Google Chrome Add On
Już dawno założyłem konto Evernote, ale tak naprawdę korzystałem z niego tylko oszczędnie. Po kilku miesiącach znalazłem naprawdę dobry użytek, który stał się jedną z moich najczęściej odwiedzanych stron internetowych. Web Clipper pomaga tylko utrwalić, jak bardzo podoba mi się ta aplikacja, i myślę, że jest to świetne narzędzie, które wiele osób może uznać za przydatne z wielu różnych powodów.
Aby rozpocząć korzystanie z Evernote Web Clipper. najpierw musisz przejść do strony pobierania Evernote Web Clipper, a następnie pobrać i zainstalować dodatek do przeglądarki. Strona automatycznie wykryje używaną przeglądarkę i wyświetli odpowiedni dodatek do przeglądarki, więc odwiedź stronę podczas korzystania z Chrome.
Po zainstalowaniu Clippera, w prawym górnym rogu przeglądarki pojawi się nowa ikona Evernote .
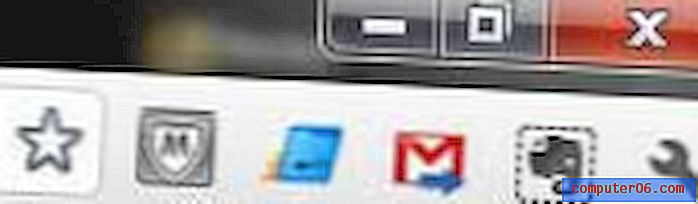
Przejdź do strony internetowej, z której chcesz wyciąć zawartość i zapisać ją na swoim koncie Evernote.
Kliknij ikonę Evernote w prawym górnym rogu okna, a następnie wpisz nazwę użytkownika i hasło Evernote w odpowiednich polach i zaloguj się. Evernote automatycznie wybierze dane na stronie, które według ciebie chcesz wyciąć, ale jeśli nie chcesz korzystać z tych danych, możesz użyć narzędzi w lewym górnym rogu okna, aby wybrać odpowiednie informacje do wycięcia.
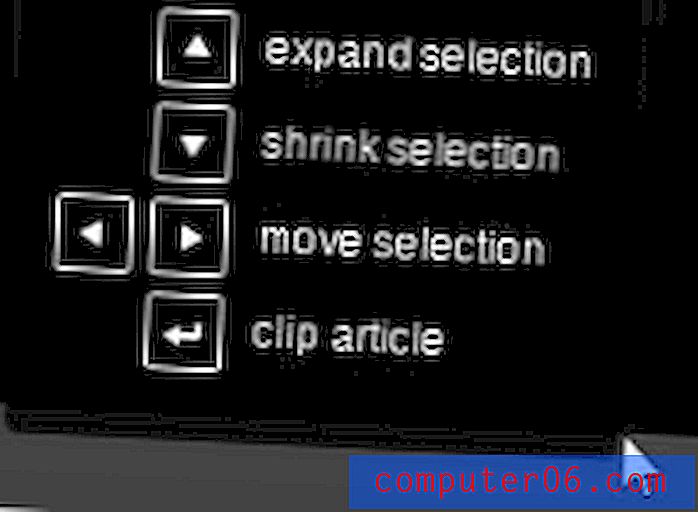
Po prawidłowym wybraniu informacji kliknij menu rozwijane Notatniki, aby wybrać notes, w którym chcesz zapisać stronę, a następnie dodaj niezbędne tagi i komentarze. Gdy klip będzie gotowy do zapisania, kliknij przycisk Zapisz artykuł .
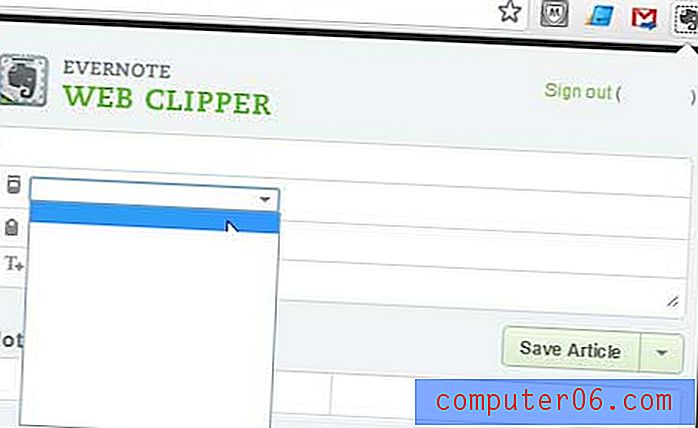
Zauważysz, że po prawej stronie przycisku Zapisz artykuł znajduje się menu rozwijane, które daje również opcję Zapisz wybór, Zapisz całą stronę lub Zapisz adres URL, jeśli wolisz zamiast tego wykonać jedną z tych czynności.