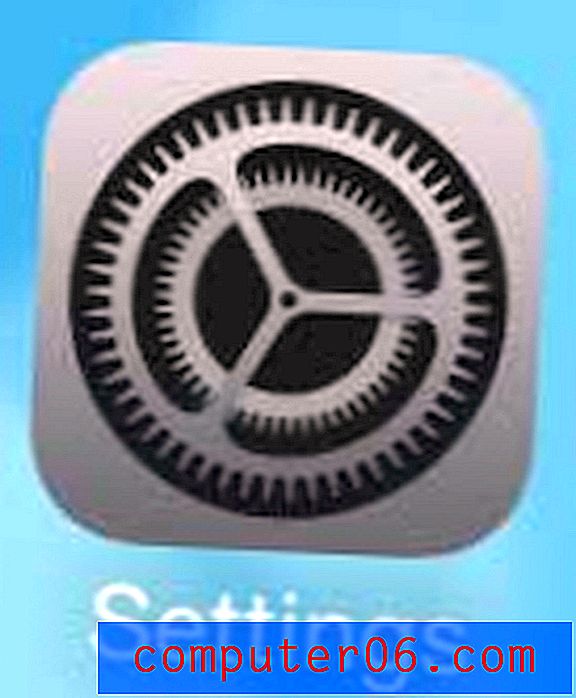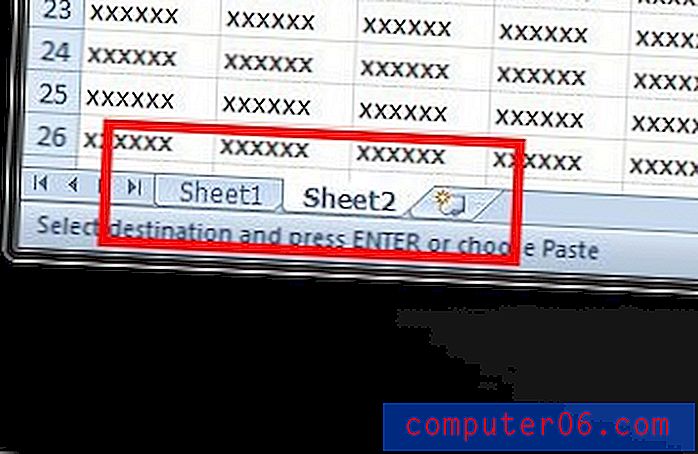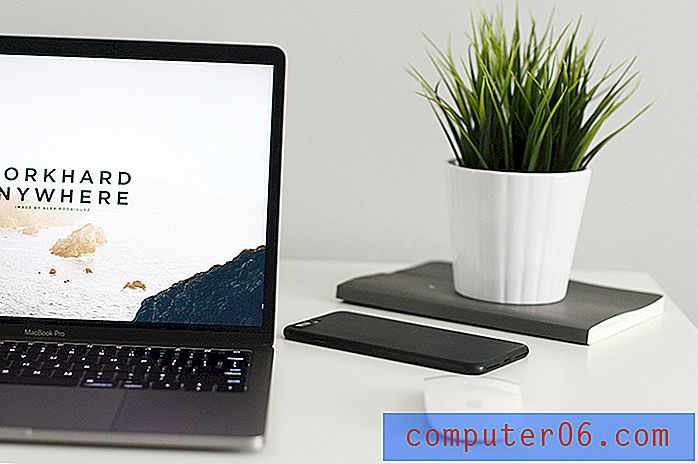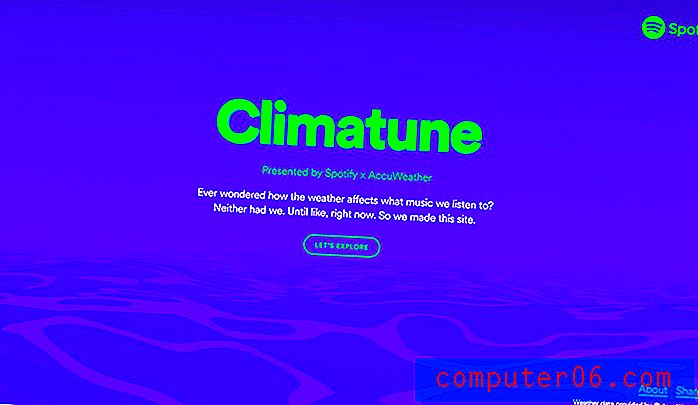Jak usunąć numer strony z pierwszej strony w programie Word 2013
Ostatnia aktualizacja: 27 listopada 2019 r
Różni nauczyciele i profesorowie często mają swój preferowany sposób otrzymywania dokumentów. Microsoft Word 2013 ułatwia to dostosowanie, oferując szeroki zakres opcji dostosowywania wyglądu dokumentu. Ale czasami trzeba zaimplementować coś w dokumencie, w którym metoda wykonania tego nie jest od razu jasna. Jednym z obszarów, w którym może się to zdarzyć, są numery stron. Domyślnie program Word 2013 rozpocznie numerację pierwszej strony dokumentu. Ale jeśli twoja pierwsza strona jest stroną tytułową, możesz chcieć, aby numeracja stron zaczynała się na drugiej stronie. Na szczęście można to ustawić bez wpływu na mechanizm numeracji stron.
Usuń numer strony z pierwszej strony w programie Word
Praca z elementami w nagłówku w programie Word 2013, takimi jak numery stron, może być nieco trudna. Pojawiają się na każdej stronie i są generowane automatycznie. Więc nie chodzi tylko o usunięcie numeru strony z określonej strony - musisz dostosować cały mechanizm numeracji stron. Kontynuuj czytanie poniżej, aby dowiedzieć się, jak usunąć numer strony z pierwszej strony w programie Word 2013.
Krok 1: Otwórz dokument, dla którego chcesz usunąć numer strony z pierwszej strony.
Krok 2: Kliknij zakładkę Wstaw u góry okna.
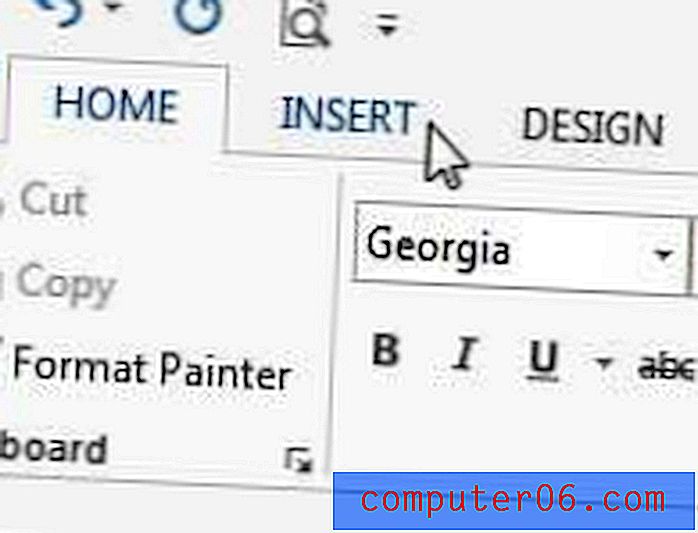
Krok 2: Kliknij menu rozwijane Numer strony w sekcji Nagłówek i stopka wstążki.
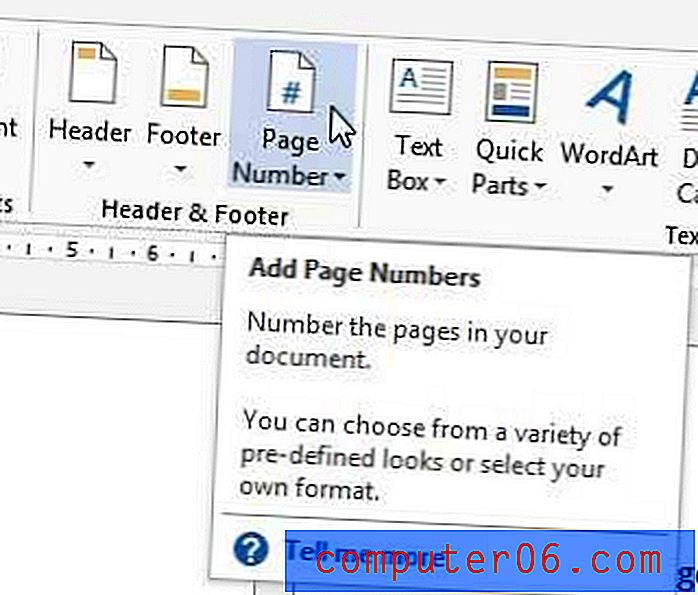
Krok 3: Wybierz preferowaną lokalizację numerów stron, a następnie wybierz preferowany format numerów stron.
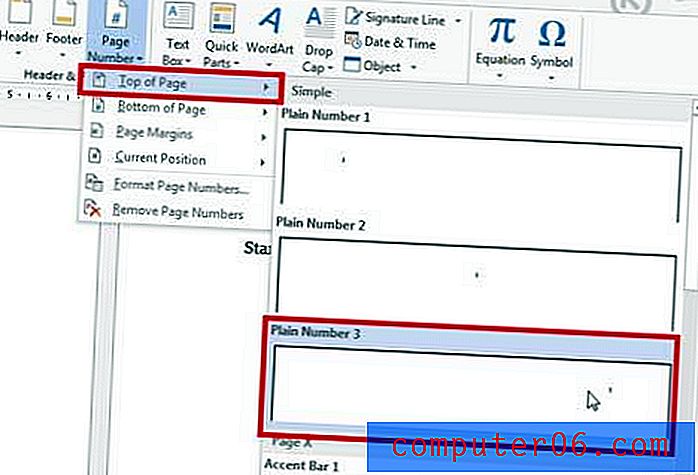
Krok 4: Upewnij się, że karta Projekt w obszarze Narzędzia nagłówka i stopki jest zaznaczona u góry okna.
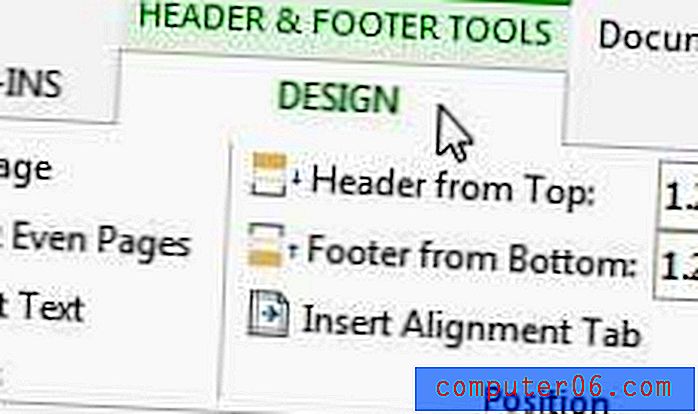
Krok 5: Zaznacz pole po lewej stronie Innej pierwszej strony w sekcji Opcje okna. Jeśli chcesz, aby numeracja stron zaczynała się na drugiej stronie od „2”, możesz zatrzymać się tutaj. Jeśli jednak chcesz zacząć od „1” na drugiej stronie, kontynuuj poniżej.
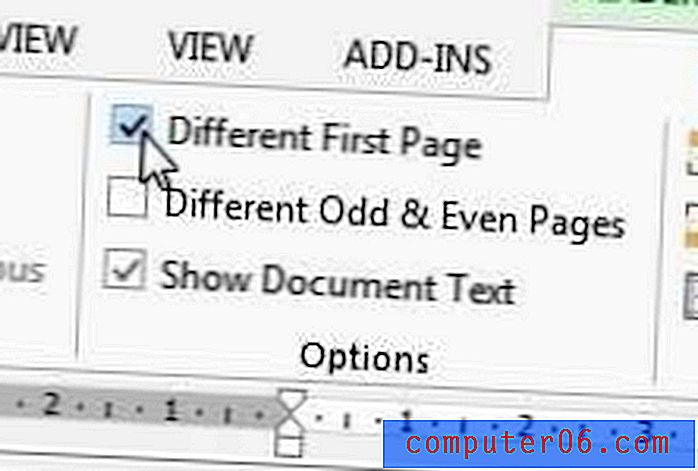
Krok 6: Kliknij menu rozwijane Numer strony w sekcji Nagłówek i stopka okna, a następnie kliknij polecenie Formatuj numery stron .
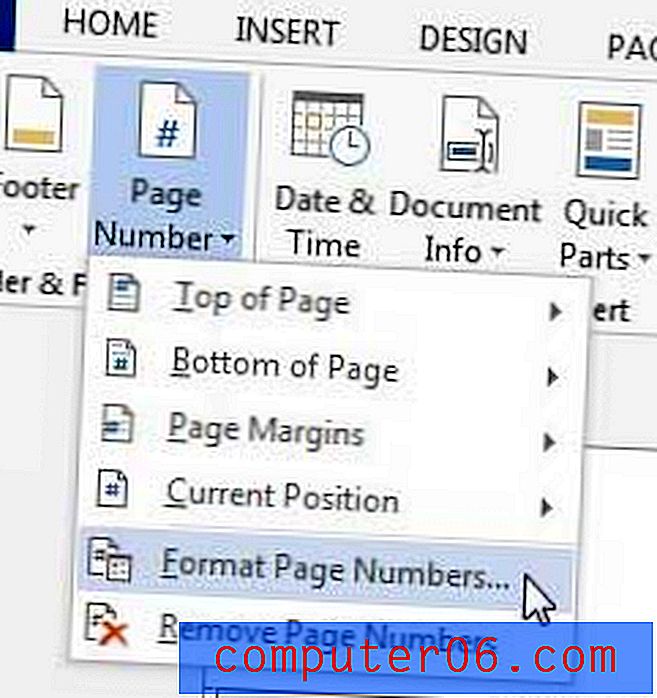
Krok 7: Kliknij pole po lewej stronie Rozpocznij o, a następnie zmień wartość na „0”.
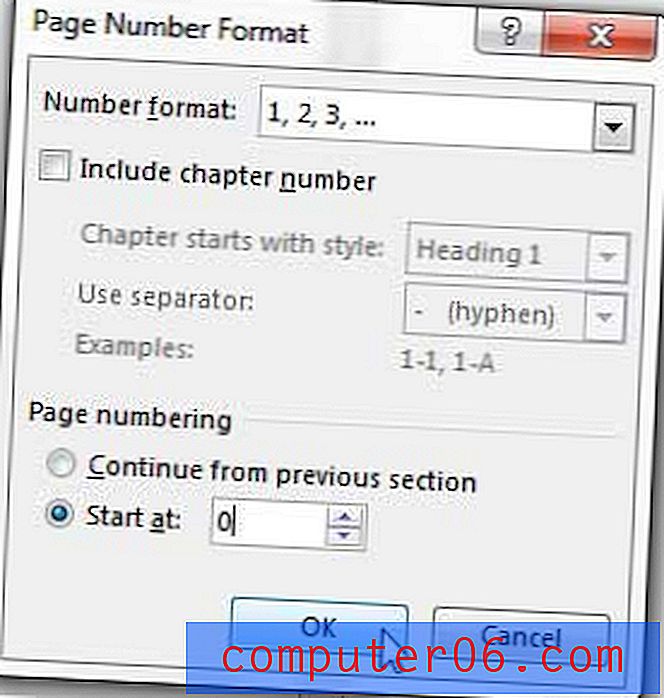
Krok 8: Kliknij przycisk OK, aby zastosować zmiany.
Podsumowanie - jak usunąć numer strony z pierwszej strony w programie Word 2013
- Kliknij kartę Wstaw u góry okna.
- Kliknij przycisk Numer strony, a następnie wybierz typ numerów stron, których chcesz użyć.
- Zaznacz pole po lewej stronie Inna pierwsza strona w sekcji Opcje wstążki.
- Kliknij przycisk Numer strony w sekcji Nagłówek i stopka na wstążce, a następnie kliknij opcję Formatuj numery stron .
- Kliknij kółko po lewej stronie Rozpocznij o, a następnie wprowadź numer strony początkowej. Wpisz zero, jeśli chcesz, aby pierwszy wyświetlany numer strony wynosił „1”.
- Kliknij przycisk OK .
Jeśli używasz programu Microsoft Word 2010, możesz wykonać czynności opisane w tym artykule, aby zamiast tego usunąć numer strony w tym programie.
Więcej informacji na temat rozpoczynania numerów stron na stronie 2 w programach Word 2016, Word 2019 lub Word dla Office 365
- Jeśli wymagany układ strony nakazuje umieszczenie w nagłówku innych informacji, takich jak nazwisko lub tytuł dokumentu, po prostu kliknij wewnątrz nagłówka i wpisz informacje, które chcesz umieścić na każdej stronie.
- Jeśli chcesz całkowicie usunąć numery stron z dokumentu, możesz kliknąć kartę Nagłówek i stopka, kliknąć przycisk Numery stron, a następnie wybrać opcję Usuń numery stron z dolnej części menu rozwijanego.
- Numeracja stron zawsze domyślnie rozpoczyna się na pierwszej stronie w MS Word, na co wskazuje fakt, że wykonanie powyższych kroków bez zmiany numeru strony początkowej rozpocznie numerację od „2”. Jeśli musisz osiągnąć minimalną liczbę stron, a twoja strona lub strona tytułowa nie powinna być uwzględniona w tej liczbie, wówczas rozpoczęcie liczby od „0” zapewni dokładniejszą liczbę stron dokumentu, które faktycznie liczą się twoja suma.
- Możesz zmienić wiele innych opcji dokumentu, otwierając menu Ustawienia strony znajdujące się na karcie Układ (karta Układ strony w niektórych wcześniejszych wersjach programu Word). Możesz kliknąć mały przycisk okna dialogowego Ustawienia strony w prawym dolnym rogu Sekcja Ustawienia strony na wstążce. Okno dialogowe, które zostanie otwarte, będzie zawierać kilka zakładek u góry okna, w tym marginesy, papier i układ.
- Wiele instytucji ma określone wymagania dotyczące lokalizacji numerów stron. Podczas ustawiania numerów stron i określania numeru pierwszej strony należy zwrócić uwagę, czy numery stron i inne informacje nagłówkowe muszą znajdować się u góry strony, czy u dołu strony.
- Liczba stron zostanie dostosowana automatycznie, gdy zawartość wymusi nową stronę lub wstawisz podziały stron.
Jeśli piszesz dużo dokumentów Worda do pracy lub szkoły, ostatnią rzeczą, którą chcesz zrobić, to martwić się o utratę dokumentu. Dlatego zawsze warto mieć kopie zapasowe, które nie są przechowywane na komputerze. Usługi takie jak Dropbox są do tego świetne, ale możesz również chcieć uzyskać zewnętrzny dysk twardy. Może służyć jako dysk zapasowy dla ważnych dokumentów, a także jako miejsce do przechowywania plików multimedialnych, które zajmują zbyt dużo podstawowego dysku twardego komputera.