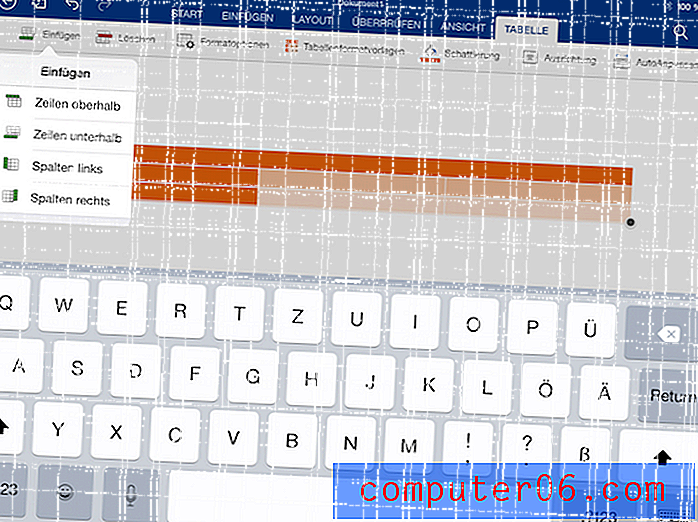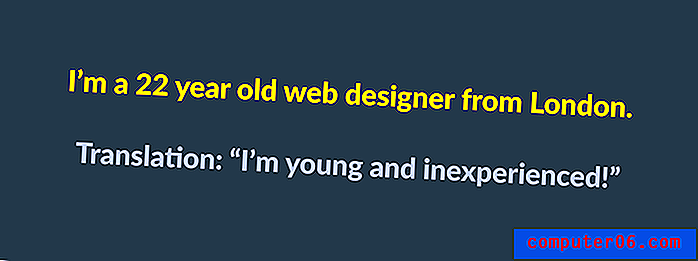Jak dodać obraz tła w Powerpoint 2013
Prezentacje Powerpoint mają bardzo wizualny charakter i często są ulepszane za pomocą pomocy wizualnych, takich jak zdjęcia i wykresy. Możesz więc zdecydować, jak nauczyć się dodawać obraz tła w Powerpoint 2013, jeśli stwierdzisz, że Twoi odbiorcy docenią dodatek do prezentacji.
Możesz wprowadzić pewne zmiany w obrazie tła, takie jak dostosowanie przezroczystości i przesunięcie obrazu od środka, co pozwala zmodyfikować sposób wyświetlania obrazu na slajdach. Nasz samouczek poniżej pokaże, gdzie należy wstawić obraz tła do jednego ze slajdów i pokaże, jak zastosować obraz tła do każdego slajdu prezentacji, jeśli jest to pożądany rezultat.
Wstaw obraz tła w Powerpoint 2013
Kroki w tym artykule pokażą, jak ustawić obraz, który zostanie zapisany na komputerze jako tło slajdu w Powerpoint 2013. Będziesz miał możliwość ustawienia obrazu jako tła tylko dla jednego slajdu lub możesz ustawić jest to obraz tła dla każdego slajdu.
Krok 1: Otwórz prezentację Powerpoint, do której chcesz wstawić obraz tła.
Krok 2: Wybierz slajd z lewej strony okna, do którego będziesz dodawać obraz tła.
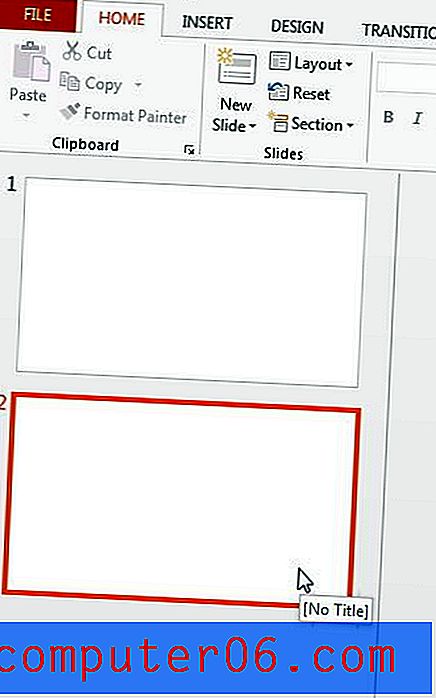
Krok 3: Kliknij slajd prawym przyciskiem myszy (w głównym panelu edycji na środku okna), a następnie kliknij opcję Formatuj tło .
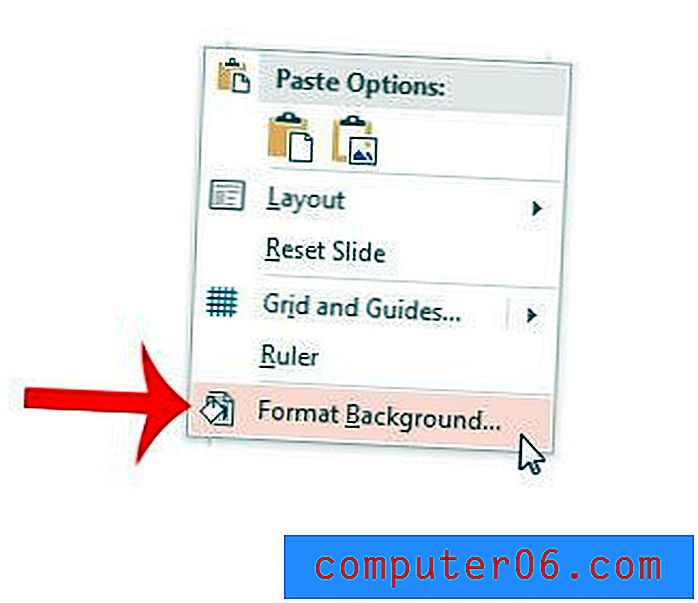
Krok 4: Kliknij opcję Wypełnienie obrazu lub tekstury po prawej stronie okna.
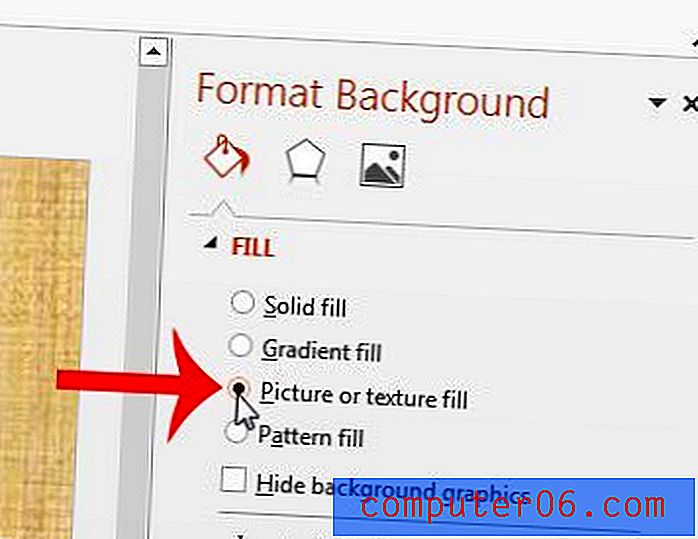
Krok 5: Kliknij przycisk Plik w obszarze Wstaw obraz z .
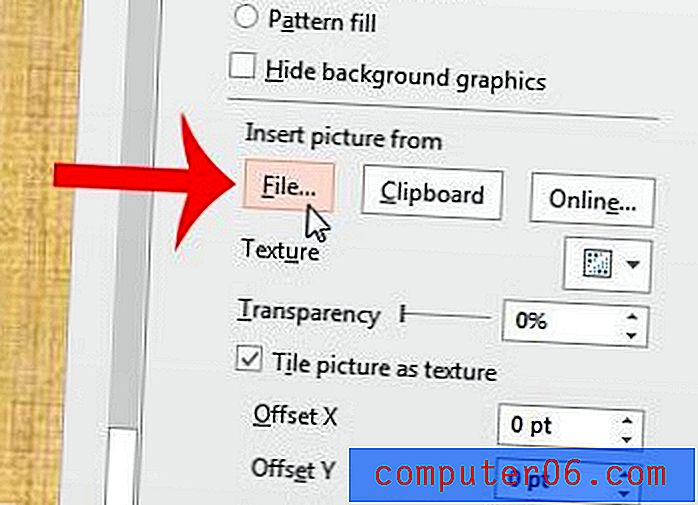
Krok 6: Przejdź do obrazu, który chcesz ustawić jako tło, kliknij go raz, aby go wybrać, a następnie kliknij przycisk Wstaw u dołu okna.
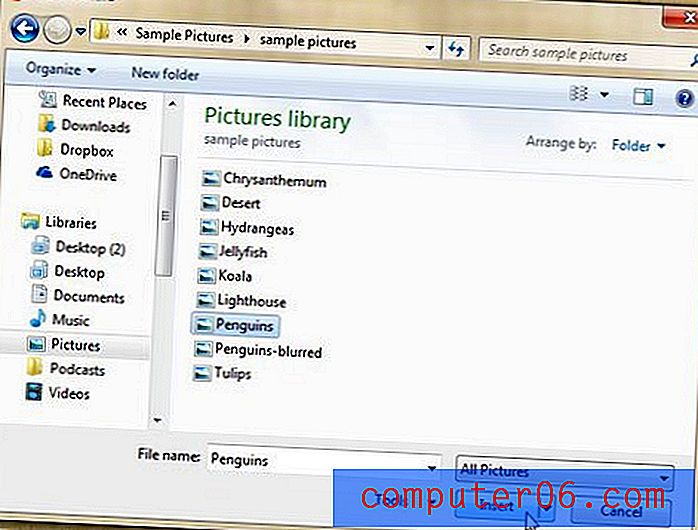
Krok 7: Wprowadź zmiany w przezroczystości i przesunięciach, używając elementów sterujących po prawej stronie okna.
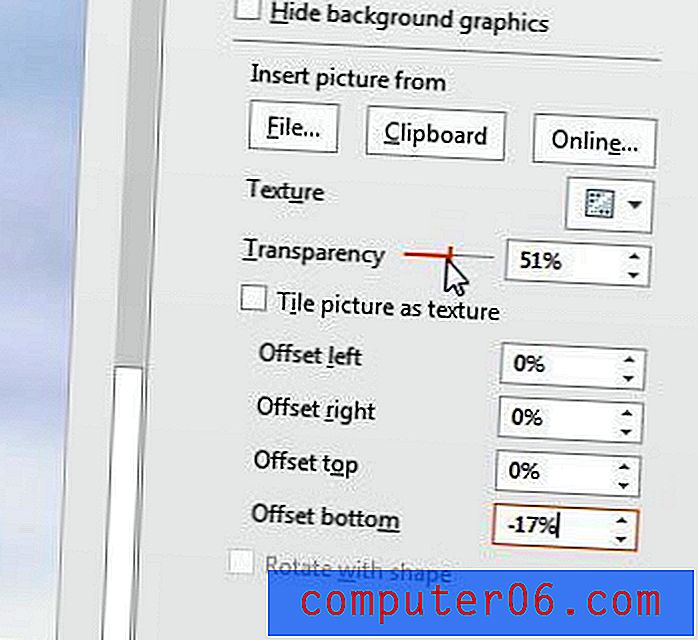
Krok 8 (opcjonalnie): Kliknij przycisk Zastosuj do wszystkich u dołu panelu Formatuj tło, jeśli chcesz użyć obrazu jako tła dla każdego slajdu w prezentacji.
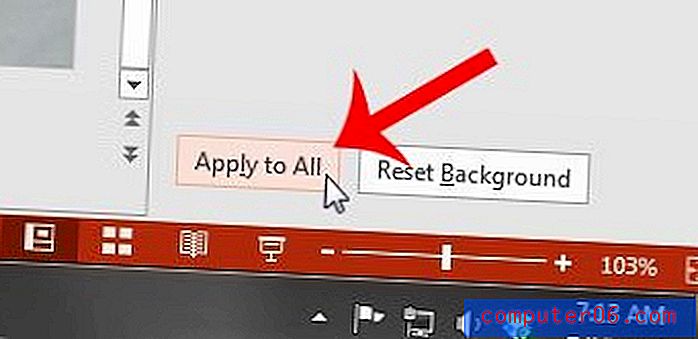
Czy pokaz slajdów w programie Powerpoint zostałby ulepszony dzięki wideo? Możesz dodać film z YouTube do slajdu w Powerpoint 2013, aby był on dołączony jako część prezentacji.