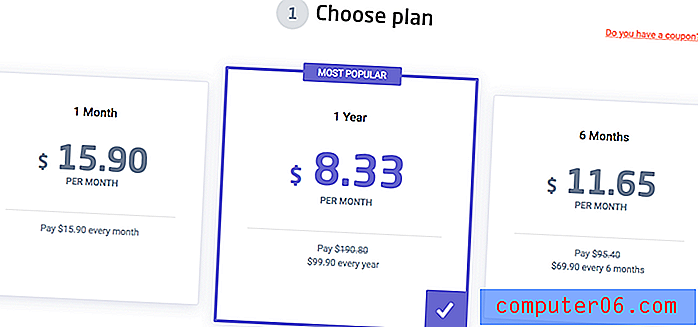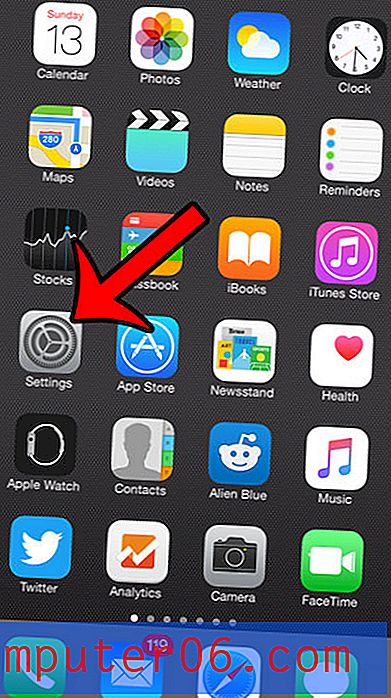Jak ręcznie uruchomić usługę Windows Update w systemie Windows 7
Aktualizacja komputera z systemem Windows 7 jest niefortunnym zadaniem, które należy okresowo wykonywać. Niektóre osoby decydują się zapobiec tej irytacji poprzez całkowite wyłączenie aktualizacji, ale może to prowadzić do problemów w przyszłości. Wiele aktualizacji systemu Windows 7 ma na celu usunięcie luk w zabezpieczeniach i problemów z systemem operacyjnym, więc ich potencjalna korzyść przeważa nad niedogodnością oczekiwania na pobranie i zainstalowanie aktualizacji. Ale jeśli masz trochę wolnego czasu i nie chcesz czekać na automatyczne aktualizacje, możesz ręcznie uruchomić usługę Windows Update w systemie Windows 7.
Sprawdź dostępne aktualizacje w systemie Windows 7
Podczas pierwszej konfiguracji systemu Windows 7 na komputerze wybierasz sposób obsługi aktualizacji przez system operacyjny. Wiele osób wybiera zalecane ustawienie, czyli system Windows 7, który okresowo sprawdza dostępność aktualizacji i automatycznie je instaluje. Ale te aktualizacje wydają się występować w najbardziej nieodpowiednich momentach, więc jeśli masz trochę wolnego czasu i chcesz zainstalować niektóre aktualizacje, możesz zmusić system Windows do sprawdzenia online oraz pobrania i zainstalowania wszystkiego, co znajdzie.
W tutorialu opisanym poniżej wykorzystasz fakt, że możesz uruchamiać programy i menu z pola wyszukiwania Windows 7. Aby dowiedzieć się więcej o tej niesamowitej funkcji, możesz przeczytać ten artykuł.
Krok 1: Kliknij przycisk Start w lewym dolnym rogu ekranu, aby otworzyć menu Start .
Krok 2: Wpisz „Windows Update” w polu wyszukiwania u dołu menu, a następnie naciśnij klawisz Enter na klawiaturze.

Krok 3: Kliknij link Sprawdź aktualizacje po lewej stronie okna. Jeśli zauważysz link Zmień ustawienia pod tym linkiem, możesz go użyć do zmodyfikowania ustawień Windows Update. Jeśli nie jesteś zadowolony z obecnych ustawień aktualizacji, jest to dobre miejsce, aby zmienić to zachowanie.
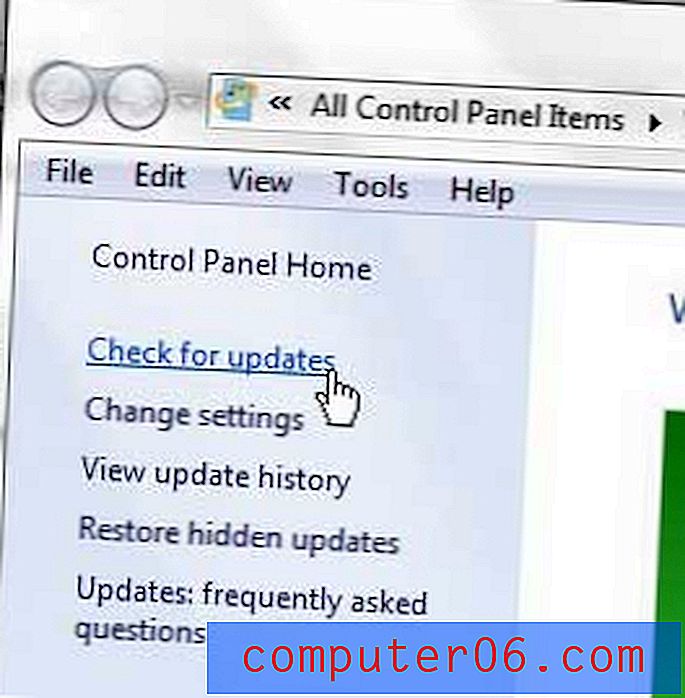
Krok 4: Kliknij każdy z łączy w sekcji Aktualizacje są dostępne dla Twojego komputera w środkowej części okna. Zwykle należy instalować aktualizacje sklasyfikowane jako „ważne”, a aktualizacje „opcjonalne” można instalować na podstawie własnych preferencji.
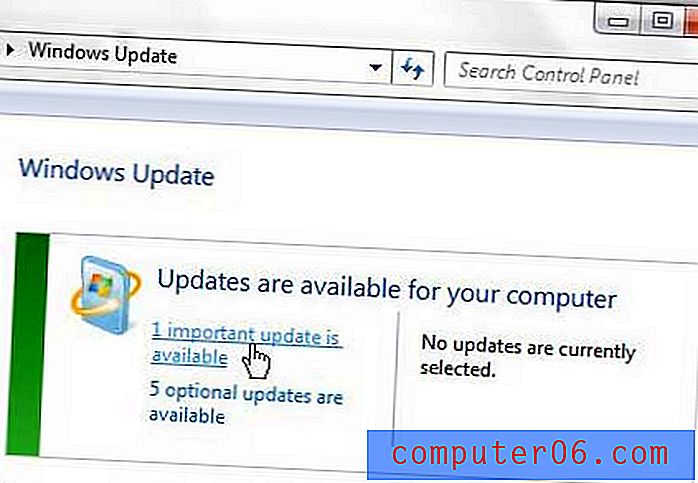
Krok 5: Zaznacz pole wyboru po lewej stronie każdej aktualizacji, którą chcesz zainstalować, a następnie kliknij przycisk OK u dołu okna.
Krok 6: Kliknij przycisk Zainstaluj aktualizacje w środkowej części okna, a następnie poczekaj na zainstalowanie aktualizacji. Jeśli pojawi się monit, uruchom ponownie komputer po zakończeniu instalacji, aby zakończyć proces aktualizacji.
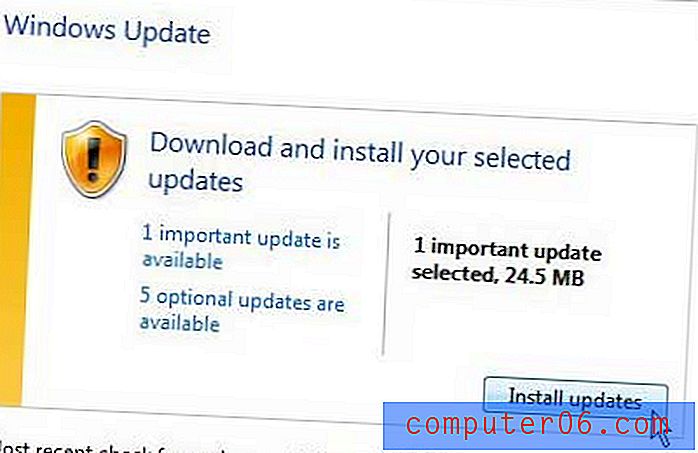
Czy twój stary laptop staje się powolny i trudny w użyciu, nawet po zainstalowaniu wszystkich aktualizacji? Może być czas na uaktualnienie do czegoś nowego. Na szczęście istnieje wiele nowych laptopów z doskonałymi komponentami w przystępnych cenach. Kliknij tutaj, aby zobaczyć jeden z naszych ulubionych laptopów, który zmieści się w prawie każdym budżecie.