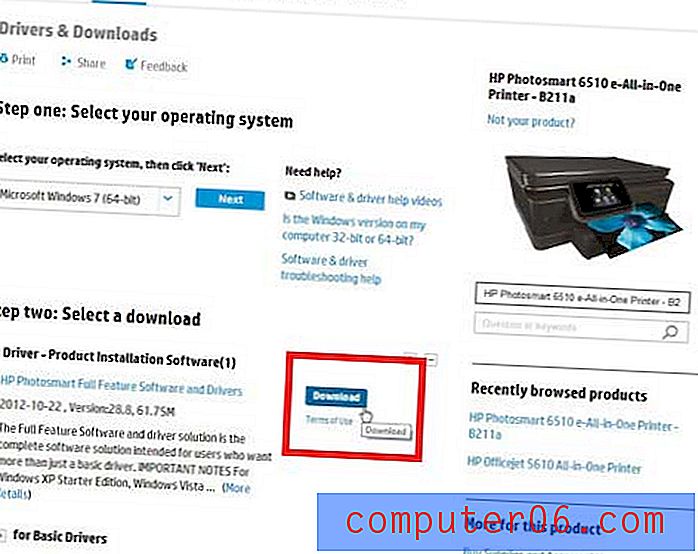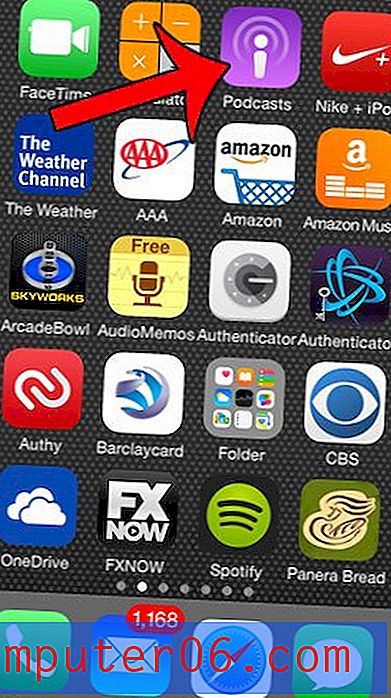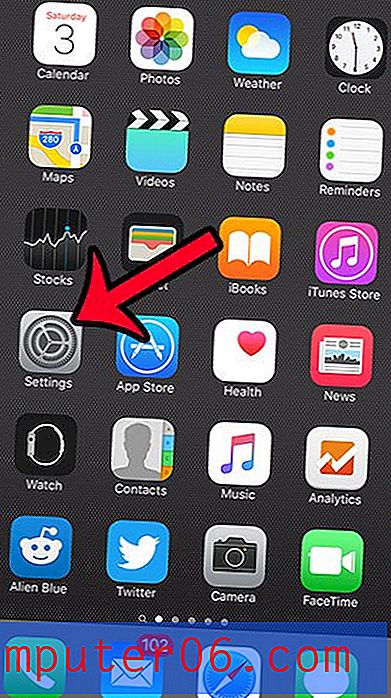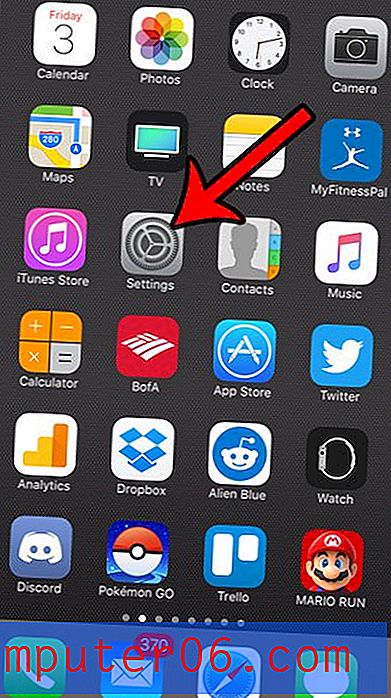Jak wyczyścić pamięć „systemową”, która zajmuje ogromny dysk na komputerze Mac
Tak więc na komputerze Mac brakuje miejsca. Próbujesz dowiedzieć się, co zajmuje miejsce na dysku, klikając logo Apple w lewym górnym rogu ekranu, wybierając O tym Macintoshu i klikając kartę Pamięć .
Ku swojemu zdziwieniu widzisz żółty pasek reprezentujący „System”, który wydaje się zajmować znacznie więcej miejsca, niż ci się wydaje. W powyższym przykładzie pokazuje tylko 207 GB, ale spójrz na tę dyskusję Apple - niektórzy użytkownicy komputerów Mac twierdzą, że Pamięć systemowa zajmuje zaskakująco 250 GB.
Co gorsza, nie masz pojęcia, co zawiera pamięć „System”, ponieważ kliknięcie przycisku „Zarządzaj” prowadzi do tego okna informacji o systemie … a wiersz „System” jest wyszarzony.

Dlaczego mój system Mac wymaga tak dużo miejsca?
Co zawiera
Czy usunięcie niektórych plików systemowych jest bezpieczne?
Jak odzyskać więcej miejsca?
Takie pytania mogą łatwo dostać się do twojej głowy. Chociaż mój Mac ma teraz wystarczająco dużo miejsca na dysku, zawsze uważam na pliki, które zajmują więcej miejsca niż powinny.
Nie mam pojęcia, dlaczego „System” jest wyszarzony, podczas gdy „Dokumenty”, „System śmieci”, „Kosz” itp. Pozwalają na przeglądanie plików na podstawie rozmiaru i typu. Mam przeczucie, że Apple robi to celowo, aby uniemożliwić użytkownikom usuwanie plików systemowych, które mogą prowadzić do poważnych problemów.
Jakie pliki są zawarte w pamięci systemowej na komputerze Mac?
Podczas moich badań odkryłem, że wiele osób zgłasza, że Apple zlicza pliki kopii zapasowych iTunes i pamięci podręczne aplikacji (np. Pliki pamięci podręcznej wideo Adobe) w kategorii System.
Ponieważ jest wyszarzony i nie możemy kliknąć tej kategorii w celu głębszej analizy, będziemy musieli skorzystać z aplikacji innej firmy, aby pomóc.
CleanMyMac X jest idealny do tego rodzaju analiz. Ponieważ przetestowałem aplikację w naszej najlepszej recenzji na temat czyszczenia komputerów Mac, od razu przyszło mi do głowy, gdy zobaczyłem, że „System” jest wyszarzony w Storage. Pamiętaj, że CleanMyMac nie jest darmowy, ale nowa funkcja „Space Lens” jest bezpłatna i pozwala przeskanować komputer Macintosh HD, a następnie wyświetlić dogłębny przegląd tego, co zajmuje miejsce na dysku komputera Mac.
Krok 1: Pobierz CleanMyMac i zainstaluj aplikację na komputerze Mac. Otwórz go w module „Space Lens”, najpierw kliknij żółty przycisk „Udziel dostępu”, aby umożliwić aplikacji dostęp do plików Mac, a następnie wybierz „Skanuj”, aby rozpocząć.
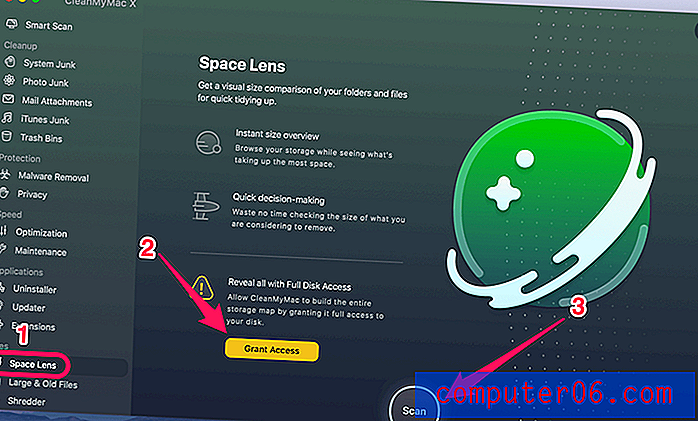
Krok 2: Wkrótce wyświetli się drzewo folderów / plików i możesz najechać kursorem na każdy blok (tj. Folder). Tam znajdziesz więcej szczegółów. W takim przypadku kliknąłem folder „System”, aby kontynuować.
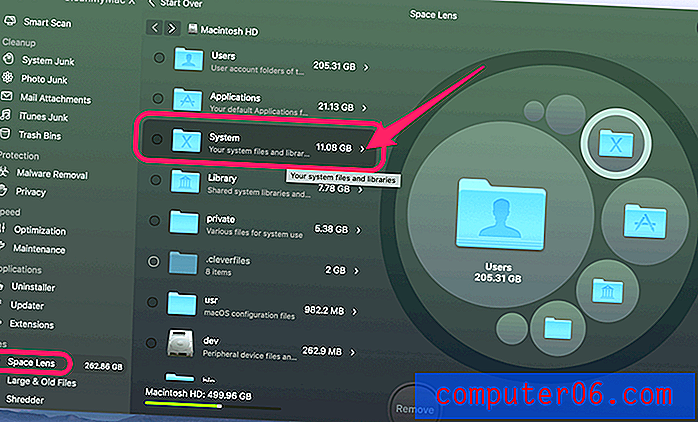
Krok 3: Poniższy podział plików wskazuje, że niektóre pliki obsługi bibliotek i iOS są winowajcami.
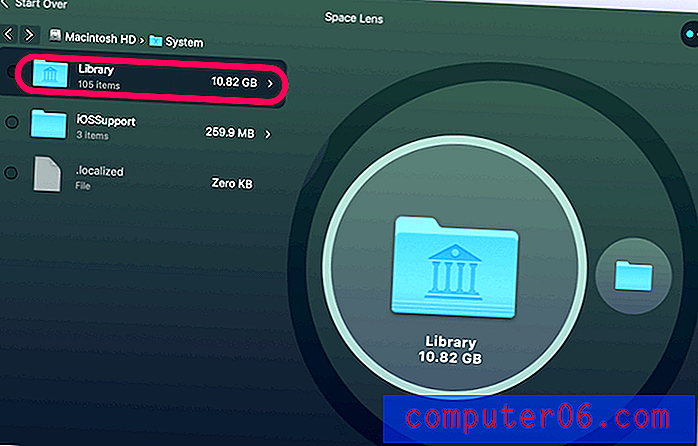
Interesujące jest to, że rozmiar pliku systemowego pokazany w CleanMyMac jest znacznie mniejszy niż rozmiar pokazany w Informacjach o systemie. To mnie zastanawia i sprawia, że wierzę, że Apple zdecydowanie policzyło inne pliki (nie rzeczywiste pliki systemowe) w kategorii System.
Czym oni są? Szczerze mówiąc, nie mam pojęcia. Ale jak donosili inni użytkownicy komputerów Mac, którzy doświadczyli tego samego problemu, powiedzieli, że Apple uważa również pamięci podręczne aplikacji i pliki kopii zapasowych iTunes za pliki systemowe.
Z ciekawości ponownie uruchomiłem CleanMyMac w celu szybkiego skanowania. Ta aplikacja znalazła 13, 92 GB w iTunes Junk. Dalsza recenzja ujawniła, że niepotrzebne pliki to stare kopie zapasowe urządzeń z systemem iOS, aktualizacje oprogramowania, uszkodzone pliki do pobrania itp.

Ale nawet po dodaniu tej kwoty do oryginalnych plików systemowych zwróconych przez CleanMyMac X, całkowity rozmiar jest wciąż nieco mniejszy niż ten zwrócony w Informacjach o systemie.
Jeśli czyszczenie pamięci systemowej nadal nie wystarcza, aby przywrócić miejsce na dysku Mac do normalnego poziomu (tj. 20% lub więcej), patrz poniżej.
Co jeszcze mogę zrobić, aby odzyskać więcej miejsca na dysku?
Istnieje mnóstwo sposobów. Oto kilka moich ulubionych, które powinny pomóc ci szybko odzyskać przyzwoitą ilość miejsca.
1. Posortuj wszystkie pliki według rozmiaru i usuń stare duże pliki.
Otwórz Finder, przejdź do Ostatnie i spójrz na kolumnę Rozmiar . Kliknij go, aby posortować wszystkie najnowsze pliki według rozmiaru (od dużego do małego). Będziesz miał jasny przegląd tego, jakie przedmioty pochłaniają dużą ilość miejsca, np. Od 1 GB do 10 GB i od 100 MB do 1 GB.
Na moim MacBooku Pro znalazłem kilka dużych filmów, które można przenieść na dysk zewnętrzny.
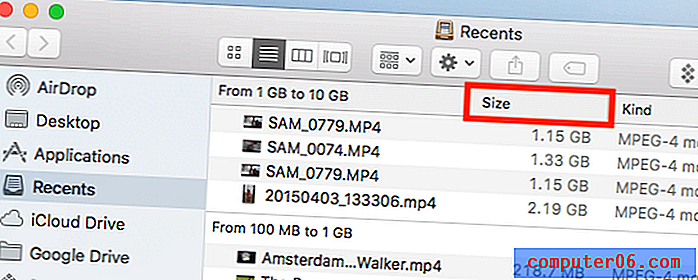
Uwaga: Jeśli kolumna Rozmiar nie pojawia się, kliknij ikonę Ustawienia i wybierz Rozmieść według> Rozmiar .
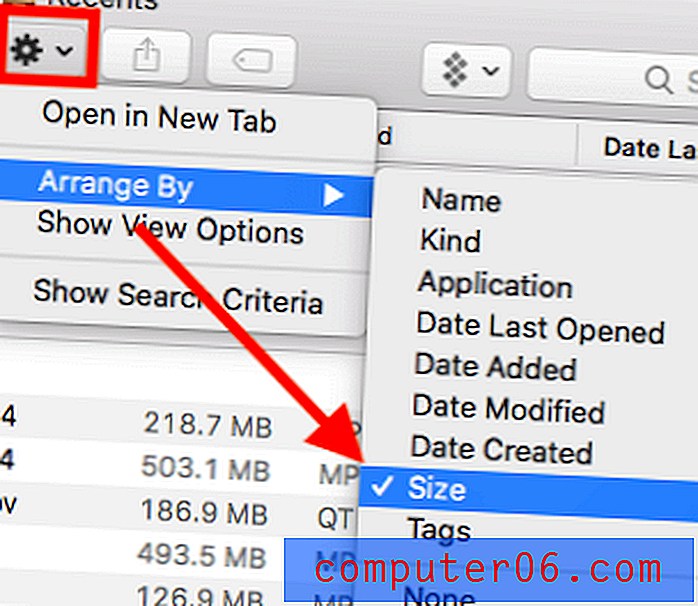
2. Usuń duplikaty plików.
Nie zapomnij tych duplikatów i podobnych plików! Mogą się układać w stosy bez Twojej wiedzy. Ich znalezienie jest czasem czasochłonne. Do tego przeznaczona jest Gemini 2 . Po prostu wybierz kilka często używanych folderów (np. Dokumenty, Pobrane itp.) W głównej strefie Gemini.
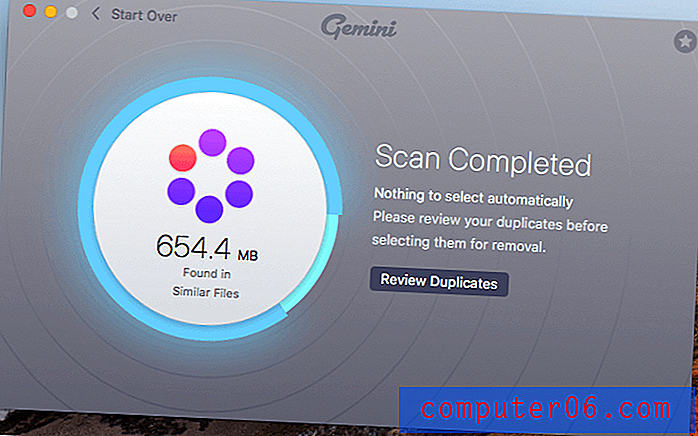
Następnie skanuje je i zwraca wszystkie zduplikowane pliki, które warto usunąć. Oczywiście zawsze dobrą praktyką jest ich przejrzenie przed zrobieniem tego. Możesz również przeczytać więcej z naszej szczegółowej recenzji Gemini tutaj.
Podsumowując
Odkąd Apple wprowadziła funkcję zoptymalizowanego przechowywania, użytkownicy komputerów Mac mieli możliwość oszczędzania miejsca poprzez przechowywanie treści w chmurze. Apple ma również kilka nowych narzędzi, które ułatwiają wyszukiwanie i usuwanie niepotrzebnych plików.
Ten pasek pod kartą Pamięć jest piękny. Umożliwia szybki przegląd tego, co zajmuje najwięcej miejsca na naszym dysku twardym. Jednak nadal nie ma wglądu w kategorię „System”, ponieważ jest wyszarzona.
Mamy nadzieję, że powyższe przewodniki pomogły ci zrozumieć, dlaczego masz tak dużo danych „Systemowych”, a co najważniejsze, odzyskałeś trochę miejsca na dysku - szczególnie w przypadku nowych MacBooków z fabrycznie zainstalowaną pamięcią flash - każdy gigabajt jest cenny!