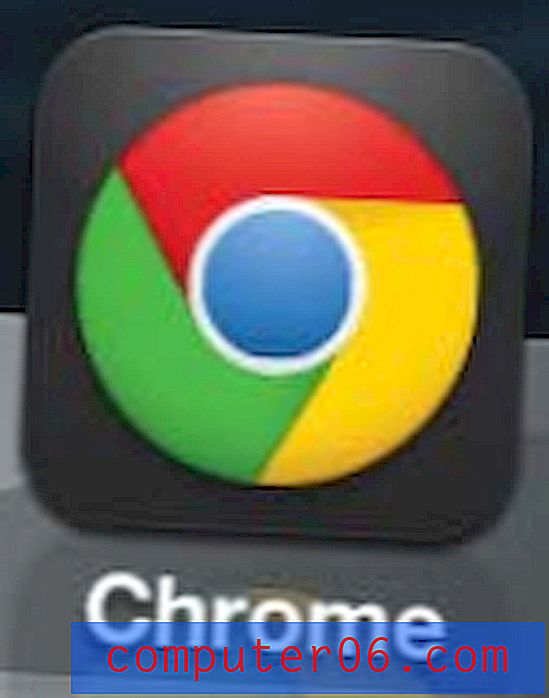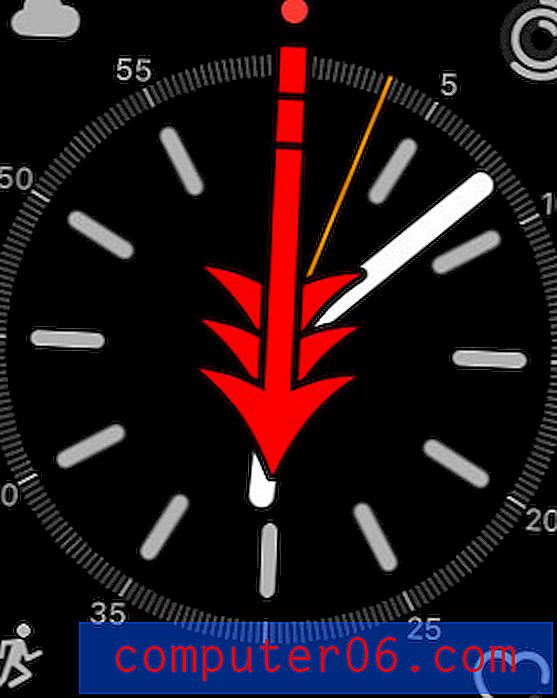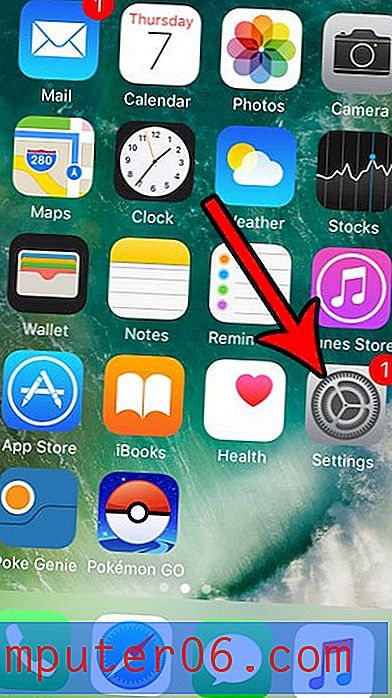Jak dodać konto Gmail w programie Outlook dla Office 365
Gmail jest jednym z najpopularniejszych bezpłatnych dostawców poczty e-mail na świecie, a wiele osób, które mają konto Gmail, ostatecznie będzie chciało uzyskać dostęp do tej wiadomości e-mail na swoim komputerze lub telefonie komórkowym.
Jeśli próbujesz uzyskać dostęp do Gmaila na komputerze stacjonarnym w aplikacji Outlook, możesz to zrobić. Zanim jednak uruchomisz program Outlook i dodasz konto, musisz najpierw zająć się Gmailem i kontem Google.
Włączanie protokołu IMAP na koncie Gmail
Jest to pierwszy krok w celu zapewnienia, że Outlook może połączyć się z Twoim kontem w celu pobierania i wysyłania wiadomości. Domyślnie ustawienie IMAP w Gmailu nie jest aktywowane. Dlatego musisz zacząć od włączenia go.
Krok 1: Przejdź do https://mail.google.com i zaloguj się na swoje konto Gmail.
Krok 2: kliknij ikonę koła zębatego w prawym górnym rogu skrzynki odbiorczej, a następnie wybierz opcję Ustawienia .

Krok 3: Wybierz kartę Przekazywanie i POP / IMAP u góry menu.
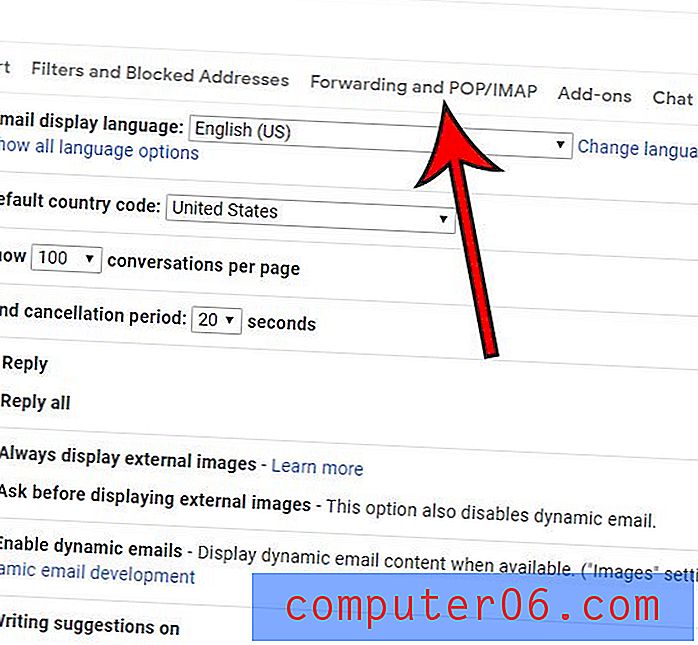
Krok 4: Kliknij kółko po lewej stronie opcji Włącz protokół IMAP, a następnie kliknij przycisk Zapisz zmiany u dołu okna.
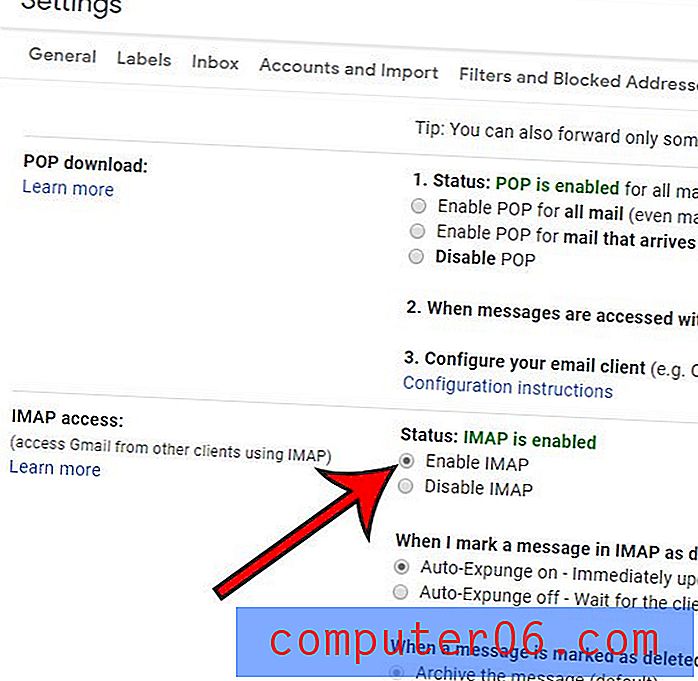
Następna sekcja jest wymagana tylko wtedy, gdy masz włączone uwierzytelnianie dwuskładnikowe na swoim koncie Google. Jeśli nie, możesz pominąć tę sekcję. W przeciwnym razie na razie otwórz skrzynkę odbiorczą Gmaila.
Jak uzyskać hasło do aplikacji Gmaila
Uwierzytelnianie dwuskładnikowe to świetny środek bezpieczeństwa, który pomaga w utrzymaniu bezpieczeństwa konta i informacji Google. Zalecam wszystkim włączenie tej opcji, ponieważ Twoje konto e-mail zazwyczaj przechowuje niektóre z najbardziej wrażliwych danych osobowych.
Niestety ten środek bezpieczeństwa sprawia, że proces konfigurowania konta Gmail w Outlooku jest nieco trudniejszy, ponieważ wymaga podania hasła aplikacji dla niektórych aplikacji podczas ich konfigurowania.
Krok 1: Kliknij ikonę swojego profilu w prawym górnym rogu okna, a następnie wybierz opcję konta Google .
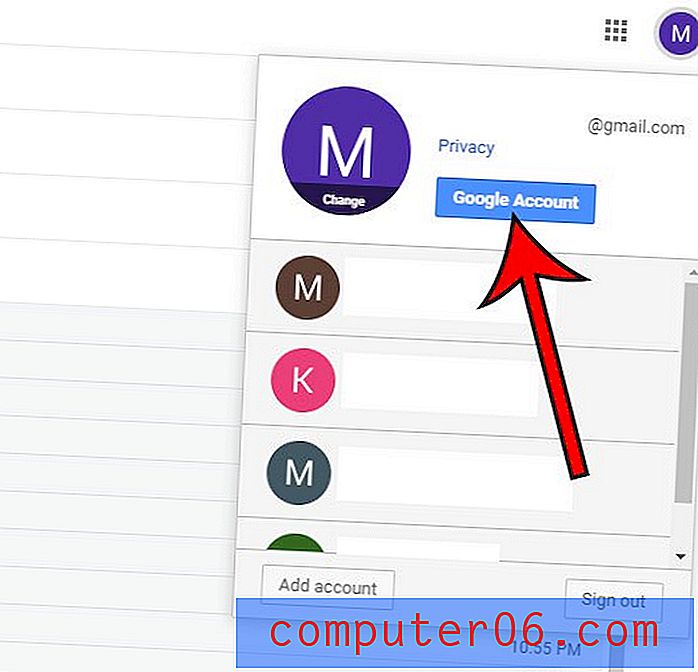
Krok 2: Wybierz kartę Zabezpieczenia po lewej stronie okna.
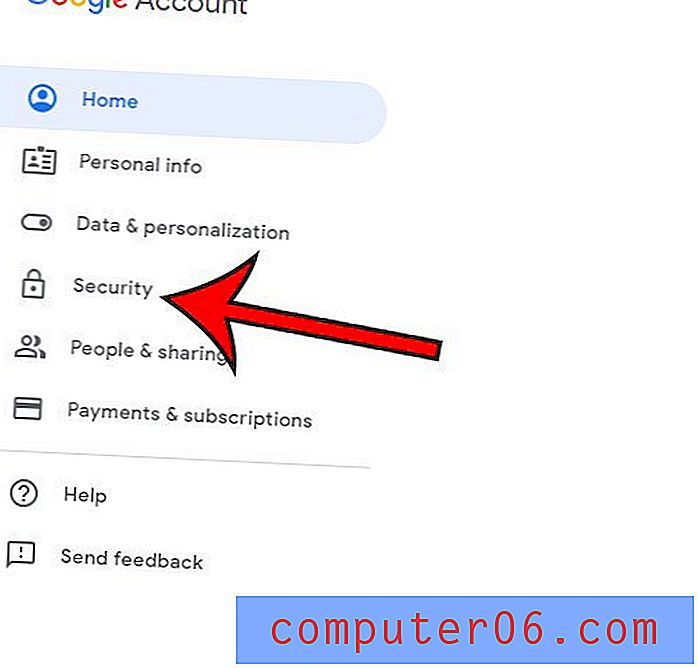
Krok 3: Wybierz opcję Hasła aplikacji w obszarze Logowanie do Google . Prawdopodobnie zostaniesz poproszony o podanie hasła Google na następnym ekranie.
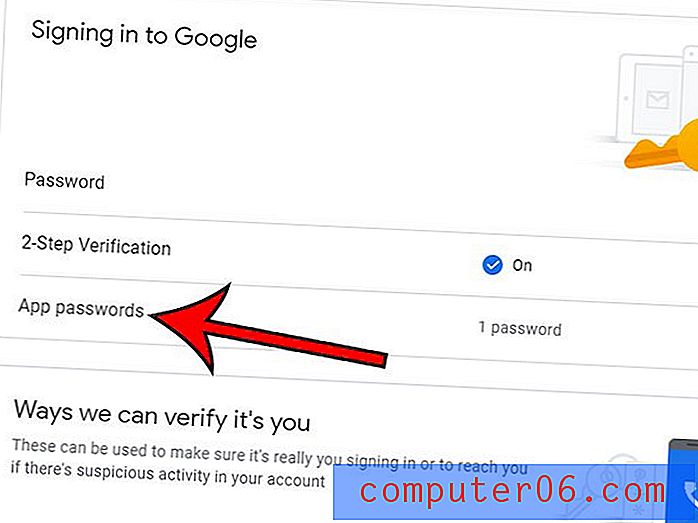
Krok 4: Kliknij menu rozwijane w obszarze Wybierz aplikację i urządzenie, dla którego chcesz wygenerować hasło do aplikacji, i wybierz opcję Poczta i komputer z systemem Windows, a następnie kliknij przycisk Generuj .
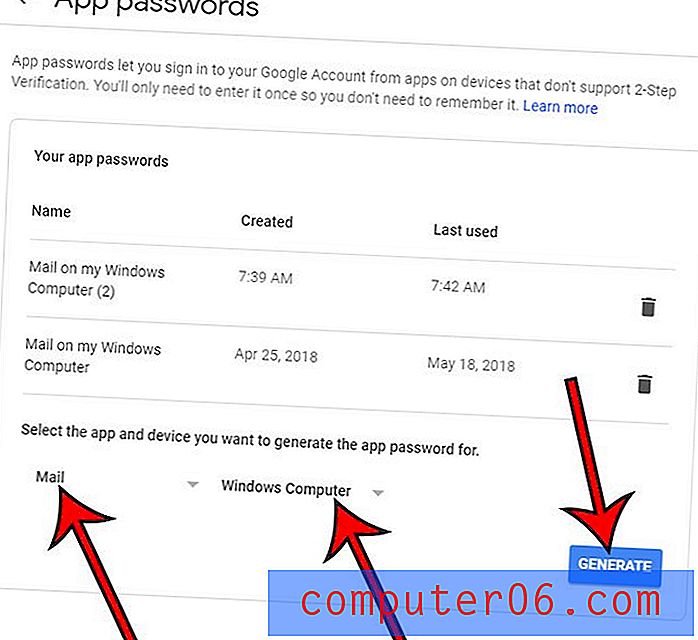
Pozostaw to okno otwarte, ponieważ będziemy teraz otwierać program Outlook i będziemy musieli wrócić, aby uzyskać to hasło za minutę.
Jak dodać konto Gmail w Outlooku
Teraz, gdy zadbaliśmy o sprawy Google, nadszedł czas, aby skonfigurować nasze konto w Outlooku. Jeśli wcześniej skonfigurowałeś konto e-mail w Outlooku, proces dodawania nowego konta jest nieco inny niż tutaj. Dodatkowe kroki, które należy podjąć w tej sytuacji, zajmiemy się w następnej sekcji.
Krok 1: Uruchom program Outlook.
Krok 2: Wpisz adres e-mail Gmaila w środkowym polu, a następnie kliknij przycisk Połącz .
Krok 3: Wróć do wcześniejszego okna Google, skopiuj hasło aplikacji, następnie wklej je w polu Hasło i kliknij Połącz .
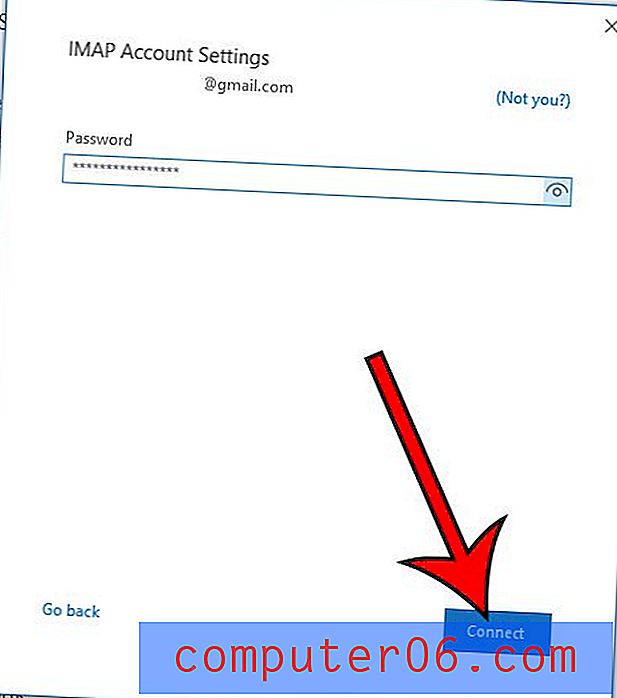
Po ustanowieniu połączenia powinno być możliwe kliknięcie przycisku Gotowe (możesz odznaczyć pole Outlook Mobile, jeśli nie planujesz teraz konfigurować konta na urządzeniu mobilnym) i zacząć korzystać z programu Outlook.
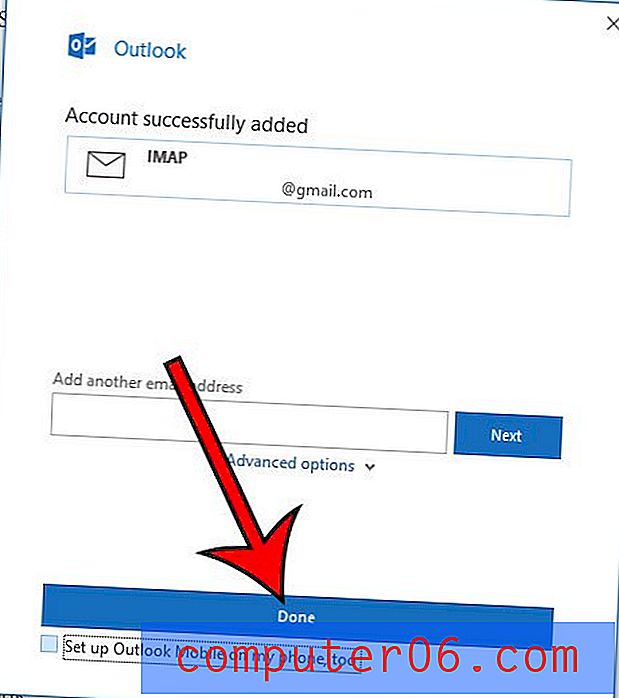
Pamiętaj, że prawdopodobnie masz kilka e-maili związanych z tym kontem Gmail, takich jak powiadomienie o utworzeniu hasła do aplikacji, a także wiadomość testowa z programu Outlook.
Dodawanie Gmaila do programu Outlook, jeśli masz już inne konto e-mail w programie Outlook
Jeśli masz inne konto e-mail, którego już używasz w Outlooku, musisz wykonać kilka dodatkowych kroków.
Krok 1: Kliknij kartę Plik w lewym górnym rogu okna programu Outlook.
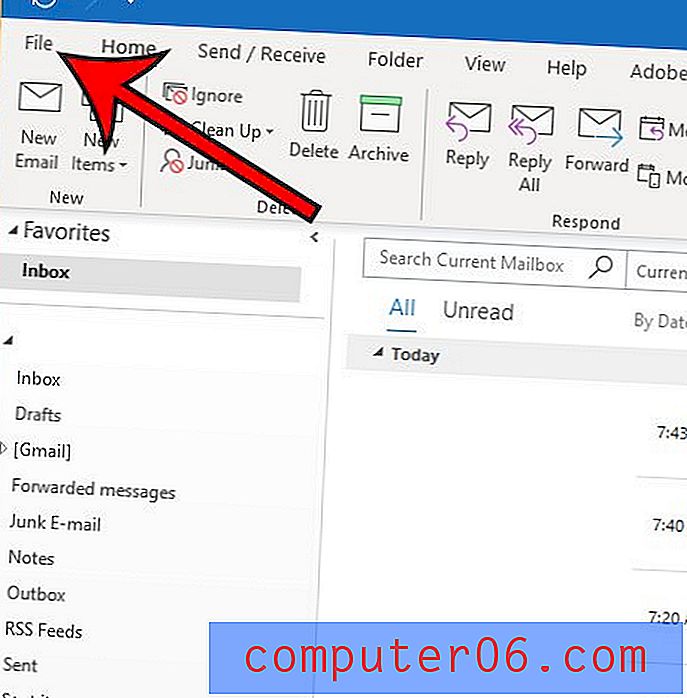
Krok 2: Wybierz przycisk Ustawienia konta, a następnie kliknij Ustawienia konta z menu rozwijanego.
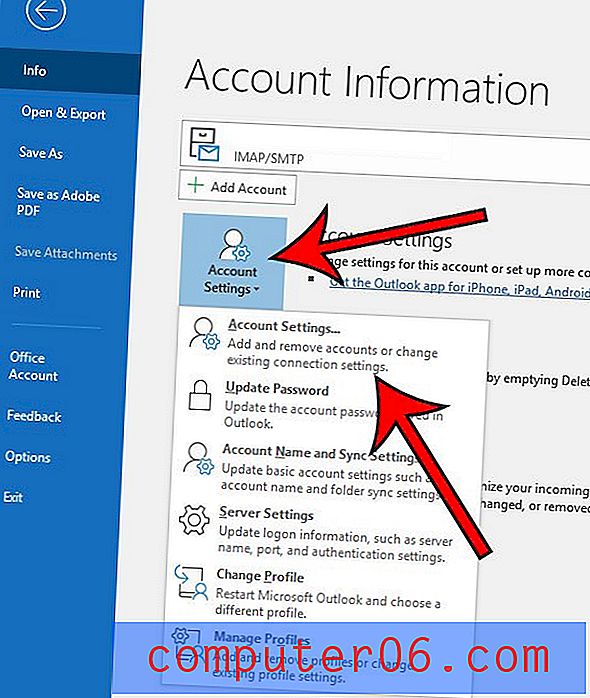
Krok 3: Kliknij przycisk Nowy nad adresem e-mail skonfigurowanym w Gmailu. To prowadzi nas z powrotem do kroku 2 z powyższej sekcji, który powtórzymy tutaj.
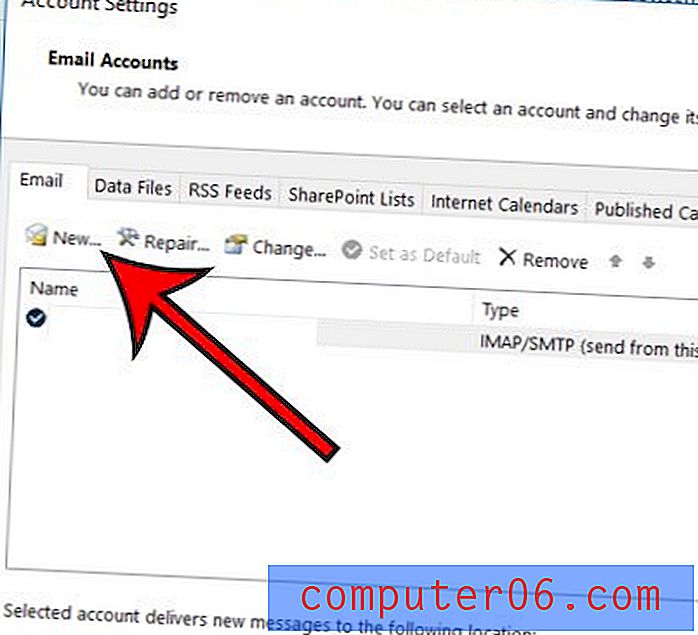
Krok 4: Wpisz adres e-mail Gmaila w środkowym polu, a następnie kliknij przycisk Połącz .
Krok 5: Wróć do wcześniejszego okna Google, skopiuj hasło aplikacji, a następnie wklej je w polu Hasło i kliknij Połącz .
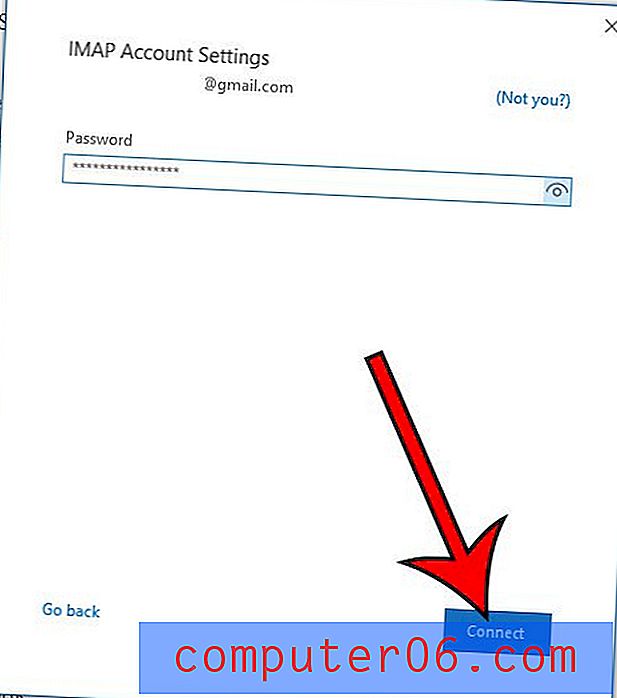
Jeśli po dłuższym korzystaniu z programu Outlook wydaje się, że wiadomości nie są dostatecznie szybkie, konieczna może być zmiana innego ustawienia. Sprawdź nasz przewodnik na temat dostosowywania częstotliwości wysyłania i odbierania w Outlooku, aby aplikacja częściej sprawdzała twoje konto pod kątem nowych wiadomości.