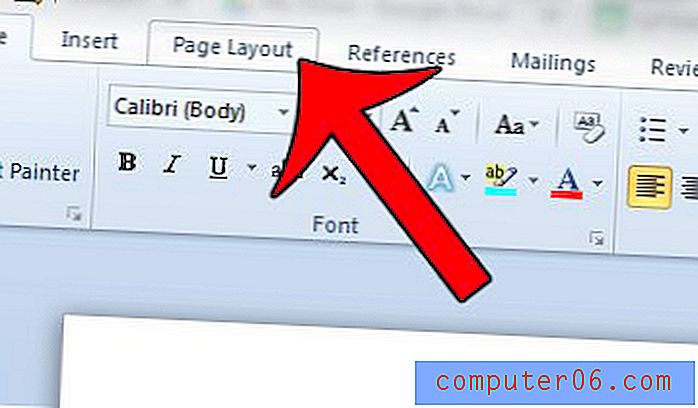Jak zablokować komórkę w programie Excel 2010
Niektóre arkusze kalkulacyjne Microsoft Excel 2010 mogą być bardziej skomplikowane niż inne. Bardzo zaangażowane arkusze mogą zawierać kombinację formuł i informacji, która jest bardzo złożona, a nawet niewielkie zmiany w niektórych komórkach mogą prowadzić do katastrofalnych zdarzeń w przypadku pozostałych danych na arkuszu. Jeśli sfinalizowałeś tak złożony arkusz i chcesz upewnić się, że szczególnie ważne dane nie zostaną zmienione, musisz nauczyć się blokować komórkę w programie Excel 2010. Excel zapewnia opcję blokowania każdej komórki osobno, co pozostawia resztę arkusza roboczego możliwego do edycji przez ciebie lub kogokolwiek innego z uprawnieniami do edycji skoroszytu.
Blokowanie pojedynczej komórki w programie Excel 2010
Wiele osób wybiera opcję zablokowania całego skoroszytu lub arkusza roboczego, co jest znacznie dokładniejszym sposobem blokowania danych w pliku Excel. Jednak w wielu przypadkach tego rodzaju całkowita zmiana może przynieść skutki odwrotne do zamierzonych, jeśli nadal trzeba wprowadzić zmiany. Właśnie dlatego włączenie funkcji blokowania pojedynczych komórek w programie Excel 2010 jest tak pomocne.
Krok 1: Rozpocznij od otwarcia skoroszytu programu Excel 2010 zawierającego komórkę, którą chcesz zablokować.
Krok 2: Kliknij komórki zawierające dane, których NIE chcesz blokować.
Krok 3: Kliknij prawym przyciskiem myszy jedną z wybranych komórek, a następnie kliknij polecenie Formatuj komórki .

Krok 4: Kliknij kartę Ochrona u góry okna, usuń zaznaczenie po lewej stronie opcji Zablokowane, a następnie kliknij przycisk OK .
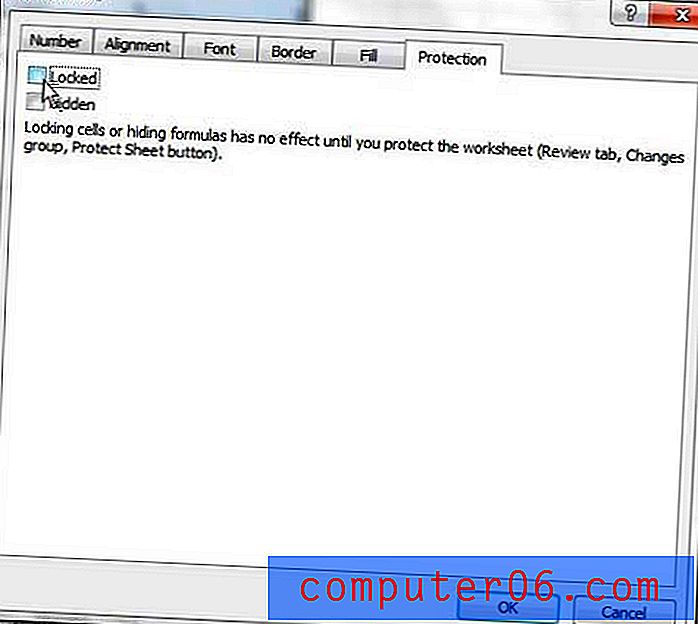
Krok 5: Kliknij kartę Narzędzia główne w górnej części okna.
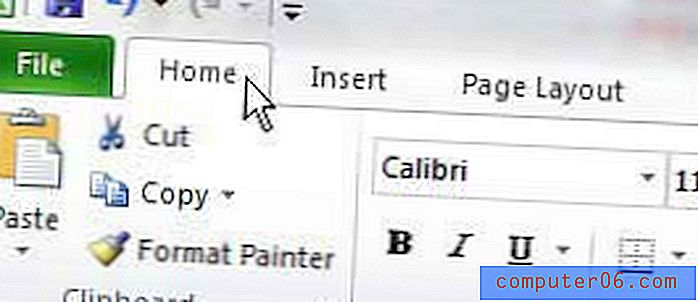
Krok 6: Kliknij menu rozwijane Format w sekcji Komórki wstążki u góry okna.
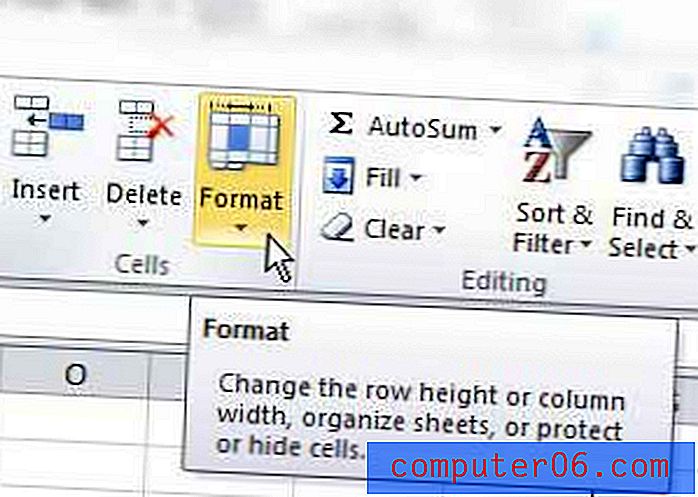
Krok 7: Kliknij opcję Chroń arkusz u dołu menu.
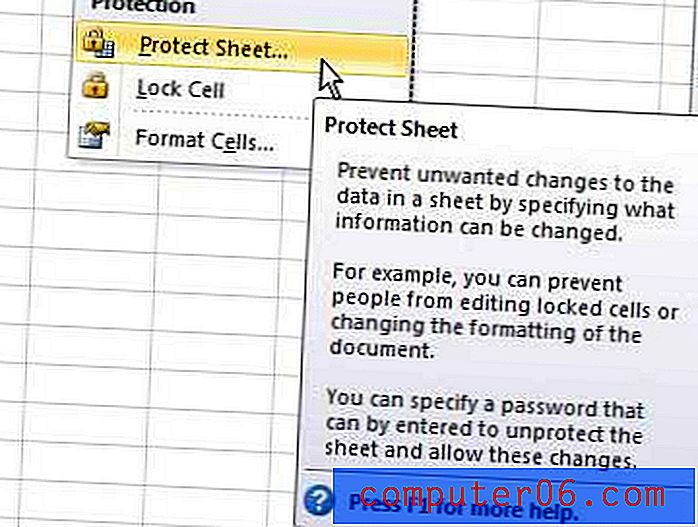
Krok 6: Wpisz hasło, które będzie potrzebne do edycji lub odblokowania zablokowanych komórek w polu u góry okna, a następnie kliknij przycisk OK u góry okna. Domyślnie osoby przeglądające arkusz będą mogły wyświetlać i wybierać zablokowane komórki. Możesz jednak sprawdzić dodatkowe opcje w tym oknie, jeśli chcesz zezwolić im na dokonywanie innych zmian.
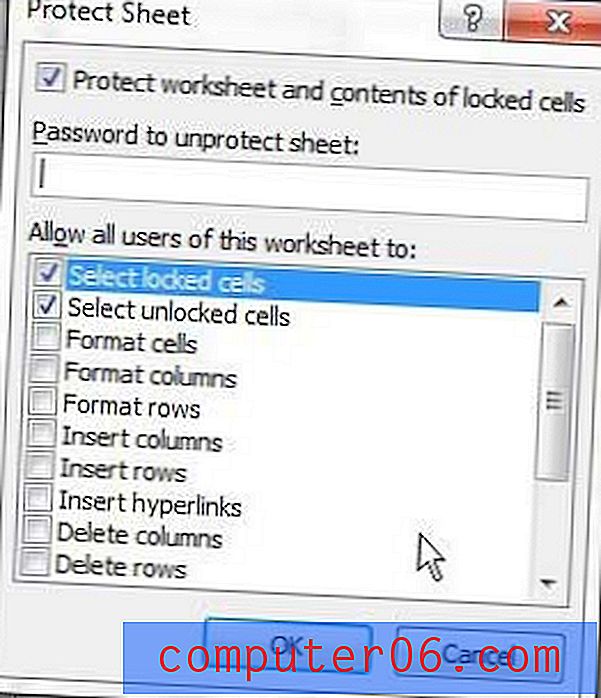
Krok 7: Wprowadź ponownie hasło, aby potwierdzić, a następnie kliknij przycisk OK .
Jeśli zdecydujesz, że chcesz wprowadzić zmiany w komórce, która jest obecnie zablokowana, będziesz musiał użyć opcji Nie chroń arkusza z menu Format, dokonaj zmiany, a następnie wróć i zresetuj nowe hasło do arkusza.