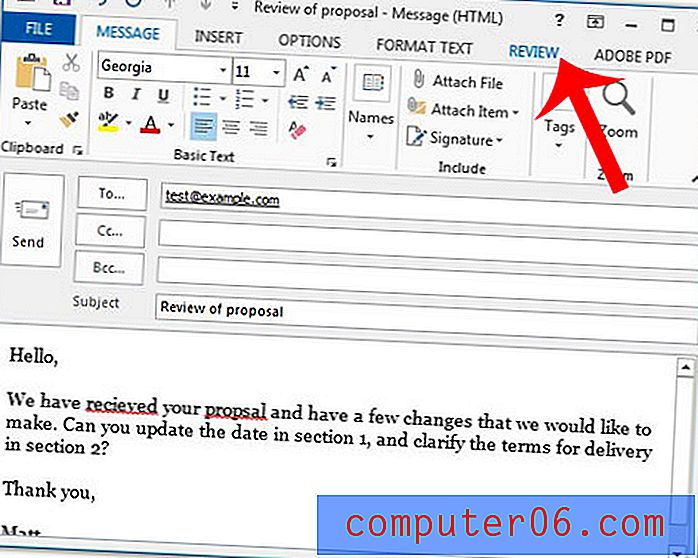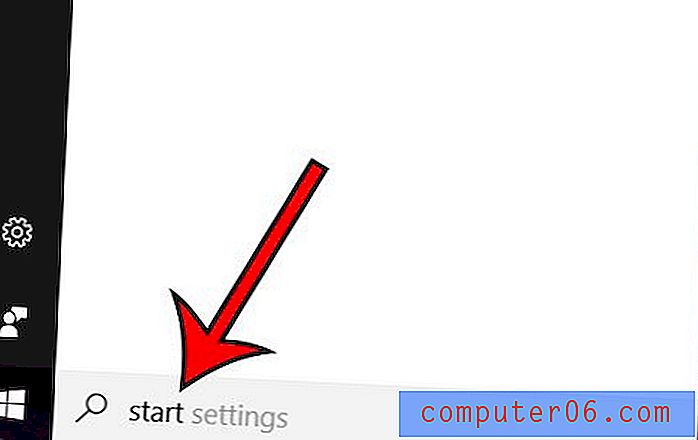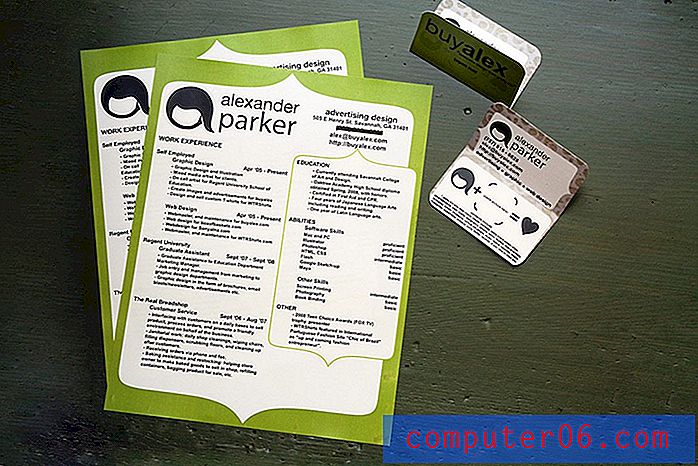Jak włączyć dzielenie wyrazów w programie Word 2010
Program Microsoft Word 2010 jest skonfigurowany tak, aby domyślnie unikać dzielenia wyrazów, ale w niektórych sytuacjach dzielenie wyrazów może być pomocne lub korzystne. Często dzieje się tak podczas tworzenia dokumentów zawierających wiele kolumn, ale może się okazać, że dzielenie wyrazów jest potrzebne również w innych momentach.
Nasz krótki samouczek poniżej pokazuje kroki potrzebne do zastosowania dzielenia wyrazów w dokumencie. Istnieje kilka różnych sposobów zaimplementowania dzielenia wyrazów, więc być może trzeba będzie poeksperymentować z tą funkcją do momentu uzyskania pożądanego rezultatu.
Włączanie dzielenia wyrazów w programie Word 2010
Kroki w tym artykule pokażą, jak zastosować dzielenie wyrazów w bieżącym dokumencie, automatycznie lub ręcznie. To ustawienie zostanie zapisane wraz z dokumentem, pod warunkiem że dokument zostanie zapisany po dokonaniu zmiany. Nowe dokumenty będą kontynuowane z domyślnym ustawieniem dzielenia wyrazów, który nie jest dzieleniem wyrazów.
Krok 1: Otwórz dokument w programie Word 2010.
Krok 2: Kliknij kartę Układ strony u góry okna.
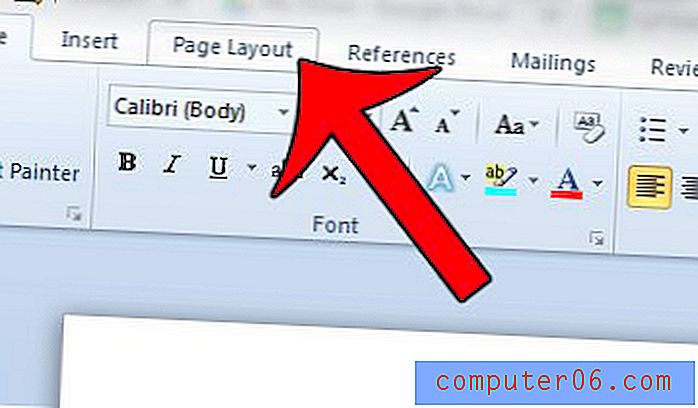
Krok 3: Kliknij przycisk Dzielenie wyrazów w sekcji Ustawienia strony wstążki nawigacyjnej, a następnie kliknij opcję Automatycznie .
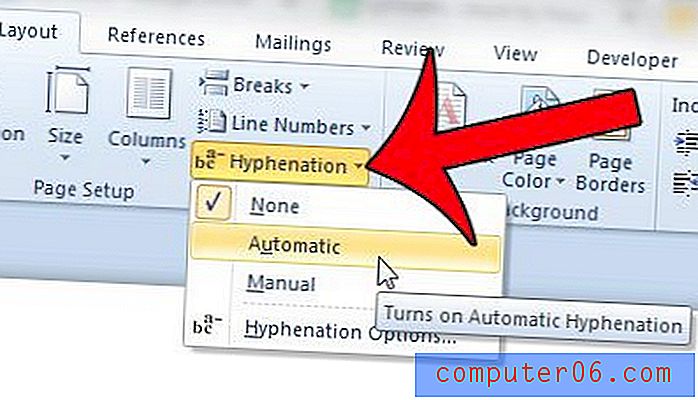
Jeśli wolisz mieć większą kontrolę nad sposobem dzielenia wyrazów, możesz zamiast tego wybrać opcję Ręcznie . Spowoduje to przejrzenie twojego dokumentu (w podobny sposób, jak w przypadku sprawdzania pisowni) i pozwoli ci zdecydować, czy i jak chcesz podzielić słowa na słowa.
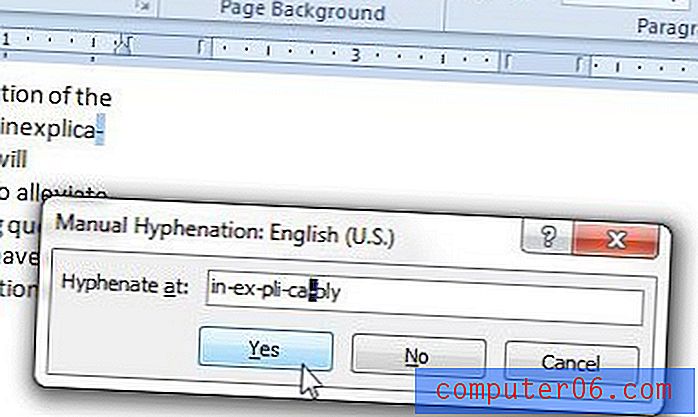
Ostatnim wyborem dzielenia wyrazów, którego można użyć, jest menu Opcje dzielenia wyrazów . Jeśli wybierzesz tę opcję, zobaczysz okno z kilkoma różnymi opcjami, które możesz zastosować jako reguły dla dzielenia wyrazów.
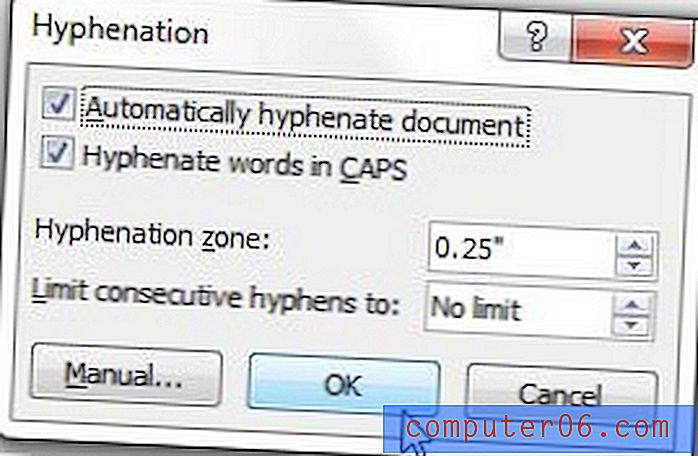
Opcje w tym menu umożliwiają:
Automatycznie dzielenie wyrazów w dokumencie - Word 2010 zastosuje „automatyczne dzielenie wyrazów w dokumencie.
Dzielenie wyrazów dużymi literami - Program Word wstawi myślnik wewnątrz słów zapisanych wielkimi literami.
Strefa dzielenia wyrazów - Największa ilość miejsca, jaką program Word pozwoli na umieszczenie między końcem słowa a prawym marginesem. Niższa liczba prowadzi do większej liczby łączników.
Ogranicz kolejne łączniki do - Ogranicza liczbę kolejnych wierszy zawierających łącznik.
Pamiętaj, że kliknięcie przycisku Ręcznie w tym menu spowoduje wykonanie takiej samej funkcji, jak w przypadku kliknięcia opcji Ręcznie w kroku 3 powyżej.
Czy masz dość formatowania dokumentu za każdym razem, gdy kopiujesz i wklejasz do niego tekst z innego źródła? Przeczytaj ten artykuł i dowiedz się, jak wklejać tekst bez jego „formatowania”.