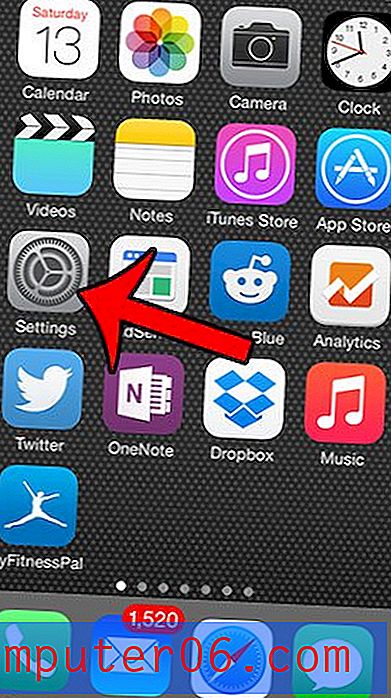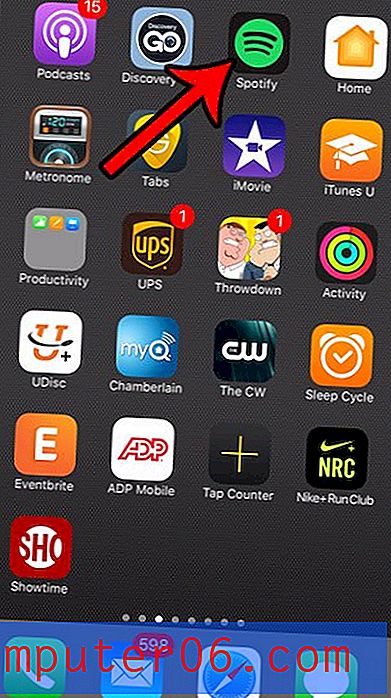Jak utworzyć dymek w Photoshop CS5
Chociaż jest wielu bardzo utalentowanych artystów, którzy potrafią rysować i tworzyć prawie wszystko w Photoshopie, niektórzy z nas po prostu nie mają tego prezentu, aby móc swobodnie rysować na ekranie komputera. Może to obejmować nawet bardzo podstawowe kształty, takie jak dymki. Za każdym razem, gdy próbuję ręcznie narysować dymek, wygląda on jak balon lub jakaś dziwna chmura. Na szczęście w programie Photoshop CS5 jest niestandardowe narzędzie do kształtowania, które może pomóc rozwiązać ten konkretny problem. Kontynuuj czytanie naszego krótkiego samouczka poniżej, aby dowiedzieć się, jak utworzyć dymek w programie Photoshop CS5.
Pęcherzyki mowy w programie Photoshop CS5
Piszę ten samouczek, zakładając, że chcesz utworzyć biały dymek z czarnym tekstem. Jeśli nie, możesz po prostu wybrać inny kolor pierwszego planu dla dymka i inny kolor tekstu dla słów, które umieszczasz w dymku przed utworzeniem każdego odpowiedniego elementu.
Krok 1: Otwórz obraz, do którego chcesz dodać dymek.
Krok 2: Kliknij prawym przyciskiem myszy narzędzie Kształt w przyborniku po lewej stronie okna, a następnie kliknij opcję Niestandardowe narzędzie kształtu .
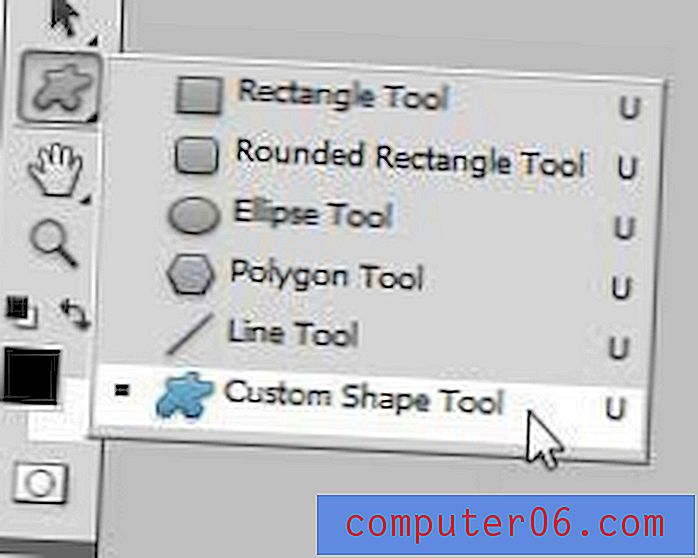
Krok 3: Kliknij menu rozwijane po prawej stronie Kształt na pasku narzędzi u góry okna, a następnie kliknij opcję Dymek .
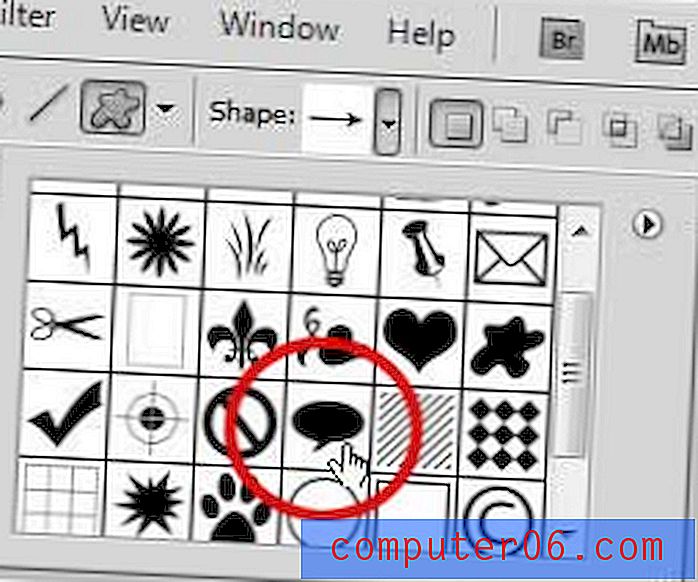
Krok 4: Kliknij pole Kolor pierwszego planu w przyborniku po lewej stronie okna, kliknij lewy górny róg próbnika kolorów, aby wybrać kolor biały, a następnie kliknij przycisk OK .
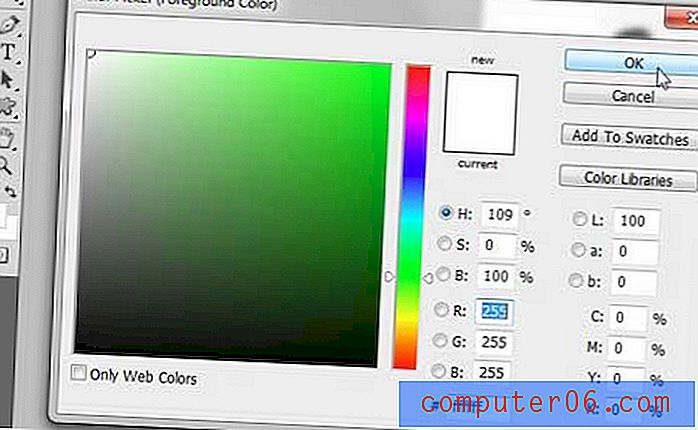
Krok 5: Kliknij w pobliżu miejsca na obrazie, w którym chcesz wstawić dymek, a następnie przeciągnij myszą, aby powiększyć rozmiar. Nie musisz się zbytnio martwić o dokładność swojej lokalizacji, ponieważ Photoshop automatycznie tworzy kształt na własnej warstwie, co pozwala swobodnie go przesuwać.
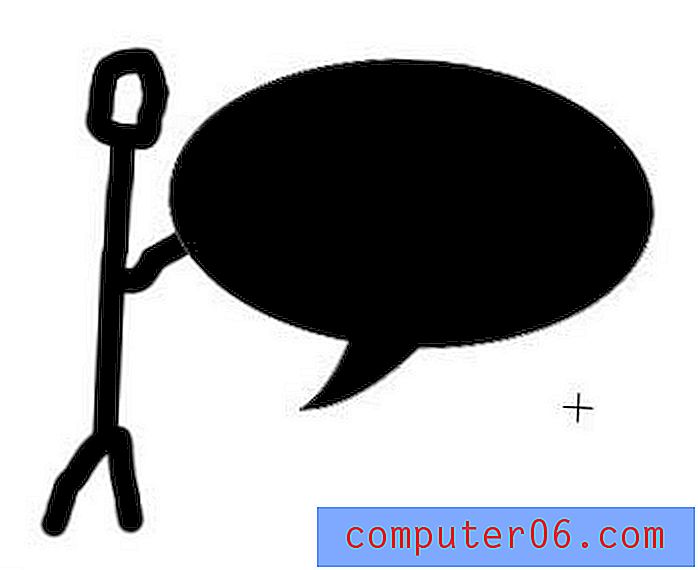
Krok 6: Kliknij ikonę Przenieś narzędzie u góry przybornika, kliknij dymek i przeciągnij go w wybrane miejsce.
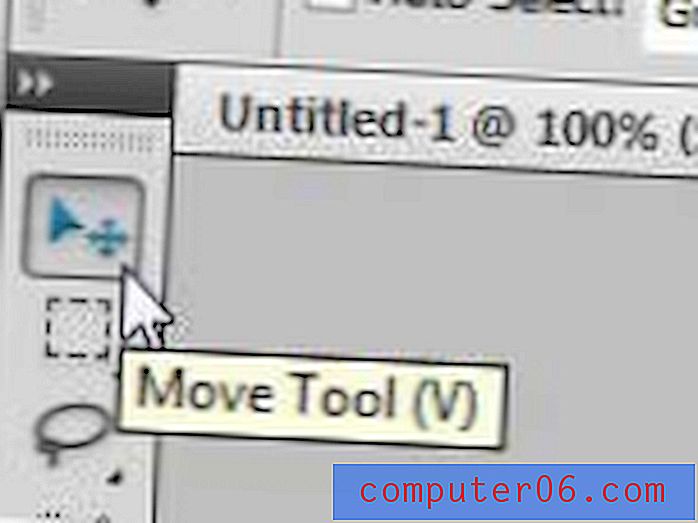
Krok 7: Kliknij narzędzie Tekst w przyborniku.
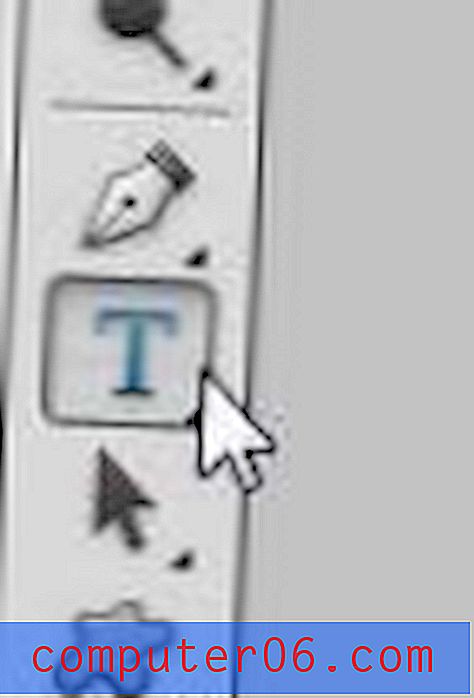
Krok 8: Wybierz ustawienia czcionek, korzystając z opcji na pasku narzędzi u góry okna.

Krok 9: Kliknij wewnątrz dymka, a następnie wpisz tekst, który chcesz dodać. W zależności od kształtu i rozmiaru dymka może być konieczne dodanie przerw i linii, aby poprawnie ustawić tekst. Możesz przejść do nowego wiersza, naciskając klawisz Enter na klawiaturze, a możesz dodawać spacje, naciskając spację .
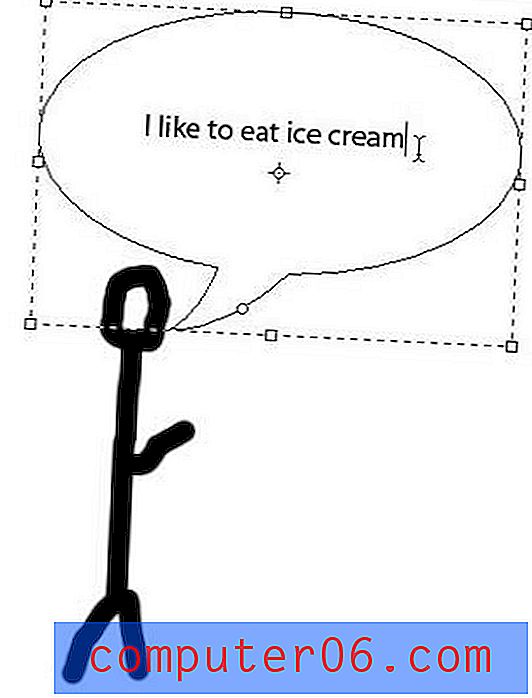
Pamiętaj, aby zapisać obraz po zakończeniu dostosowywania dymka.
Czy masz problem ze znalezieniem sposobu na powrót i zmianę czcionki w tekście, który już utworzyłeś w Photoshopie? Instrukcje zawarte w tym samouczku mogą pomóc w wskazaniu kroków, które należy wykonać, aby edytować i dostosować istniejące warstwy tekstowe.
Czy Twój komputer ma problemy z uruchomieniem programu Photoshop tak płynnie, jak chcesz? Może nadszedł czas na uaktualnienie do nowego laptopa. Istnieje wiele dostępnych opcji, które są zarówno niedrogie, jak i wydajne, w tym ta dostępna w Amazon.