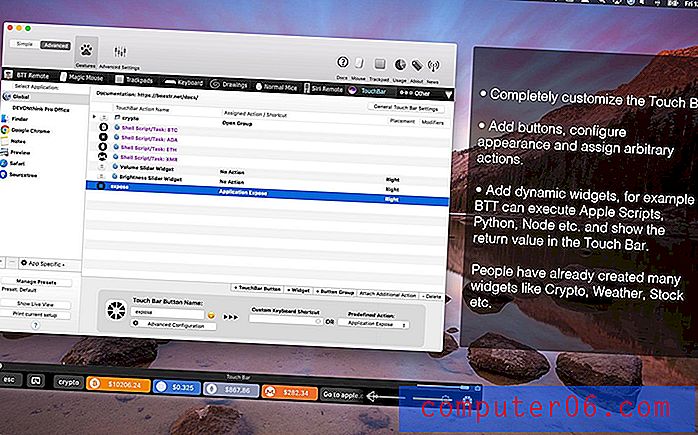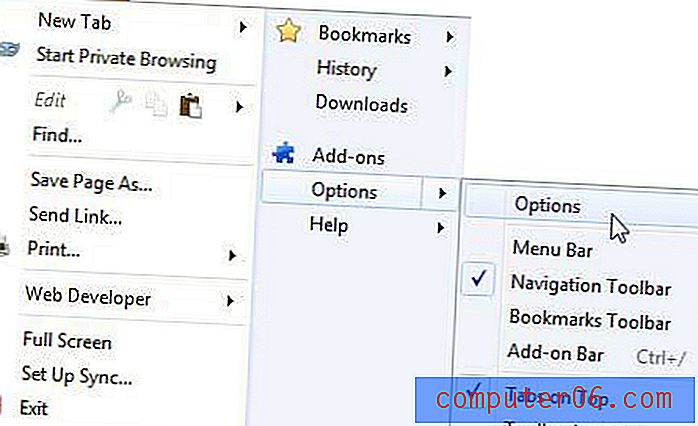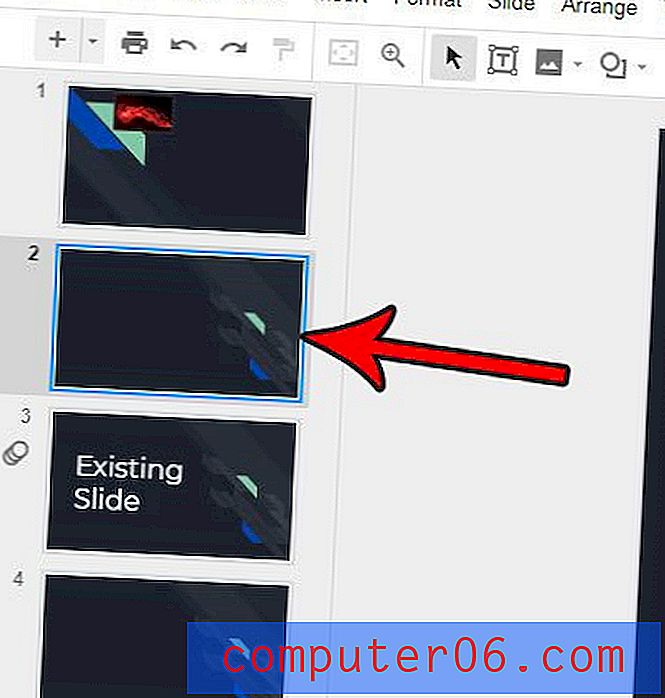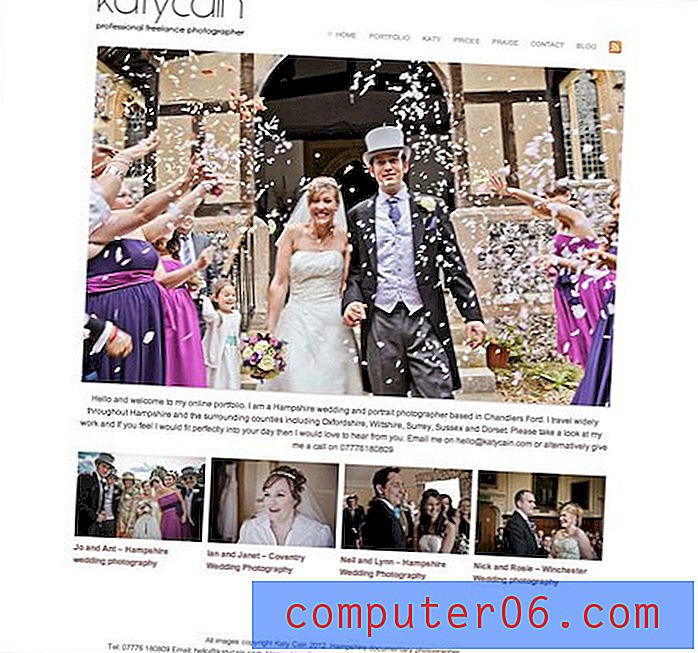Jak wstawić pole tekstowe w Dokumentach Google
Kroki w tym artykule pokażą, jak dodać pole tekstowe do dokumentu w Dokumentach Google.
- Otwórz dokument z Dysku Google.
- Kliknij gdzie w dokumencie chcesz pole tekstowe.
- Wybierz zakładkę Wstaw u góry okna.
- Wybierz opcję Rysowanie, a następnie kliknij Nowy .
- Kliknij ikonę pola tekstowego na pasku narzędzi.
- Narysuj pole tekstowe na płótnie.
- Wpisz tekst, aby dodać tekst do pola tekstowego, a następnie kliknij przycisk Zapisz i zamknij .
Podczas gdy większość treści dodawanej do dokumentu w Dokumentach Google zostanie wykonana po prostu klikając dokument i wpisując, możesz mieć inne potrzeby.
Niektóre układy dokumentów można osiągnąć tylko poprzez pozycjonowanie treści w sposób, który nie jest możliwy do uzyskania przez standardową edycję dokumentu. Na szczęście możesz to zrobić za pomocą pól tekstowych w Dokumentach Google.
Ale dodanie pola tekstowego w Dokumentach Google nie jest tak proste, jak w programach takich jak Microsoft Word, i musisz użyć dodatkowego narzędzia, aby wstawić pole tekstowe w dokumencie Dokumentów Google.
Nasz przewodnik poniżej pokaże Ci, gdzie możesz dodać swoje pole tekstowe, a także w jaki sposób możesz edytować informacje o polu tekstowym po jego dodaniu.
Jak wstawić pole tekstowe w Dokumentach Google
Kroki opisane w tym artykule zostały wykonane w przeglądarce internetowej Google Chrome na komputer, ale będzie również działać w innych przeglądarkach na komputerze, takich jak Firefox lub Edge.
Krok 1: Przejdź do Dysku Google na https://drive.google.com i otwórz dokument w polu tekstowym.
Krok 2: Kliknij punkt w dokumencie, w którym chcesz dodać pole tekstowe.
Krok 3: Wybierz zakładkę Wstaw u góry okna.
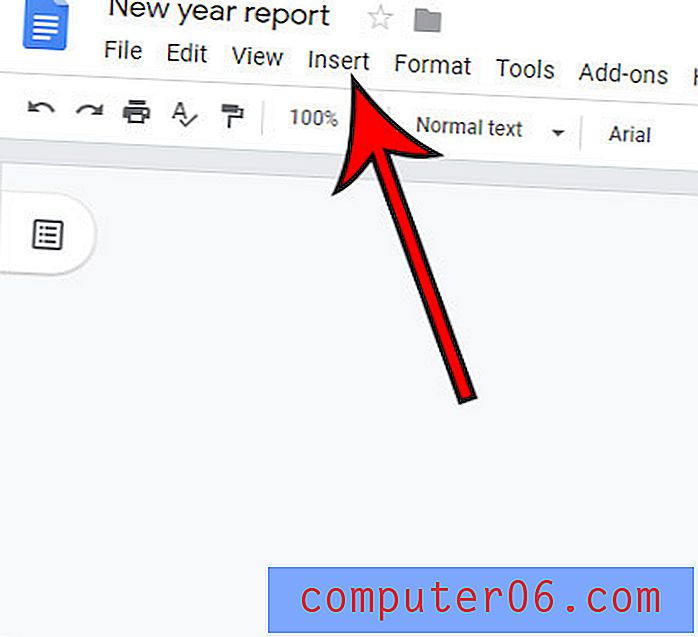
Krok 4: Wybierz opcję Rysowania, a następnie kliknij Nowy .
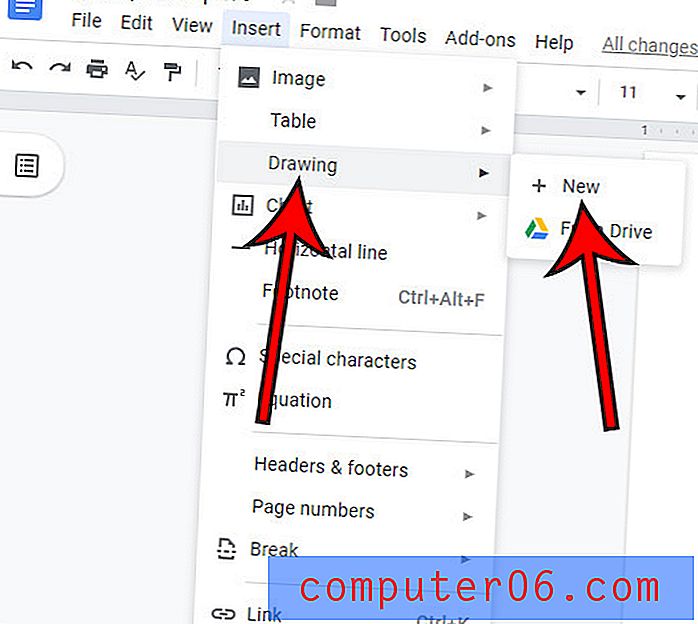
Krok 5: Kliknij przycisk pola tekstowego na pasku narzędzi nad kanwą.
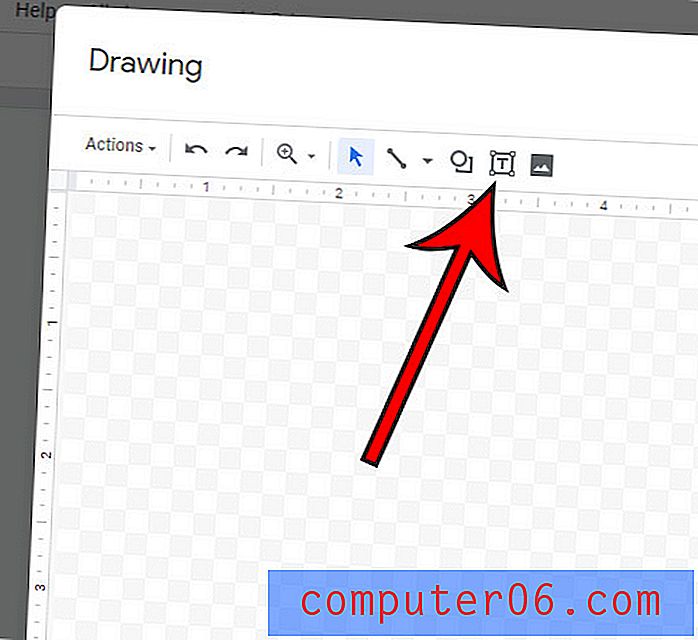
Krok 6: Kliknij i przytrzymaj płótno, a następnie przeciągnij myszą, aby narysować pole tekstowe. Po zakończeniu zwolnij przycisk myszy.
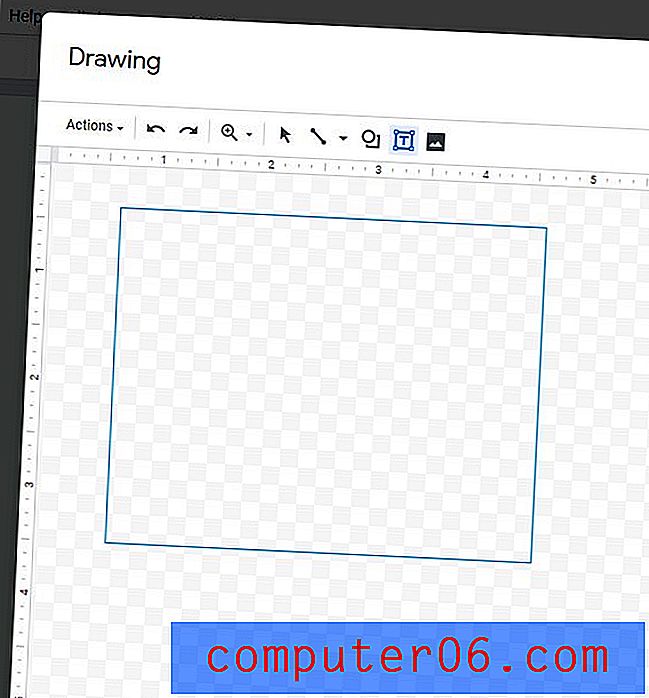
Krok 7: Wpisz treść w polu tekstowym, a po zakończeniu kliknij Zapisz i zamknij .
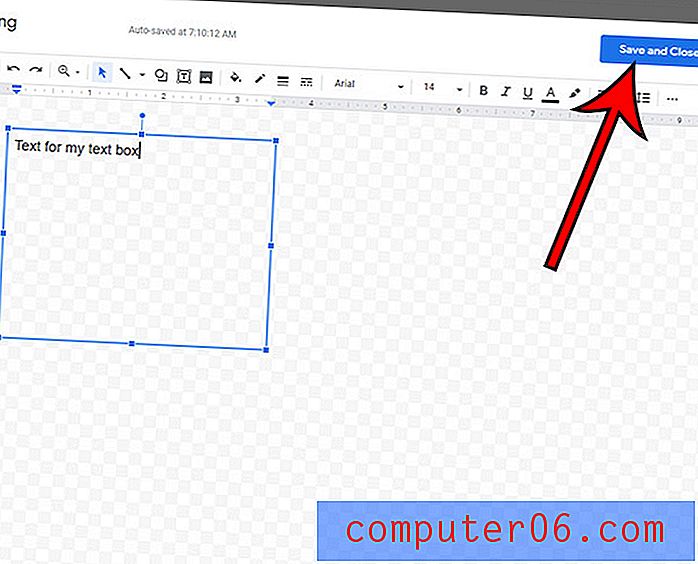
Możesz edytować pole tekstowe później, klikając je dwukrotnie w dokumencie lub klikając raz, a następnie wybierając opcję Edytuj .
Dowiedz się, jak zmienić marginesy w Dokumentach Google, jeśli istniejące ustawienia marginesów różnią się od wymaganych przez dokument.