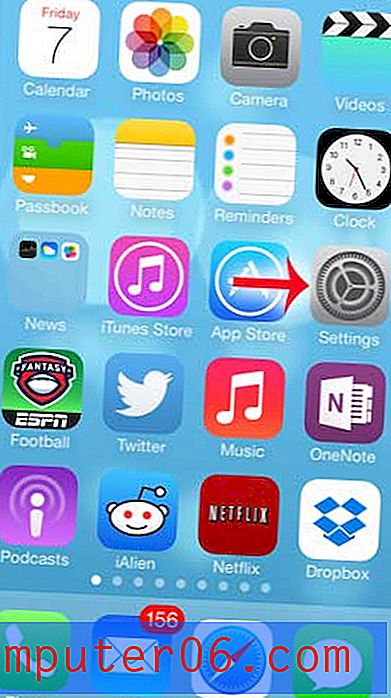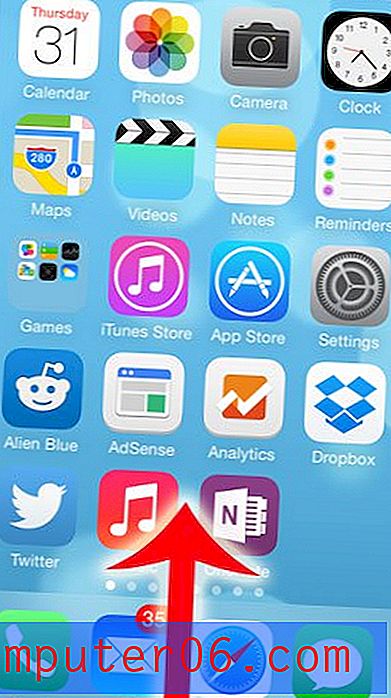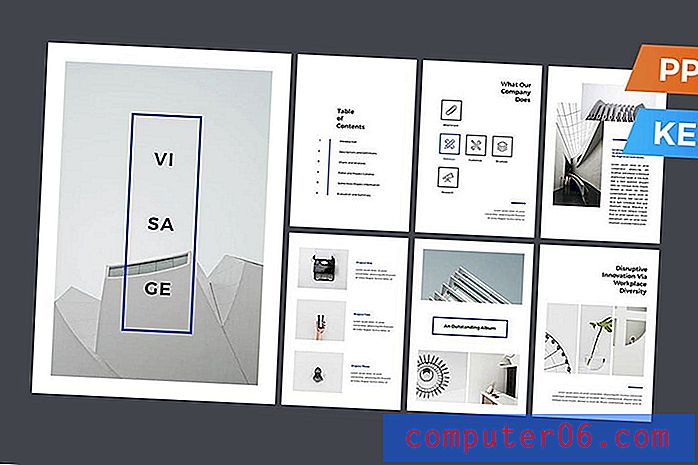Jak wyświetlić plik kalendarza Google w programie Excel
Kalendarz Google to świetna aplikacja, której można używać na komputerze, telefonie i tablecie. Logując się na swoje konto Google na wielu urządzeniach, możesz zarządzać kalendarzem i otrzymywać powiadomienia o zbliżających się wydarzeniach.
Możesz jednak wykonać kopię zapasową lub w inny sposób wejść w interakcję z kalendarzem Google w programie Microsoft Excel, a perspektywa ręcznego ponownego utworzenia wszystkich spotkań może wydawać się zniechęcająca. Na szczęście możesz wyeksportować plik Kalendarza Google jako plik .ics, który możesz następnie otworzyć w programie Microsoft Excel.
Jak otworzyć plik .ics Kalendarza Google w Microsoft Excel
Kroki opisane w tym artykule zostały wykonane w programie Microsoft Excel 2010, ale będą działać również w innych wersjach programu Excel. Pamiętaj, że spowoduje to umieszczenie pliku Kalendarza Google w programie Excel, ale formatowanie daty i godziny może być nieco trudne. Możesz mieć więcej szczęścia, najpierw importując kalendarz do programu Outlook, a następnie eksportując kalendarz z programu Outlook do pliku CSV (ten artykuł dotyczy konkretnie eksportu kontaktów z programu Outlook, ale proces jest taki sam dla kalendarza i kontaktów. Po prostu wybierz Opcja „Kalendarz” zamiast „Kontakty”).
Krok 1: Przejdź do kalendarza Google na https://calendar.google.com.
Krok 2: Kliknij przycisk menu po prawej stronie kalendarza, który chcesz wyświetlić w programie Excel, a następnie wybierz opcję Ustawienia i udostępnianie .

Krok 3: Kliknij opcję Eksportuj kalendarz, co spowoduje zapisanie pliku .zip kalendarza na komputerze.

Krok 4: Przejdź do wyeksportowanego pliku kalendarza, kliknij go prawym przyciskiem myszy, a następnie wybierz opcję Wyodrębnij wszystko .

Krok 5: Otwórz Microsoft Excel.
Krok 6: Kliknij kartę Plik w lewym górnym rogu okna, a następnie wybierz opcję Otwórz i przejdź do folderu z wyeksportowanym plikiem Kalendarza Google.

Krok 7: Kliknij menu rozwijane Wszystkie pliki Excel w prawym dolnym rogu okna, a następnie wybierz opcję Wszystkie pliki .

Krok 8: Wybierz plik Kalendarza Google, a następnie kliknij przycisk Otwórz .

Krok 9: Sprawdź, czy zaznaczono opcję Rozdzielana u góry okna, a następnie kliknij przycisk Dalej .

Krok 10: Zaznacz pole po lewej stronie Tab, a następnie kliknij przycisk Zakończ .

Jak wspomniano powyżej, wyniki mogą Ci się spodobać, jeśli najpierw zaimportujesz Kalendarz Google do programu Outlook, a następnie eksportujesz kalendarz do pliku CSV z programu Outlook (ten artykuł dotyczy eksportowania kontaktów z programu Outlook, ale w zasadzie jest to ten sam proces). Uważam, że ten format jest dla mnie znacznie lepszy i możliwe, że wolisz bardziej wynik tego procesu.