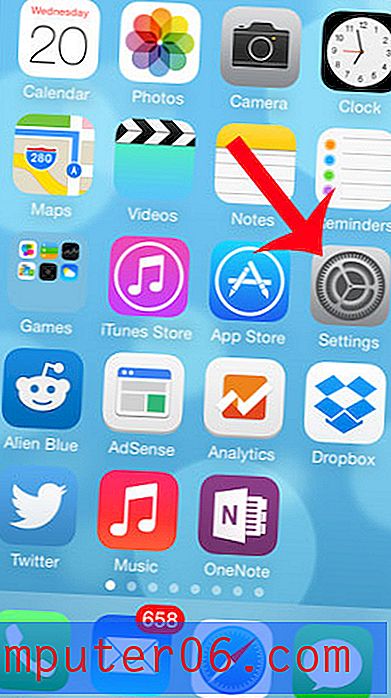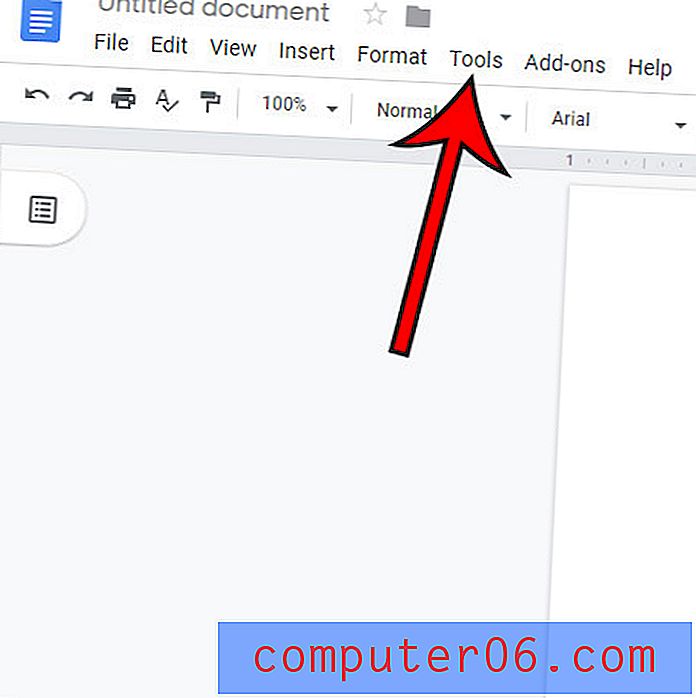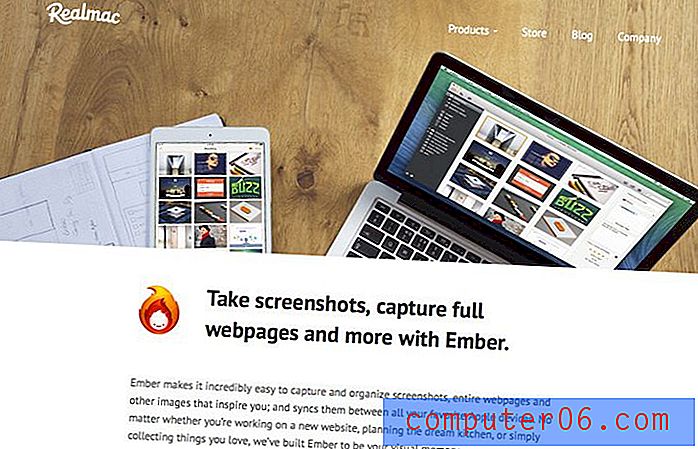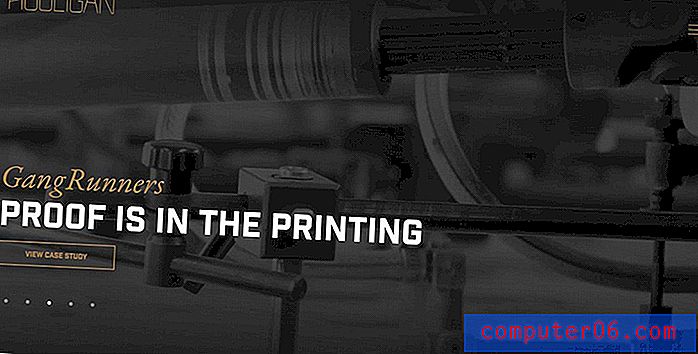Jak zmieniać warstwy w Powerpoint 2013
Możesz zdecydować, że musisz zmienić warstwy w pokazie slajdów Powerpoint, jeśli obiekt na slajdzie zakrywa lub jest przykryty przez inny obiekt. Może to być ważne, aby wiedzieć, czy masz przezroczyste obrazy w pokazie slajdów i próbujesz tak ustawić pola tekstowe i obrazy, aby miały odpowiedni efekt.
Może to być frustrujące, a możesz nawet spróbować ustalić kolejność umieszczania każdego elementu przesuwnego, aby osiągnąć pożądany rezultat. Ale w programie Powerpoint 2013 jest funkcja, która pomaga zmieniać warstwy zdjęć, pól tekstowych i innych elementów slajdów. Nasz przewodnik poniżej pokaże, gdzie znaleźć te opcje i jak z nich korzystać.
Jak dostosować warstwowanie obiektów na slajdach w Powerpoint 2013
Kroki w tym przewodniku pokażą, jak wybrać obiekt na slajdzie (np. Pole tekstowe lub obraz), a następnie przesunąć ten slajd do przodu lub wysłać go do tyłu. To ustawienie odnosi się do innych obiektów na slajdzie.
Krok 1: Otwórz pokaz slajdów w Powerpoint 2013.
Krok 2: Wybierz slajd zawierający obiekt, dla którego chcesz zmienić warstwę.
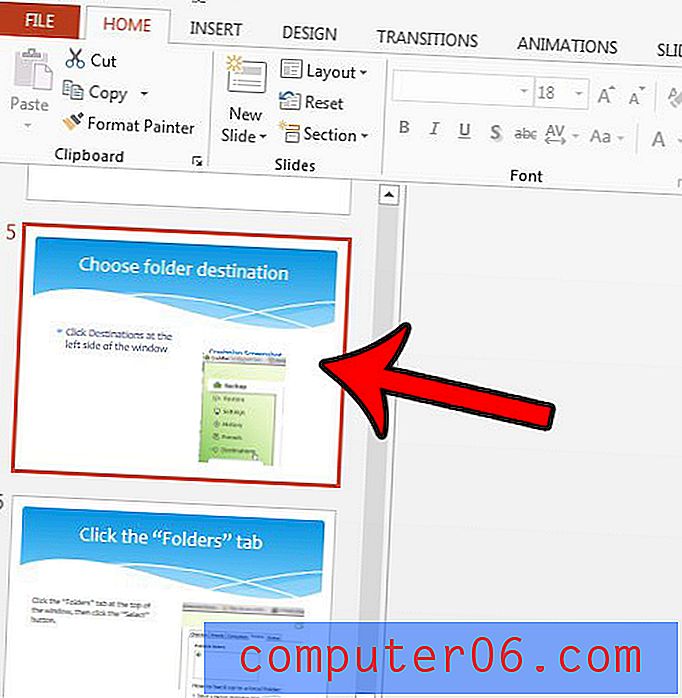
Krok 3: Kliknij obiekt, aby go wybrać.
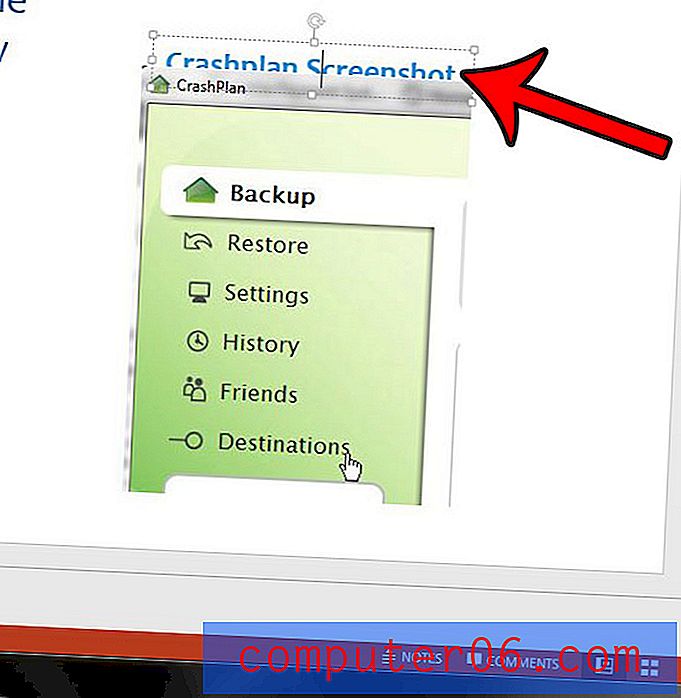
Krok 4: Kliknij kartę Format w obszarze Narzędzia do rysowania w górnej części okna.
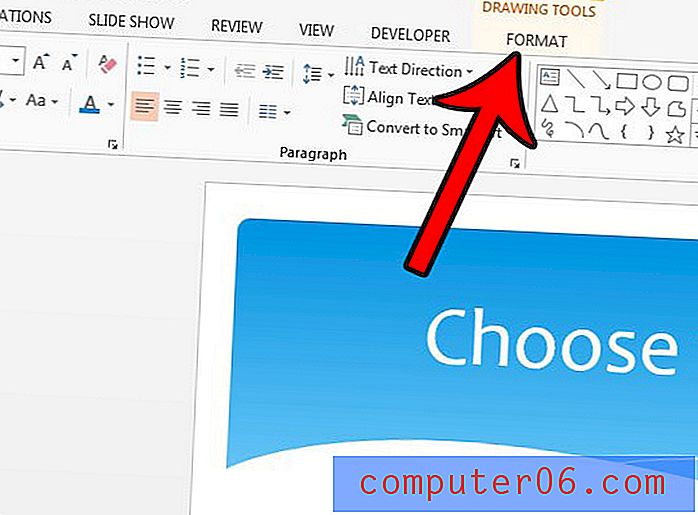
Krok 5: Kliknij przycisk Przesuń do przodu lub Wyślij do tyłu w sekcji Rozmieszczenie wstążki, w zależności od zmiany warstwy, którą chcesz wykonać.
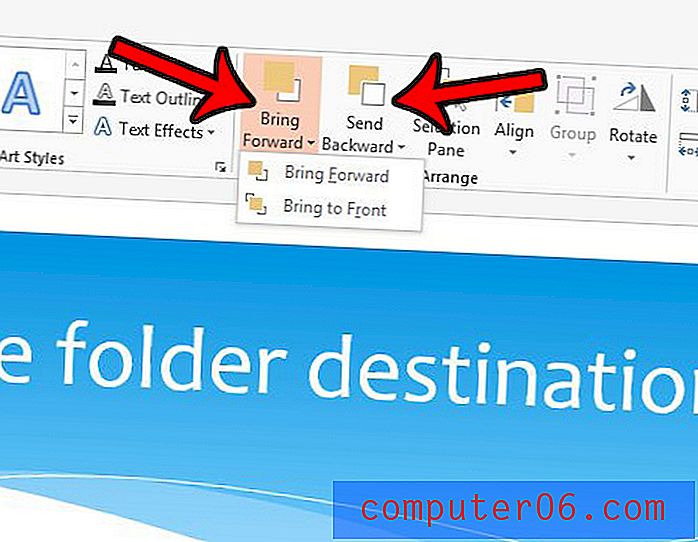
Wybranie opcji Przenieś do przodu spowoduje umieszczenie obiektu o jeden poziom wyżej niż jego bieżąca warstwa, a przycisk Wyślij wstecz spowoduje przesunięcie obiektu o jedną warstwę niżej.
Pamiętaj, że w opcji Przenieś do przodu dostępna jest opcja Przenieś na przód, a w opcji Wyślij do tyłu - Wyślij do tyłu . Slajd może mieć wiele warstw, a użycie jednej z tych konkretnych opcji znacznie ułatwi umieszczenie obiektu na górnej lub dolnej warstwie slajdu.
Czy używasz również Photoshopa i zastanawiasz się, jak używać warstw w tym programie? Dowiedz się więcej o zmianie warstw programu Photoshop i zobacz, jak różnorodne mogą być warstwy narzędzi.