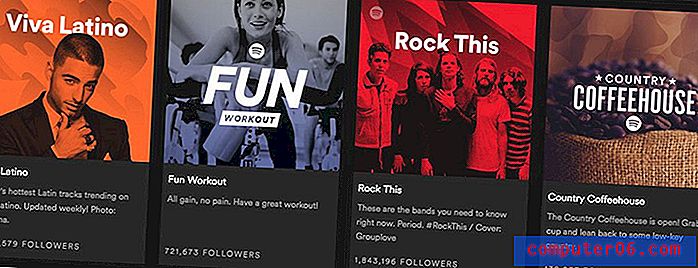Jak zmienić domyślny folder Eksploratora Windows w systemie Windows 7
Ostatnia aktualizacja: 24 lutego 2017 r
Eksplorator Windows to narzędzie na komputerze, które jest zwykle używane do przeglądania plików i folderów. aplikację można otworzyć na wiele sposobów, ale jeśli otworzysz Eksploratora Windows bezpośrednio, zawsze będzie on otwierany w tej samej lokalizacji. W wielu przypadkach będzie to Twój profil użytkownika lub folder dokumentów. Można jednak zmienić domyślną lokalizację folderu Eksploratora Windows w systemie Windows 7 na dowolny wybrany folder.
Windows 7 zawiera ikonę „Eksploratora Windows” na pasku zadań u dołu ekranu. Umożliwia to dostęp do systemu plików komputera za pomocą jednego kliknięcia, z dowolnego ekranu. Jednak domyślny folder otwierany po kliknięciu ikony może nie być dla Ciebie tak pomocny, jak to tylko możliwe. Na szczęście możesz zmodyfikować folder, który otwiera ta ikona.
Jak otworzyć Eksploratora Windows w innej lokalizacji w systemie Windows 7
Poniższe kroki zmienią domyślny folder Eksploratora Windows. Wpłynie to na każde wystąpienie, w którym Eksplorator Windows zostanie otwarty bezpośrednio, takie jak pasek zadań lub przez menu Wszystkie programy. Nie wpłynie to na Eksploratora Windows po dwukrotnym kliknięciu pliku lub folderu na pulpicie, ani w żaden inny sposób, w jaki zwykle przeglądasz pliki na komputerze.
Krok 1: Przejdź do folderu, który chcesz ustawić jako domyślny folder Eksploratora Windows. Krok 2: Kliknij folder prawym przyciskiem myszy, a następnie kliknij polecenie „Właściwości”.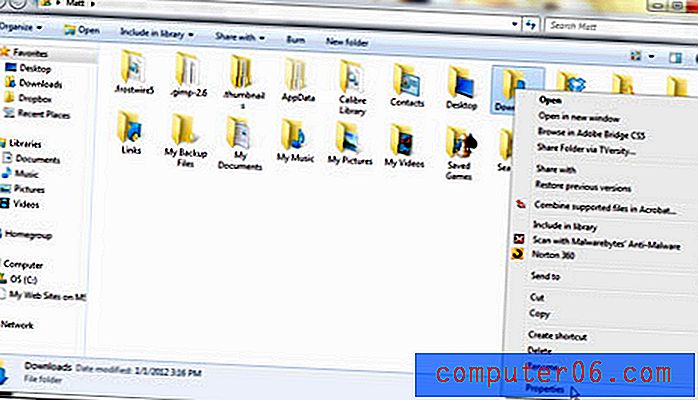 Krok 3: Podświetl ścieżkę do pliku, kliknij prawym przyciskiem myszy podświetloną ścieżkę, a następnie kliknij „Kopiuj”. Zanotuj nazwę folderu w górnej części okna, ponieważ będziesz musiał dołączyć ją do ścieżki. Przedstawiony przykład wymaga dodania „\ Downloads” na końcu ścieżki.
Krok 3: Podświetl ścieżkę do pliku, kliknij prawym przyciskiem myszy podświetloną ścieżkę, a następnie kliknij „Kopiuj”. Zanotuj nazwę folderu w górnej części okna, ponieważ będziesz musiał dołączyć ją do ścieżki. Przedstawiony przykład wymaga dodania „\ Downloads” na końcu ścieżki. 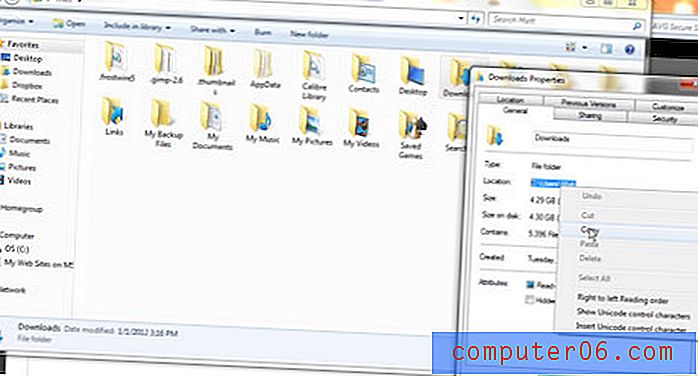 Krok 4: Przytrzymaj klawisz „Shift” na klawiaturze, kliknij prawym przyciskiem myszy ikonę „Windows Explorer”, a następnie kliknij „Właściwości”.
Krok 4: Przytrzymaj klawisz „Shift” na klawiaturze, kliknij prawym przyciskiem myszy ikonę „Windows Explorer”, a następnie kliknij „Właściwości”. 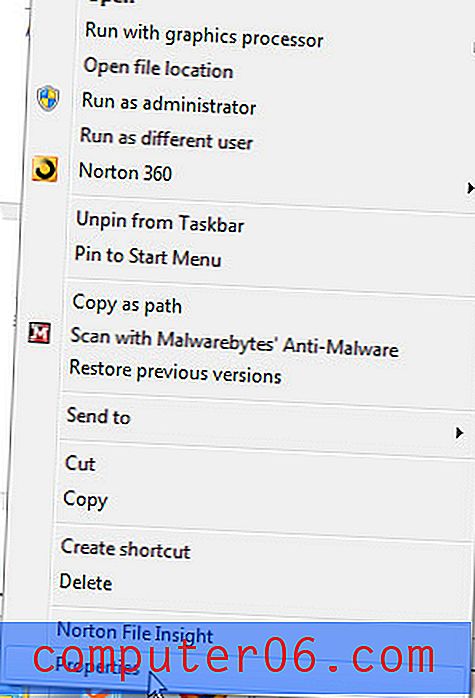 Krok 5: Kliknij wewnątrz pola „Cel” na środku okna, naciśnij „Ctrl + V”, aby wkleić skopiowaną ścieżkę pliku, a następnie wpisz „\ nazwa folderu” po wklejonej ścieżce. Pamiętaj, aby zastąpić „nazwę folderu” rzeczywistą nazwą folderu, który chcesz ustawić jako domyślny.
Krok 5: Kliknij wewnątrz pola „Cel” na środku okna, naciśnij „Ctrl + V”, aby wkleić skopiowaną ścieżkę pliku, a następnie wpisz „\ nazwa folderu” po wklejonej ścieżce. Pamiętaj, aby zastąpić „nazwę folderu” rzeczywistą nazwą folderu, który chcesz ustawić jako domyślny. 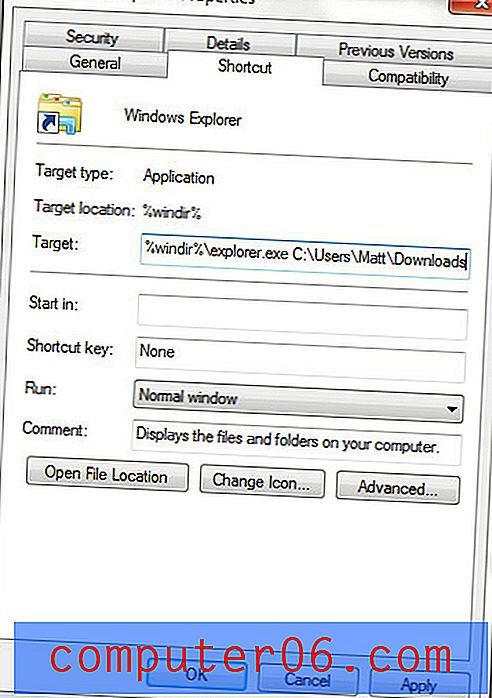 Krok 6: Kliknij „Zastosuj”, a następnie „OK”. Karta Eksploratora Windows otworzy się do określonego folderu przy następnym kliknięciu. Czy potrzebujesz znaleźć konkretny plik dla programu Microsoft Office, który znajduje się w folderze AppData? Dowiedz się, jak znaleźć folder AppData w systemie Windows 7, jeśli masz problemy z tą ukrytą lokalizacją.
Krok 6: Kliknij „Zastosuj”, a następnie „OK”. Karta Eksploratora Windows otworzy się do określonego folderu przy następnym kliknięciu. Czy potrzebujesz znaleźć konkretny plik dla programu Microsoft Office, który znajduje się w folderze AppData? Dowiedz się, jak znaleźć folder AppData w systemie Windows 7, jeśli masz problemy z tą ukrytą lokalizacją.