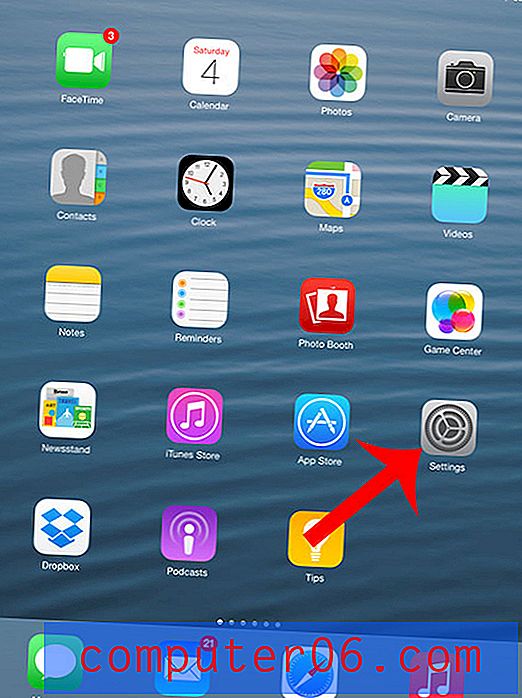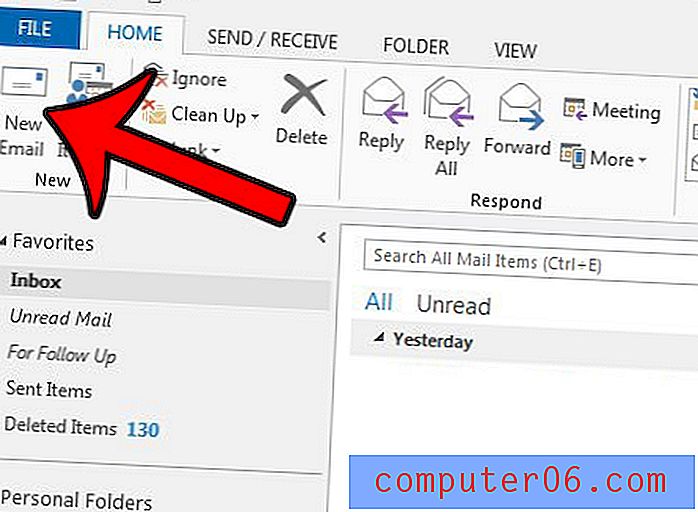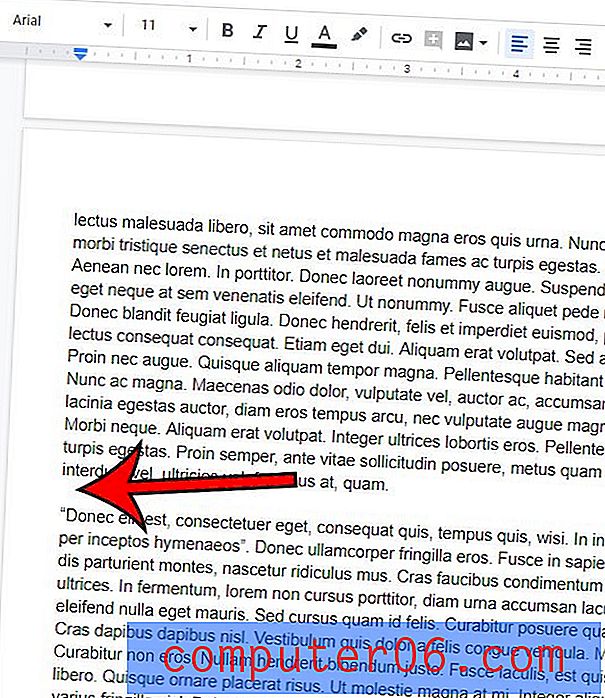Jak zmienić automatyczną blokadę na iPhonie 6
Ostatnia aktualizacja: 22 marca 2019 r
Wybieranie numerów kieszeni i torebek od dawna stanowi problem dla właścicieli telefonów komórkowych. Najczęstszą metodą stosowaną do zwalczania tych niechcianych naciśnięć przycisków jest po prostu zablokowanie ekranu. Zablokowany ekran można odblokować tylko w określony sposób, a prawdopodobieństwo przypadkowego odblokowania urządzenia w torebce lub kieszeni jest dość niewielkie.
Twój iPhone ma ustawienie o nazwie Auto-Lock, które nawet o to dba. Jeśli nie będziesz wchodził w interakcję z ekranem przez określony czas, iPhone zablokuje ekran samodzielnie. Ale może się okazać, że bieżące ustawienie automatycznej blokady jest albo za krótkie, albo za długie, więc decydujesz, że chcesz go zmienić na inną opcję. Nasz przewodnik poniżej pokaże Ci, jak znaleźć to ustawienie.
Jeśli używasz wersji iOS niższej niż iOS 10, przejdź do tej sekcji.
Jak zmienić ustawienie Auto-Lock w iOS 10
- Naciśnij ikonę Ustawienia .
- Wybierz opcję Wyświetlacz i jasność .
- Wybierz opcję Auto-Lock .
- Wybierz czas, po którym ekran zostanie zablokowany.
Kroki i zdjęcia do zmiany ustawienia automatycznej blokady w iOS 10 pokazano poniżej. Pamiętaj, że w tym menu możesz również znaleźć opcję przebicia, aby obudzić.
Krok 1: Wybierz ikonę Ustawienia .
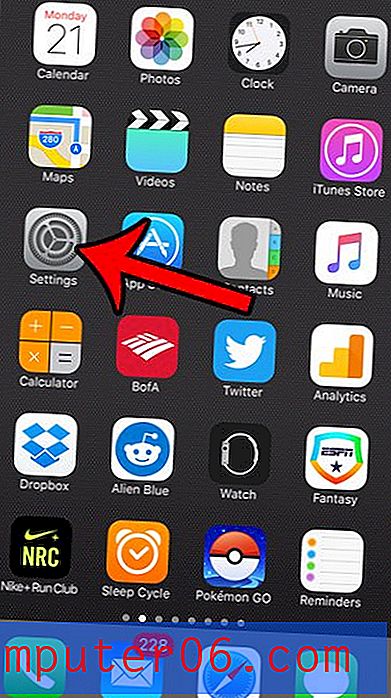
Krok 2: Przewiń w dół i dotknij Wyświetlacz i jasność .
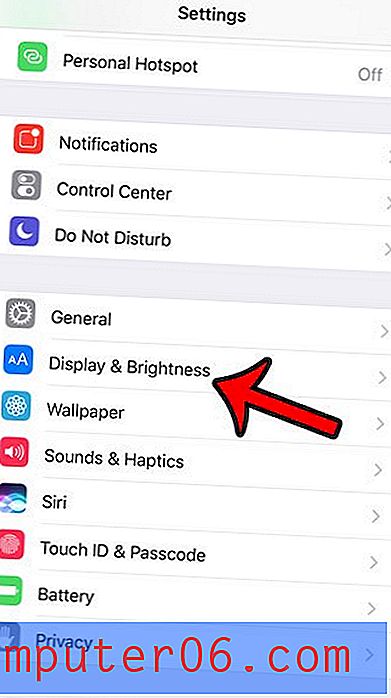
Krok 3: Otwórz menu Auto-Lock .
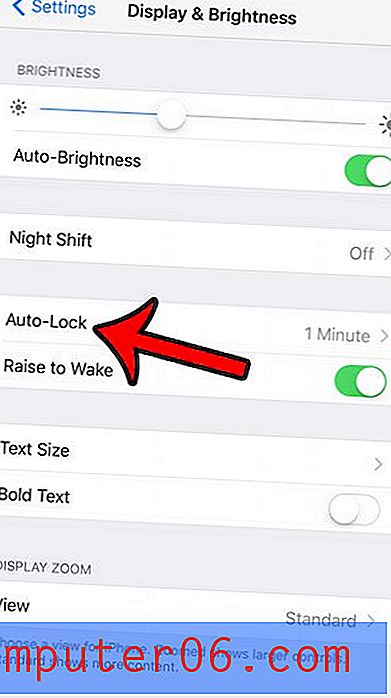
Krok 4: Wybierz czas, przez który iPhone powinien czekać, zanim automatycznie zablokuje ekran.
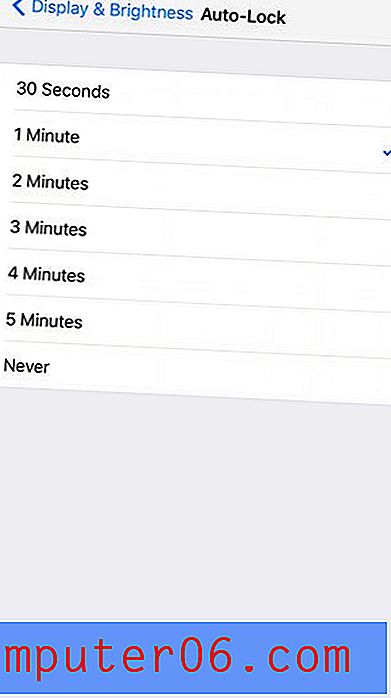
Kroki w powyższej sekcji działają na iOS 10 i nowszych wersjach systemu operacyjnego, ale proces był nieco inny w starszych wersjach. Możesz zobaczyć kroki dla iOS 9 w następnej sekcji.
Oto jak dostosować ustawienie automatycznej blokady w iOS 9 -
- Otwórz ustawienia .
- Otwórz menu Ogólne .
- Otwórz menu Auto-Lock .
- Wybierz nowe ustawienie automatycznej blokady.
Te kroki pokazano również poniżej ze zdjęciami -
Krok 1: Wybierz ikonę Ustawienia .
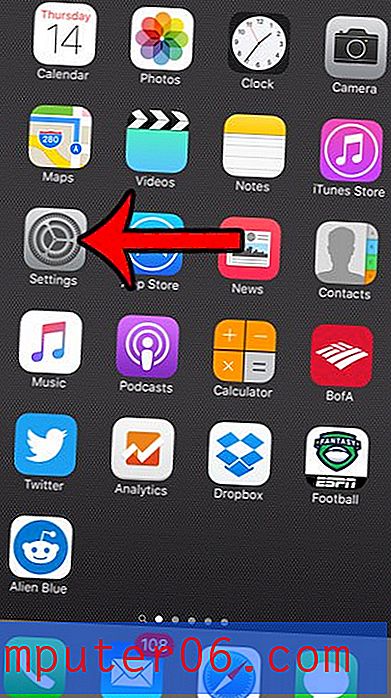
Krok 2: Przewiń w dół i dotknij opcji Ogólne .
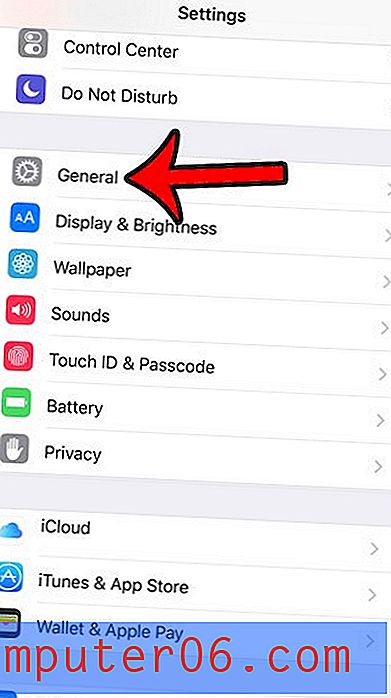
Krok 3: Przewiń w dół i dotknij opcji Auto-Lock .
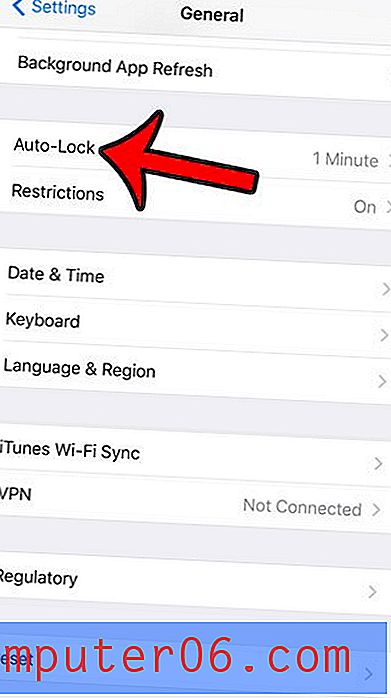
Krok 4: Wybierz nowy czas automatycznej blokady. Pamiętaj, że jest to okres bezczynności, po którym ekran telefonu iPhone zostanie automatycznie zablokowany. Jeśli wybierzesz opcję Nigdy, ekran iPhone'a pozostanie włączony, dopóki nie naciśniesz przycisku zasilania z boku lub u góry urządzenia, aby ręcznie zablokować ekran.
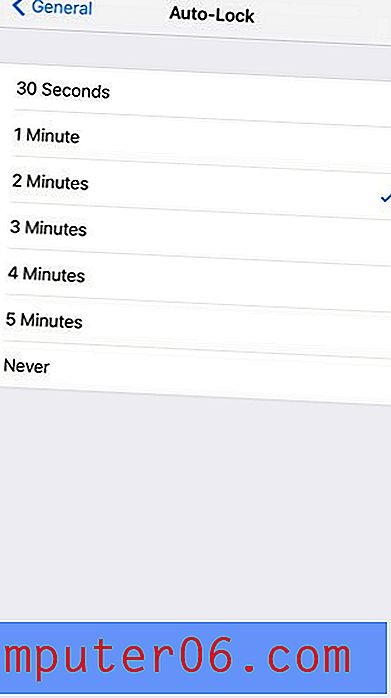
Pamiętaj, że niektóre aplikacje mogą zastąpić ustawienie automatycznej blokady, takie jak aplikacje wideo lub aplikacje do czytania. Niektóre przykłady tych aplikacji to Netflix, YouTube i Kindle.
Jeśli potrzebujesz tylko tymczasowo wprowadzić zmiany, wyłączenie auto-blokady może być bardzo przydatne, jeśli czytasz przepis w przeglądarce internetowej.
Więcej informacji na temat Auto-Lock na Apple iPhone lub iPad
- Gdy funkcja automatycznej blokady spowoduje wyłączenie ekranu telefonu, będziesz musiał nawigować po ekranie blokady, aby ponownie użyć telefonu. Oznacza to, że będziesz musiał użyć odcisku palca Touch ID lub wprowadzić hasło.
- Możesz zmienić automatyczną blokadę, kiedy tylko chcesz. Regularnie dostosowuję to ustawienie na iPhonie w oparciu o to, co obecnie robię.
- Tryb niskiego zużycia energii może zastąpić ustawienia automatycznej blokady. Po włączeniu trybu niskiego zużycia energii z menu Bateria lub z Centrum sterowania ustawienie automatycznej blokady zostanie zmienione na 30 sekund.
- Utrzymywanie tego ustawienia na niskim poziomie jest jednym z najlepszych sposobów na poprawę żywotności baterii. Twój ekran iPhone'a ma ogromne zużycie baterii, nawet sam ekran główny, więc dostosowywanie ustawień, które skracają czas jego działania, jest pomocne.
- Funkcja automatycznego blokowania znajduje się i dostosowuje w ten sam sposób na prawie każdym urządzeniu z systemem iOS, które korzysta z najnowszej wersji systemu iOS. Dotyczy to modeli iPhone'a, takich jak iPhone 6, iPhone 8 lub iPhone 11 Pro, oraz wersji iOS, takich jak iOS 11 i iOS 13.
- Po wyłączeniu automatycznej blokady ekran iPhone'a pozostanie włączony, dopóki nie wyłączysz go ręcznie, naciskając przycisk zasilania.
- Komputer Mac ma również ustawienie automatycznej blokady, chociaż znajduje się w innym miejscu. Przejdź do Preferencji systemowych > Wygaszacz ekranu i pulpitu > kliknij Wygaszacz ekranu > wybierz wartość.
- Siri nie może wyregulować funkcji automatycznego blokowania na iPhonie lub iPadzie. Jeśli jednak poprosisz ją o zrobienie tego w systemie iOS 13, wyświetli przycisk, którego możesz dotknąć, aby przejść bezpośrednio do menu z tym ustawieniem.
Inne ustawienia blokady w iPhonie, które możesz dostosować -
- Jak zmienić blokadę hasła, aby ułatwić lub zwiększyć bezpieczeństwo
- Jak włączyć lub wyłączyć blokadę orientacji pionowej, aby kontrolować, czy ekran się obraca, czy nie
- Jak ograniczyć dostęp do witryny za pomocą menu Ograniczenia i ręcznie wchodząc na strony, które nie mają być dostępne z tego telefonu iPhone