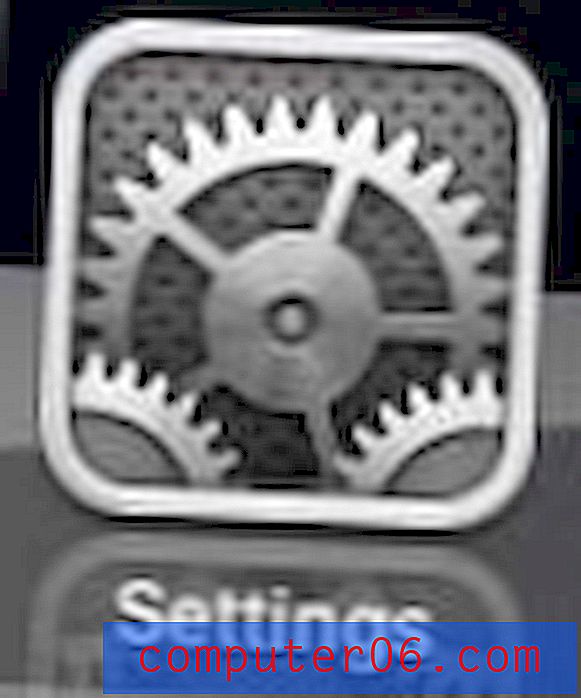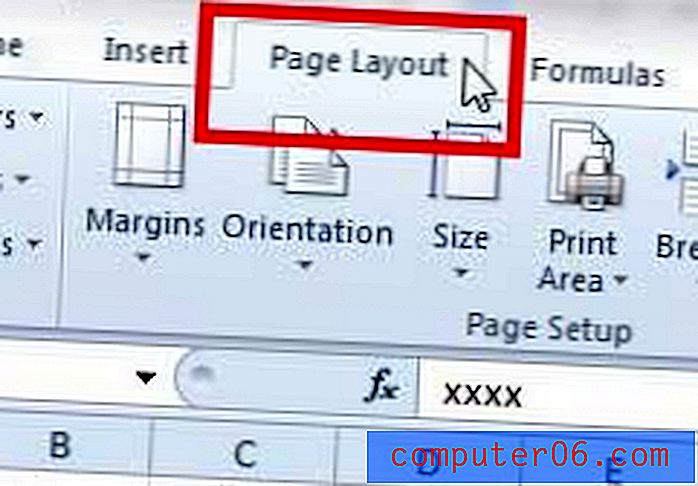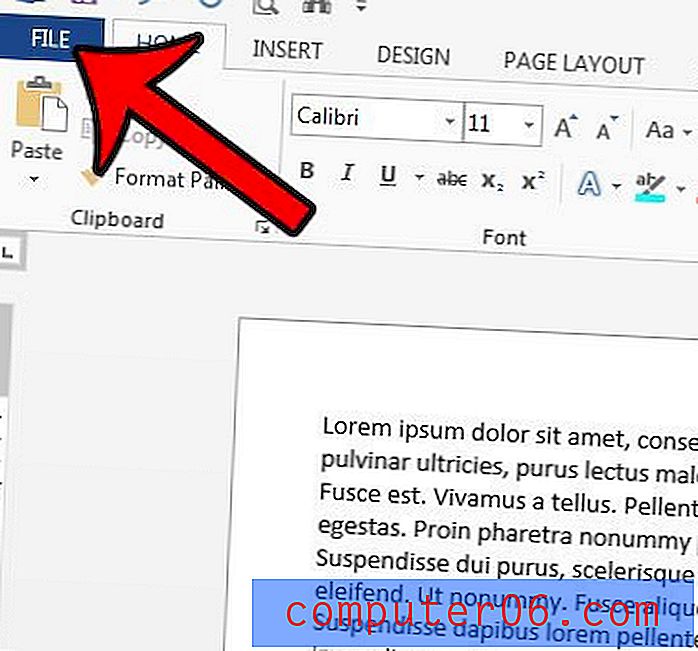Google Calendar Sync Outlook 2010
Jeśli regularnie korzystasz z Kalendarza Google i Microsoft Outlook 2010, być może zastanawiasz się, jak skonfigurować oba z nich, aby automatycznie synchronizowały się ze sobą. Google dystrybuuje program o nazwie Google Calendar Sync i jest to idealne rozwiązanie, gdy chcesz osiągnąć Google Calendar Sync w programie Outlook 2010 . Po pobraniu programu na komputer i zakończeniu instalacji bardzo łatwo jest skonfigurować narzędzie, aby umożliwić pożądaną synchronizację między kalendarzem Google a Microsoft Outlook 2010.
Synchronizowanie kalendarza Google z programem Outlook 2010
Google Calendar Sync dla Microsoft Outlook 2010 można skonfigurować na trzy różne sposoby. Opcja synchronizacji dwukierunkowej zapewnia, że wszelkie zmiany wprowadzone bezpośrednio w Kalendarzu Google lub bezpośrednio w kalendarzu Microsoft Outlook zostaną zsynchronizowane ze sobą. Jeśli chcesz mieć pełną symetrię między oboma kalendarzami, jest to prawdopodobnie najlepsza opcja dla Ciebie.
Jednokierunkowa synchronizacja kalendarza Google z kalendarzem Microsoft Outlook umożliwia wprowadzanie zmian w kalendarzu Google, które zostaną odzwierciedlone w kalendarzu Microsoft Outlook. Jednak wszelkie zmiany wprowadzone w kalendarzu Microsoft Outlook 2010 nie zostaną zastosowane do Kalendarza Google.
Ostatnia opcja jest jednokierunkowa: kalendarz Microsoft Outlook do synchronizacji Kalendarza Google, który, jak można się spodziewać, zastosuje wszelkie zmiany wprowadzone do kalendarza Microsoft Outlook 2010 do Kalendarza Google. Jednak wszelkie zmiany wprowadzone w kalendarzu Google nie będą miały zastosowania do kalendarza Microsoft Outlook.
Po podjęciu decyzji, która opcja jest najlepsza w danej sytuacji, możesz postępować zgodnie z samouczkiem, aby uzyskać program i skonfigurować synchronizację.
Krok 1: Otwórz okno przeglądarki internetowej i przejdź do strony pobierania Google Calendar Sync.
Krok 2: Kliknij link http://dl.google.com/dl/googlecalendarsync/googlecalendarsync_installer.exe u góry okna, a następnie zapisz plik na komputerze.
Krok 3: Kliknij dwukrotnie pobrany plik, kliknij Uruchom, a następnie kliknij przycisk Zgadzam się w oknie umowy licencyjnej Google Calendar Sync.

Krok 4: Wyczyść pola wyboru z dowolnej opcji skrótu, której nie chcesz instalować, a następnie kliknij przycisk Dalej . Pamiętaj, że musisz pozostawić zaznaczone górne pole.
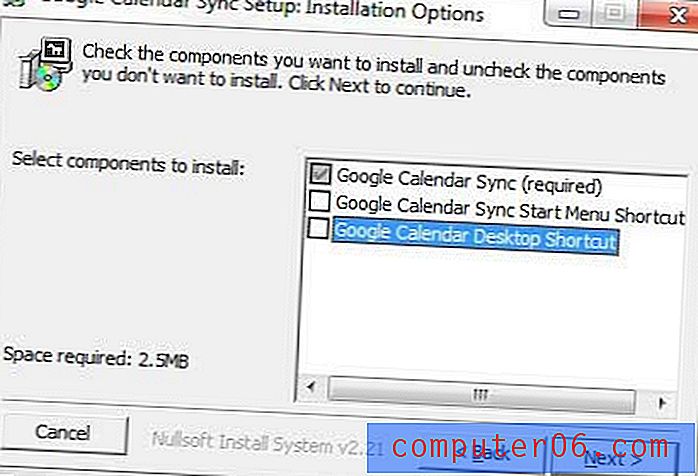
Krok 5: Kliknij przycisk Instaluj, aby zainstalować program.
Krok 6: Wpisz adres e-mail i hasło do konta Kalendarza Google, które chcesz zsynchronizować z Microsoft Outlook.
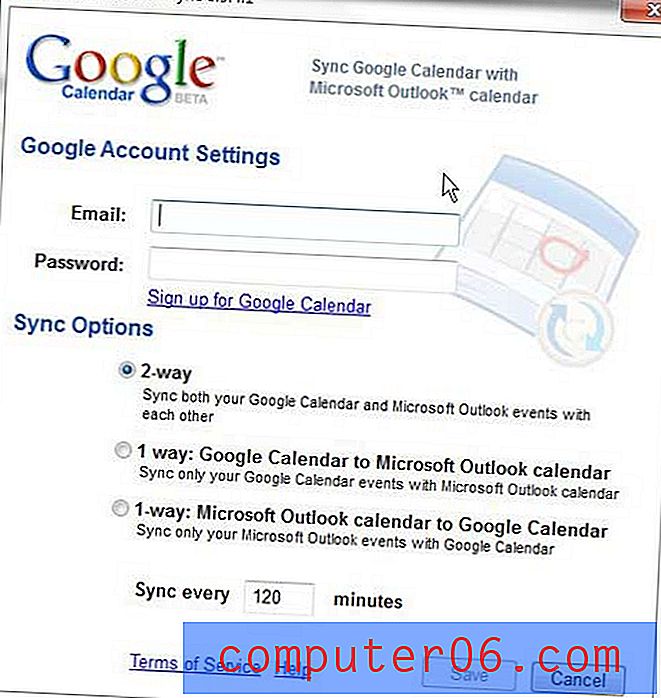
Krok 7: Wybierz typ synchronizacji, którą chcesz utworzyć, wybierz częstotliwość, z jaką narzędzie ma sprawdzać zmiany kalendarza, a następnie kliknij przycisk Zapisz .
Możesz dostosować ustawienia Google Calendar Sync w dowolnym momencie, klikając prawym przyciskiem myszy ikonę kalendarza na pasku zadań w prawym dolnym rogu ekranu.
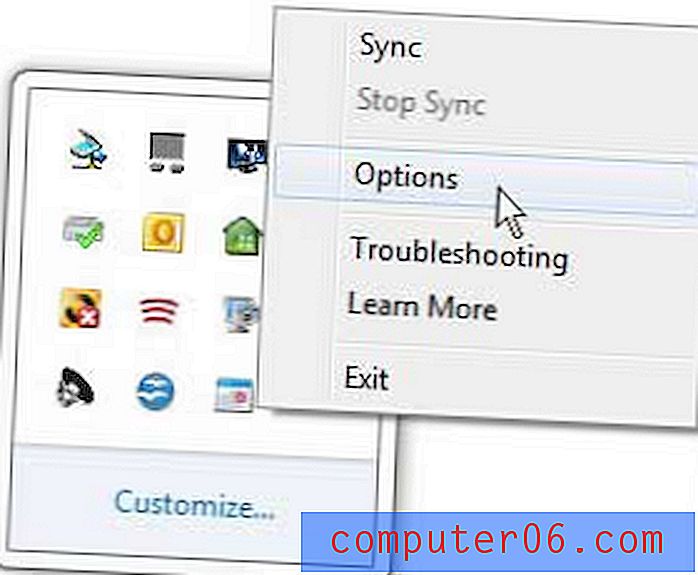
Możesz także kliknąć opcję Synchronizuj w tym menu skrótów, aby wymusić synchronizację dwóch kalendarzy. Jeśli zdecydujesz się usunąć program w dowolnym momencie, możesz odinstalować go w taki sam sposób, jak każdy inny program z linku Odinstaluj program w Panelu sterowania .