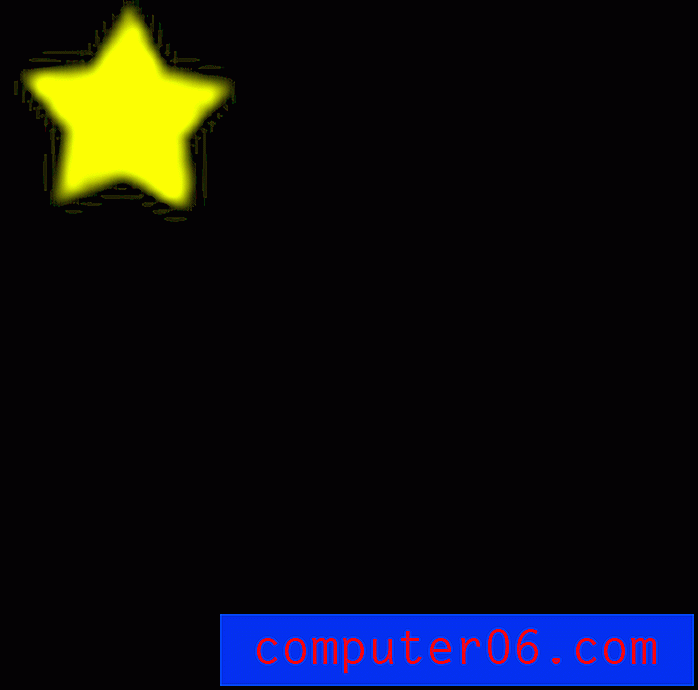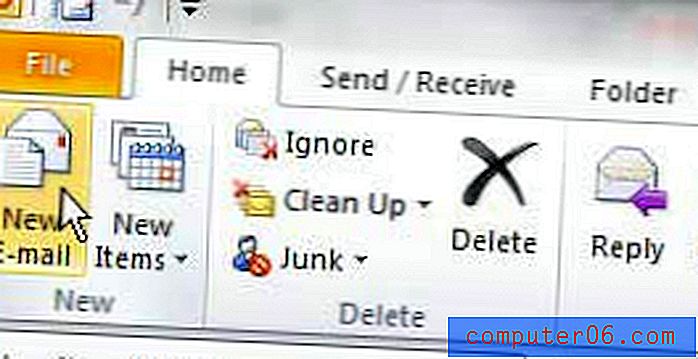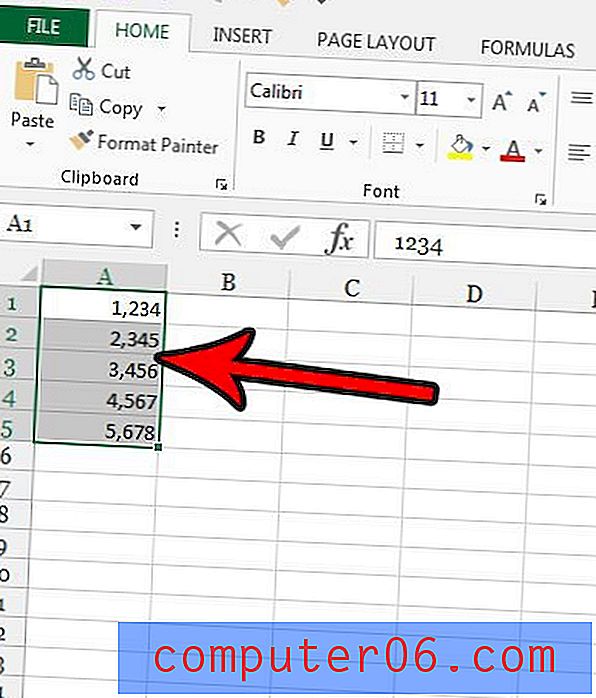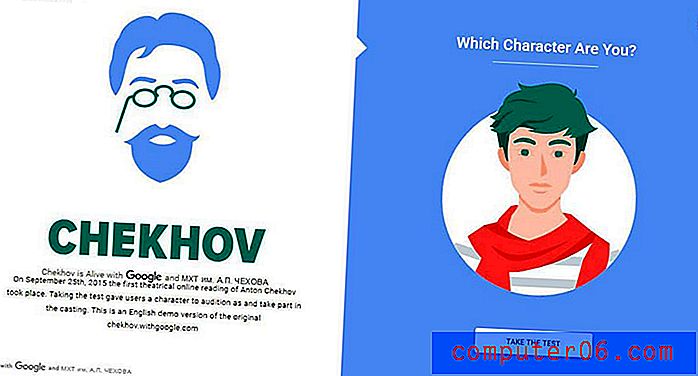Animowany GIF w Photoshop CS5
Adobe Photoshop CS5 to potężny program do edycji obrazów, którego można używać do tworzenia lub edycji prawie każdego rodzaju obrazu, który może być potrzebny. Photoshop CS5 jest jednak szczególnie biegły w tworzeniu obrazów przeznaczonych do umieszczenia w Internecie, takich jak obraz, który możesz umieścić na swojej stronie internetowej, lub który możesz chcieć udostępnić znajomym. Popularnym wyborem obrazu jest animowany GIF, ponieważ jest prosty do wykonania, ma ruch, ale może być opublikowany jak zwykły obraz statyczny. Photoshop zawiera przydatne narzędzia, które pozwalają tworzyć animowane pliki GIF w Photoshop CS5, a nawet dostosowywać animowane pliki GIF w Photoshop CS5, aby były zgodne z wymaganymi specyfikacjami.
Przygotowywanie ramek do animowanego GIF-a w Photoshop CS5
Animowany GIF w Photoshop CS5 to tak naprawdę pięć osobnych obrazów, które zamierzasz ułożyć jako warstwy. Każda warstwa będzie reprezentować ramkę obrazu, więc każda ramka musi się nieco różnić, aby wskazać, że w animowanym pliku GIF występuje akcja lub ruch. Na potrzeby tego samouczka zamierzam utworzyć animowany plik GIF w Photoshop CS5 gwiazdy poruszającej się na czarnym tle. Animowany GIF będzie składał się z pięciu różnych klatek, przy czym gwiazda znajduje się w nieco innym miejscu w każdej klatce. Oddzielne obrazy wyglądają tak:





Dla uproszczenia oznaczyłem obrazy jako 1.gif, 2.gif, 3.gif, 4.gif i 5.gif, co pomoże mi zapamiętać kolejność, w jakiej chcę je wyświetlać. Każdy obraz ma ten sam rozmiar, 100 x 100 pikseli.
Aby rozpocząć tworzenie animowanego GIF-a w Photoshop CS5, możesz teraz uruchomić Photoshop, kliknąć Plik u góry okna, kliknąć Nowy, a następnie ustawić rozmiar obrazu. Po ustawieniu parametrów obrazu kliknij przycisk OK, aby utworzyć puste płótno.
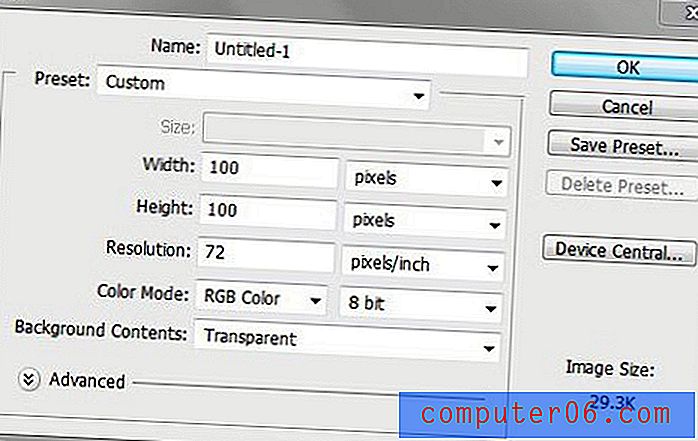
Następnie otwórz folder zawierający obrazy, które zamierzasz uwzględnić w animowanym pliku GIF w Photoshop CS5. Pamiętaj, że otwierasz folder w Eksploratorze Windows, NIE za pomocą polecenia Otwórz w Photoshopie. Eksplorator Windows to program służący do przeglądania folderów i plików na komputerze. Można go uruchomić, klikając ikonę folderu na pasku zadań na dole ekranu komputera. Po otwarciu folderu zawierającego obrazy przytrzymaj klawisz Ctrl na klawiaturze, aby zaznaczyć wszystkie obrazy, a następnie przeciągnij je do obszaru roboczego Photoshop CS5.
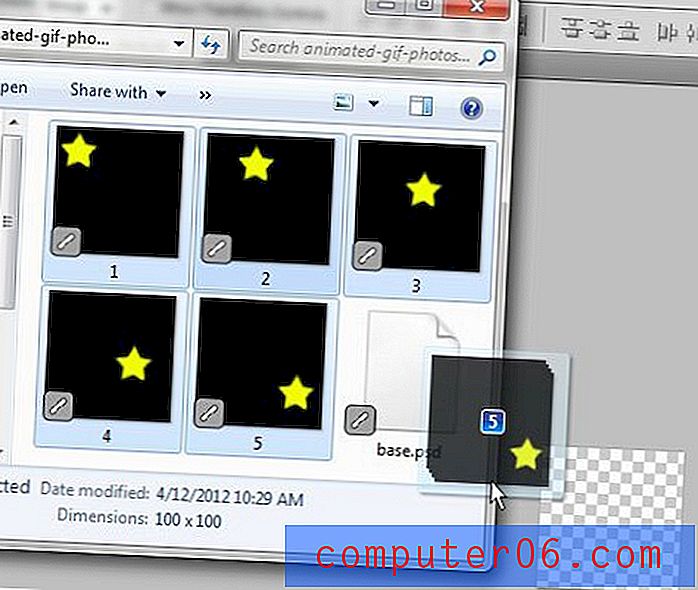
Spowoduje to zmianę obszaru roboczego, aby pokazać jedną z ramek z X na nim, tak jak na tym obrazku:
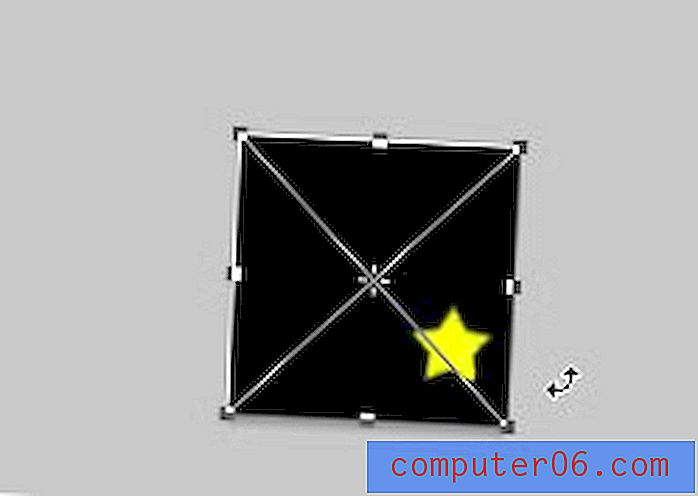
Gdy to zobaczysz, naciśnij klawisz Enter na klawiaturze, aby wstawić każdy obraz jako warstwę w Photoshopie. Po dodaniu wszystkich obrazów okno Warstwy po prawej stronie programu Photoshop powinno wyglądać tak.
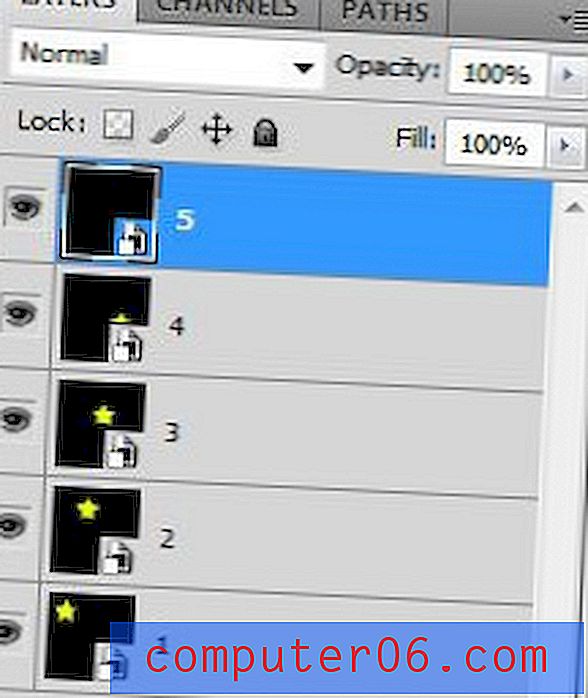
Pamiętaj, że obraz, który chcesz wyświetlić jako ostatnią klatkę animowanego pliku GIF, powinien być najwyższą warstwą. Jeśli twoje warstwy są w niewłaściwej kolejności, możesz po prostu przeciągnąć je w oknie Warstwy, aż będą we właściwej kolejności.
Teraz musisz otworzyć okno Animacja, co możesz zrobić, klikając menu Okno u góry Photoshopa, a następnie klikając opcję Animacja . Okno animacji zostanie otwarte jako okno poziome u dołu programu Photoshop.
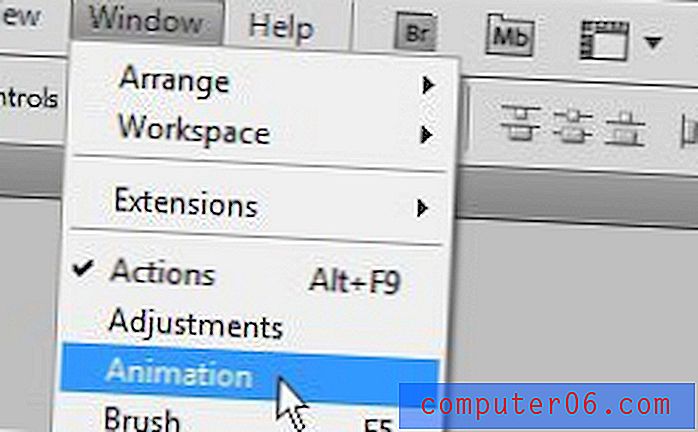
Kliknij przycisk w prawym górnym rogu okna animacji (przycisk wygląda jak strzałka skierowana w dół obok 4 poziomych linii), a następnie kliknij opcję Utwórz ramki z warstw .
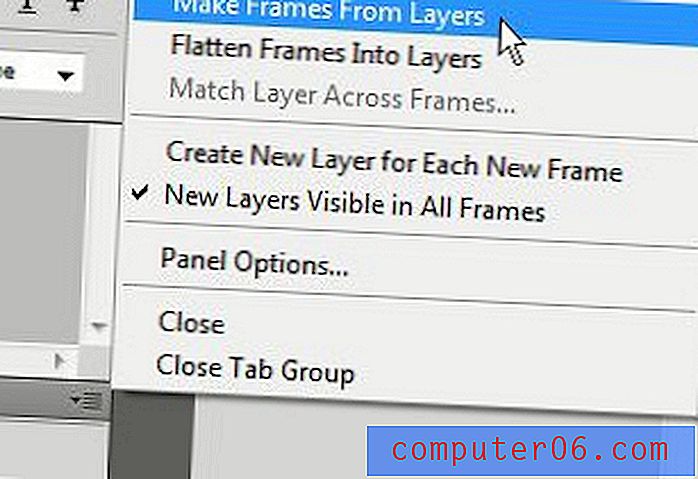
Kliknij strzałkę skierowaną w dół po prawej stronie 0 sekund i pod jedną ze swoich ramek w oknie animacji, a następnie wybierz czas wyświetlania tej ramki w animowanym pliku GIF. Powtórz ten krok dla każdej klatki obrazu. Lubię wybierać 1.0 na czas trwania klatek w wielu animowanych GIF-ach w Photoshop CS5, ale eksperymentuj z różnymi czasami trwania, aż znajdziesz ten, który będzie dla ciebie najlepszy.
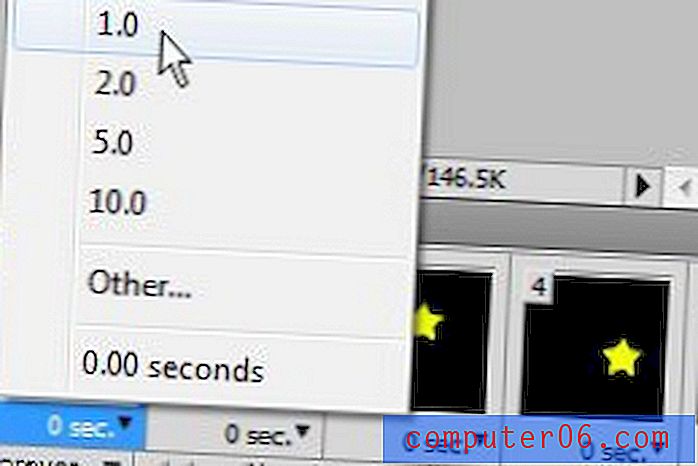
Możesz także określić, ile razy animowany plik GIF ma przechodzić przez wszystkie swoje klatki, klikając menu rozwijane Zawsze na dole okna Animacja . Używam Forever jako opcji animowanego GIF-a na końcu tego artykułu, co oznacza, że animowany GIF będzie się cyklicznie wyświetlał, dopóki nie opuścisz tej strony.
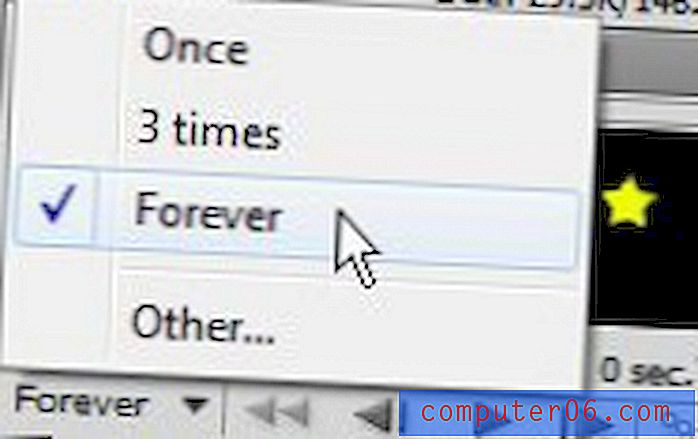
Po zakończeniu tworzenia animowanego pliku GIF w Photoshop CS5 musisz go zapisać. Kliknij opcję Plik u góry okna, a następnie kliknij przycisk Zapisz dla Internetu i urządzeń . Kliknij menu rozwijane w prawym górnym rogu okna, aby wybrać opcję GIF, a następnie kliknij przycisk Zapisz u dołu okna.
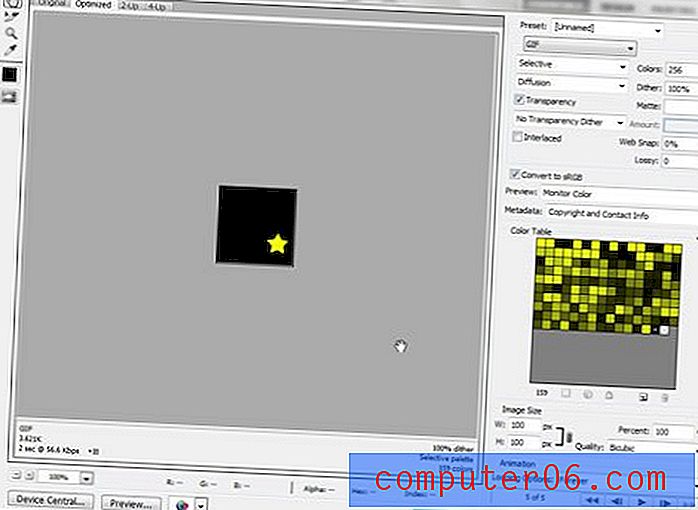
Wpisz nazwę pliku w polu Nazwa pliku, a następnie kliknij przycisk Zapisz . Następnie możesz dwukrotnie kliknąć utworzony obraz w folderze, aby uruchomić animowany plik GIF i zobaczyć, co utworzyłeś. Poniżej znajduje się mój przykład animowanego GIF-a w obrazie Photoshop CS5.