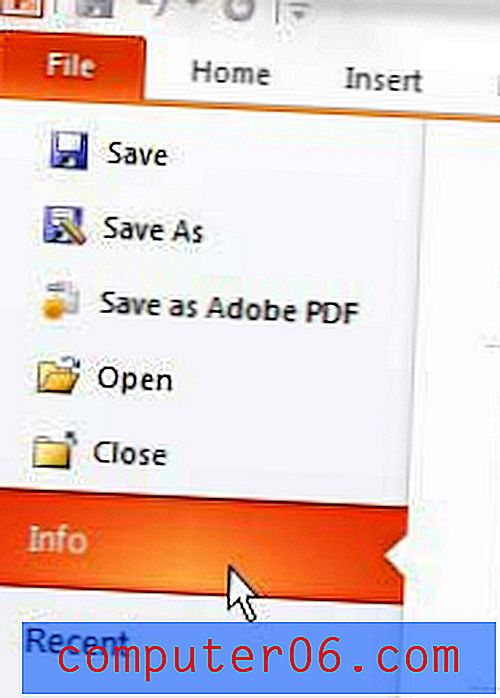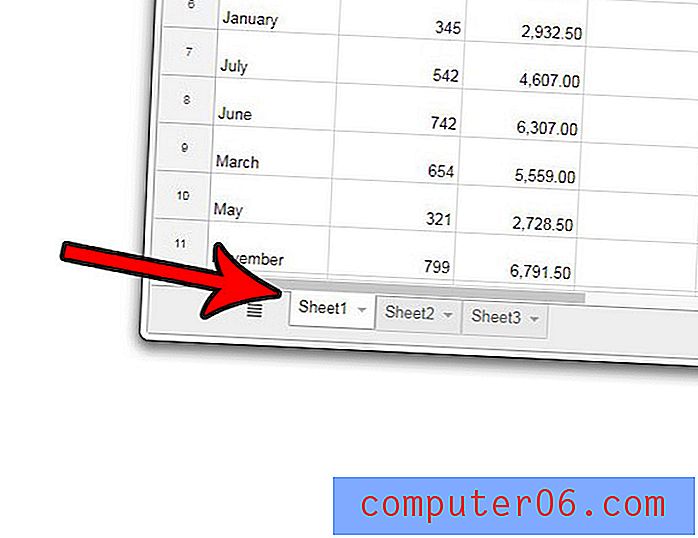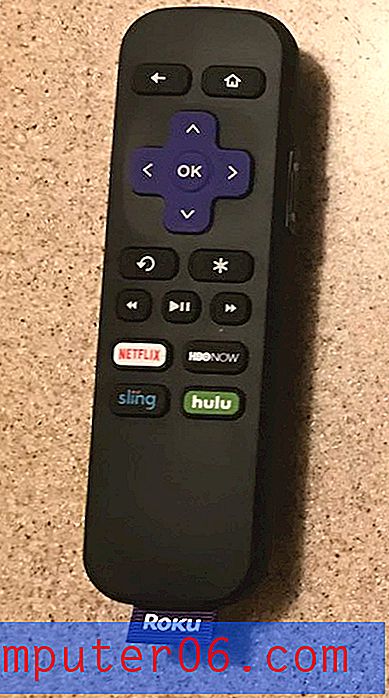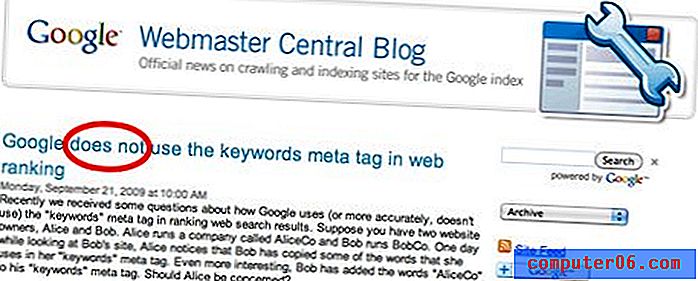Jak zapisać w formacie doc w programie Word 2013
Microsoft Word 2013 obsługuje wiele różnych typów plików, co oznacza, że możesz otwierać lub tworzyć pliki kompatybilne z różnymi programami. Na przykład program Word można zapisać jako plik PDF, jeśli chcesz udostępnić dokument osobie, która nie ma dostępu do programu Microsoft Word.
Domyślna instalacja programu Word 2013 zostanie zapisana w pliku typu docx, który można łatwo otworzyć w programie Word 2007, 2010, Word 2013 lub Word 2016. Ale użytkownicy programu Word 2003 lub wcześniejszego, a także niektóre Produkty Word mogą mieć problemy z typem pliku .docx. Na szczęście możesz zapisać w pliku typu doc, aby zwiększyć zgodność dokumentu z innymi programami.
Zapisywanie w formacie doc w programie Word 2013
Kroki w tym artykule pokażą, jak zapisać bieżący dokument jako plik .doc zamiast pliku .docx. Dzięki temu będzie kompatybilny ze starszymi wersjami programu Microsoft Word, a także z niektórymi systemami, które mogą nie być w stanie obsłużyć pliku docx. Ta zmiana będzie miała zastosowanie tylko do bieżącego dokumentu. Przyszłe pliki będą nadal zapisywane w formacie .docx, chyba że wykonasz poniższe kroki również dla tych plików.
Oto jak zapisać plik jako .doc w programie Word 2013 -
- Otwórz dokument w programie Word 2013.
- Kliknij kartę Plik w lewym górnym rogu okna.
- Kliknij opcję Zapisz jako po lewej stronie okna.
- Wybierz lokalizację, w której chcesz zapisać plik.
- Kliknij menu rozwijane po prawej stronie opcji Zapisz jako typ, a następnie kliknij opcję Dokument programu Word 97-2003 .
- Kliknij przycisk Zapisz, aby zapisać plik doc.
Te kroki są również powtarzane poniżej ze zdjęciami -
Krok 1: Otwórz dokument w programie Word 2013.
Krok 2: Kliknij kartę Plik w lewym górnym rogu okna.
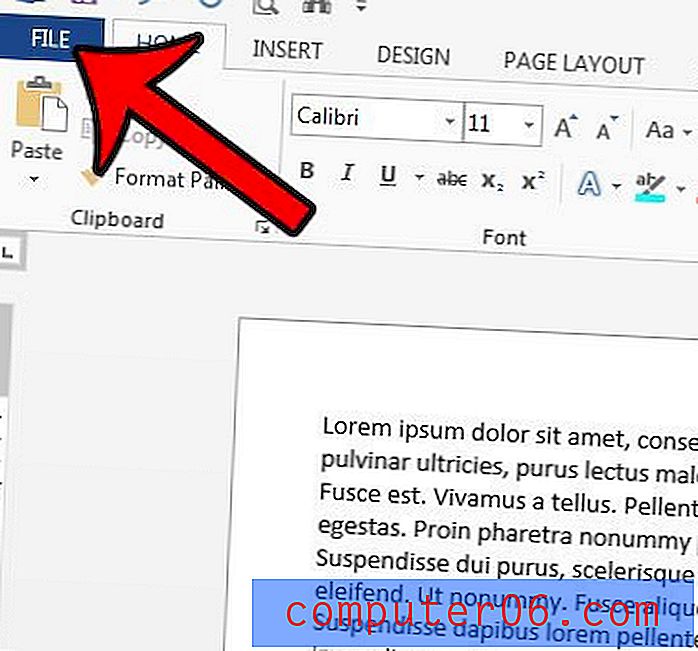
Krok 3: Kliknij przycisk Zapisz jako w kolumnie po lewej stronie okna.
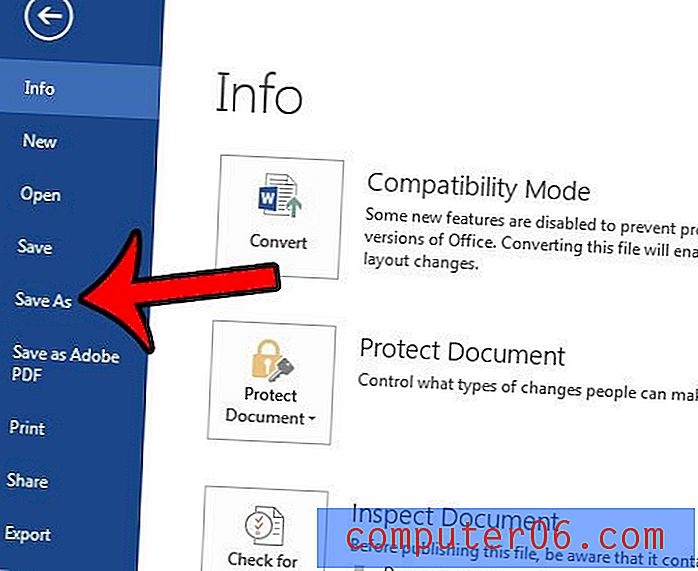
Krok 4: Wybierz lokalizację, w której chcesz zapisać plik doc.
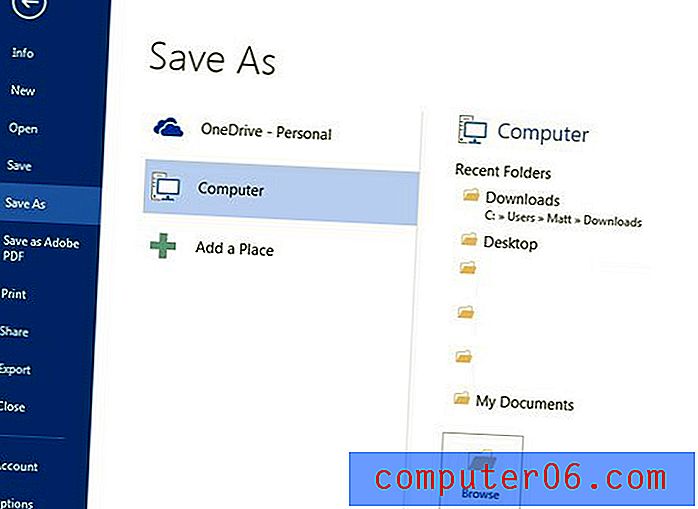
Krok 5: Kliknij menu rozwijane obok opcji Zapisz jako typ, a następnie kliknij opcję Dokument programu Word 97-2003 .
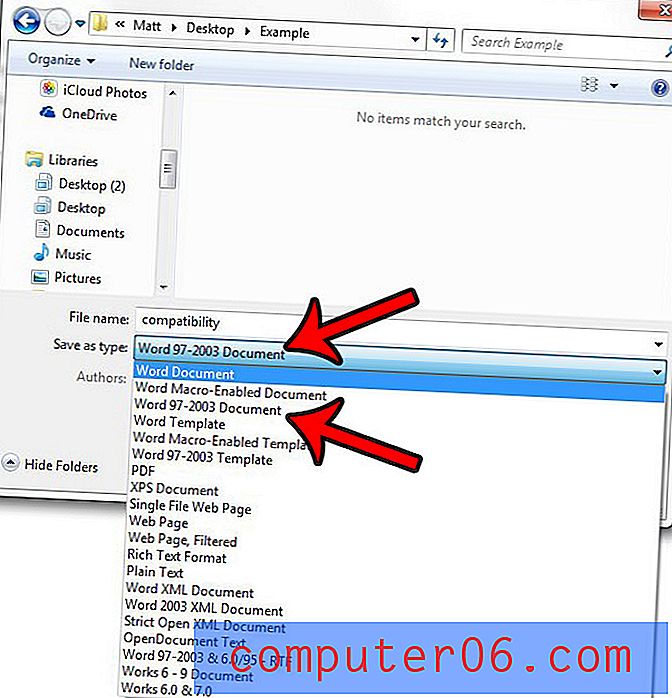
Krok 6: Kliknij przycisk Zapisz w prawym dolnym rogu okna, aby zakończyć proces.
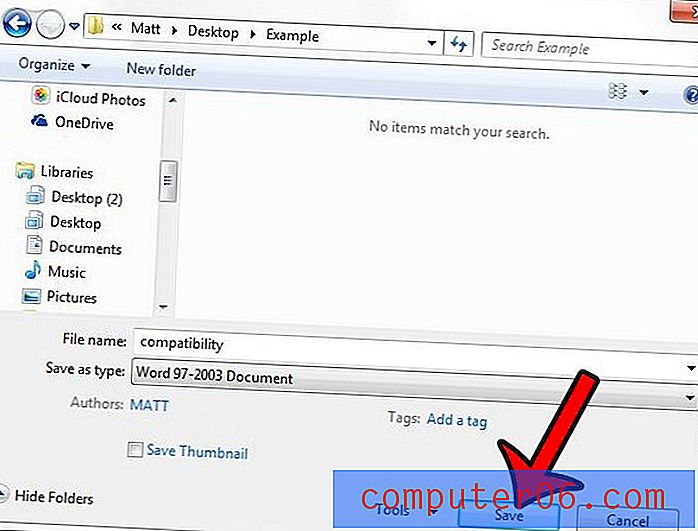
Czy chcesz mieć dostęp do rozszerzeń plików, aby ułatwić sobie znalezienie tych informacji? Dowiedz się, jak włączyć rozszerzenia plików w systemie Windows 7, jeśli jest to często występujący problem.