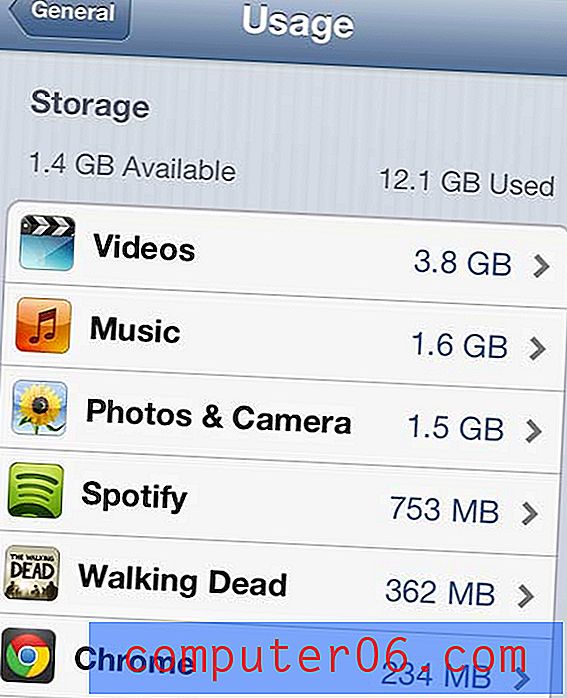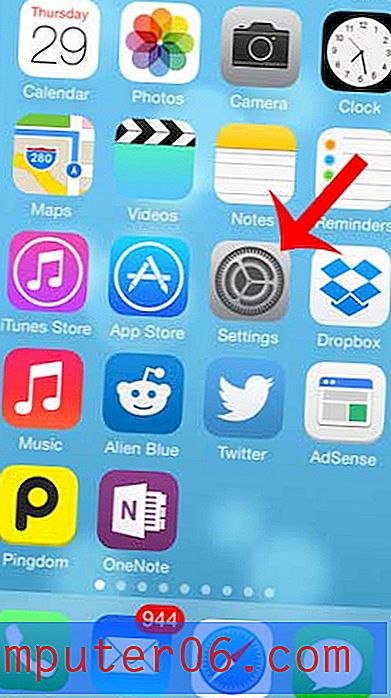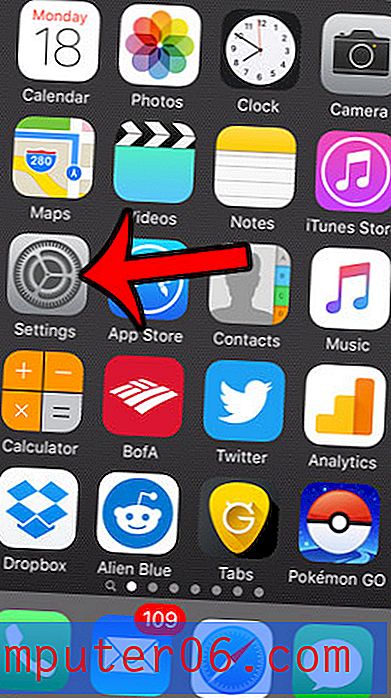Wyświetl więcej miejsc dziesiętnych w programie Excel 2010
Ostatnia aktualizacja: 2 marca 2017 r
Nauczenie się, jak zwiększyć liczbę miejsc dziesiętnych w programie Excel 2010, jest ważne dla każdego, kto pracuje z arkuszami kalkulacyjnymi, w których dwa miejsca dziesiętne są niewystarczające. Excel często zaokrągla liczby do tej liczby miejsc po przecinku, co jest problemem dla typu danych, w którym dodatkowe wartości miejsc po przecinku są bardzo ważne.
Jeśli używasz programu Excel do przechowywania dużych ilości danych, prawdopodobnie jednym z powodów, dla których to robisz, jest to, że możesz zaufać programowi Excel, aby dokładnie przechowywać te dane. Zazwyczaj wszystko, co wpiszesz w komórkę, pozostanie takie samo, jak zostało pierwotnie wprowadzone. Niestety nie dzieje się tak w przypadku każdej możliwej liczby, którą możesz wprowadzić, a jeśli użyjesz liczb z dużą liczbą miejsc dziesiętnych, program Excel równie dobrze może ignorować cokolwiek, co przekroczyło drugie miejsce. Możesz jednak wyświetlić więcej miejsc dziesiętnych w programie Excel 2010, modyfikując ustawienia formatowania komórek, umożliwiając przechowywanie informacji w żądanym formacie z dokładnością wynikającą z używania wielu miejsc dziesiętnych.
Jak zwiększyć liczbę miejsc dziesiętnych w programie Excel 2010
Podobnie jak wiele bardziej frustrujących błędów autokorekty, które napotkasz w swojej karierze Microsoft Excel, ten jest spowodowany niewłaściwym formatowaniem. Kiedy Ty lub ktokolwiek utworzyłeś arkusz kalkulacyjny, być może ustawiłeś wiersz lub kolumnę, aby korzystać z opcji formatowania liczb, ponieważ zamierzałeś wprowadzać liczby do tych komórek. To wydaje się logicznym wyborem, ale niestety domyślne formatowanie liczb w programie Excel 2010 zawiera tylko dwa miejsca po przecinku.
Na szczęście jednak Excel zaokrągla tylko informacje widoczne w komórce. Na przykład na poniższym obrazku widać, że Excel wyświetla wartość komórki jako „102, 35”, ale na pasku Formuły nad arkuszem kalkulacyjnym wyświetla pełną, poprawną wartość „102, 34567”. Oznacza to, że widzimy te informacje niepoprawnie, ale nadal są one poprawnie przechowywane. Ten fakt uniemożliwi Ci powrót i zmianę danych w późniejszym terminie.

Krok 1: Aby rozwiązać ten problem i sprawić, że program Excel wyświetli więcej miejsc dziesiętnych, kliknij prawym przyciskiem myszy problematyczną komórkę. Jeśli chcesz sformatować cały wiersz, kolumnę lub grupę komórek, zaznacz je wszystkie, a następnie kliknij prawym przyciskiem myszy dowolną z wybranych komórek.
Krok 2: Kliknij opcję Formatuj komórki .
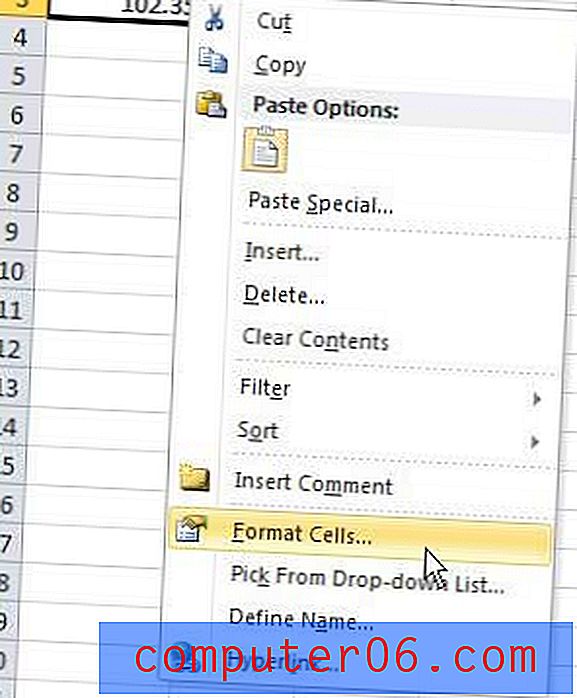
Otworzy się nowe okno, w którym należy wybrać zakładkę Numer u góry okna, a także opcję Numer w kolumnie po lewej stronie okna.
Krok 3: Kliknij menu rozwijane na środku tego okna, na prawo od miejsc dziesiętnych, a następnie wybierz liczbę miejsc dziesiętnych, które chcesz wyświetlić w wybranych komórkach. Zmieniłem liczbę, jeśli miejsca dziesiętne na obrazku poniżej, na „5.”
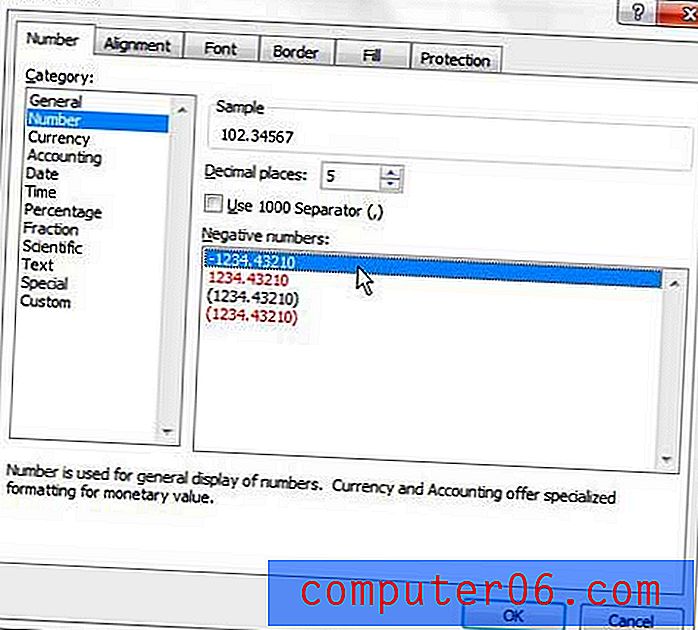
Krok 4: Kliknij przycisk OK u dołu okna, aby zapisać zmiany. W tym momencie program Excel wyświetli podświetlone komórki z określoną liczbą miejsc dziesiętnych.
Podsumowanie - Jak zwiększyć liczbę miejsc dziesiętnych w programie Excel 2010
- Kliknij prawym przyciskiem myszy komórkę, którą chcesz dostosować.
- Kliknij opcję Formatuj komórki .
- Kliknij Numer w kolumnie po lewej stronie okna.
- Kliknij w polu Miejsca dziesiętne i wprowadź żądaną liczbę miejsc dziesiętnych.
- Kliknij przycisk OK .
Czy w arkuszu kalkulacyjnym jest dużo niechcianego formatowania komórek, a usuwanie każdego niechcianego elementu staje się uciążliwe? Dowiedz się, jak wyczyścić formatowanie komórek w programie Excel 2010 i rozpocząć pracę ze świeżymi, domyślnie sformatowanymi danymi.