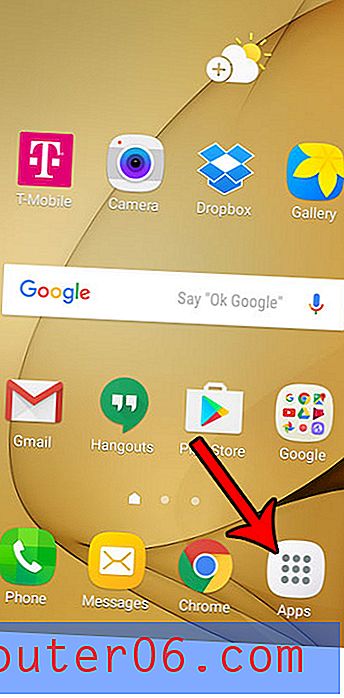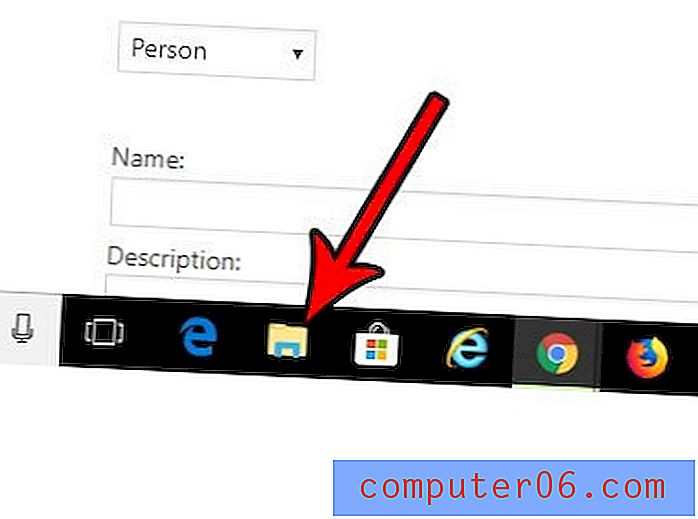Jak sprawić, by tło było białe w Photoshop CS5
Jeśli robisz dużo zdjęć produktów lub przedmiotów i umieszczasz je na Facebooku, Pinterest własnej witryny, wiesz, jak trudno może być te zdjęcia do poziomu, w którym uważasz, że są wystarczająco dobrej jakości, aby iść na stronę internetową. Prawdopodobnie eksperymentowałeś z użyciem różnego rodzaju tła i oświetlenia, aby uczynić to tak prostym, jak to możliwe, ale nawet jeśli używasz lightboksa, może być trudno dokładnie zmienić tło na czysto biały kolor bez pozostawiania reszty obrazu jakby został dramatycznie rozjaśniony. Idealnie więc potrzebujesz rozwiązania, które zapewni efektowny obraz przy minimalnym nakładzie pracy. Jednym łatwym sposobem na osiągnięcie tego jest umieszczenie obiektu na białej kartce papieru, w białym namiocie fotograficznym lub w lightboxie lub przed białym arkuszem. Niestety spowoduje to szarawy kolor tła, który może być mniej niż atrakcyjny. Jednak za pomocą narzędzia Poziomy w programie Photoshop CS5 można uczynić tło białym, zachowując integralność kolorów pozostałej części obrazu.
Ustawianie poziomu bieli w Photoshop CS5
Najlepsze wyniki uzyskałem stosując tę metodę z obiektami, które ostro kontrastują z białym tłem. Jeśli fotografujesz coś kryształowego, białego, szarego lub srebrnego, może to również nie działać. Często można uzyskać lepsze wyniki z tymi jaśniejszymi obiektami na szarym lub czarnym tle, a następnie ręcznie dostosowując jasność i kontrast. Ponieważ przy tych kolorach tła uzyskasz mniej cieni, zwykle wiąże się to z mniejszą ilością prac porządkowych.
Oto obraz, od którego zacznę. To tylko prosta para słuchawek Bluetooth. Zrobiłem zdjęcie z automatycznym ustawieniem punktu i strzeliłem aparatem w lightbox.

Krok 1: Otwórz obraz w Photoshop CS5.
Krok 2: Kliknij Obraz w górnej części okna, następnie Dopasowania, a następnie Poziomy . Pamiętaj, że możesz także nacisnąć Ctrl + L na klawiaturze, aby również otworzyć to narzędzie.
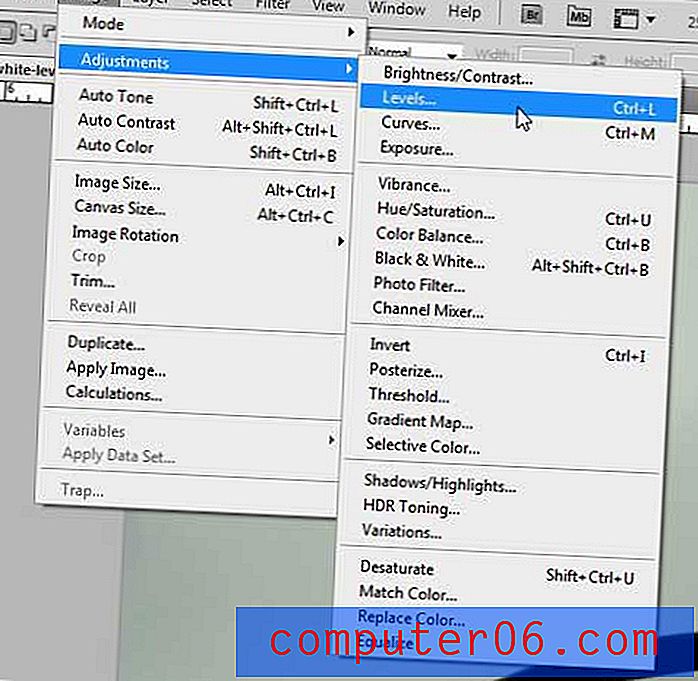
Krok 3: Kliknij próbkę na obrazie, aby ustawić przycisk białego punktu z boku okna.
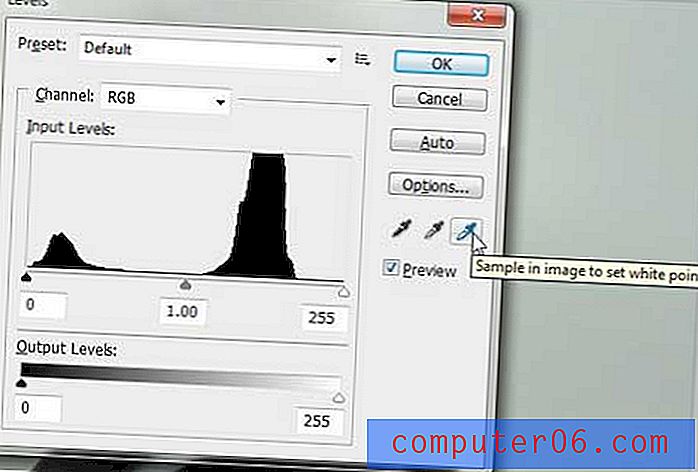
Krok 4: Kliknij punkt na obrazie, który chcesz ustawić jako biały punkt. Zazwyczaj lubię używać jednego z ciemniejszych obszarów cienia, ale musisz eksperymentować z różnymi lokalizacjami na obrazie, aż znajdziesz najlepsze wyniki. Jeśli nie podoba Ci się wybrane miejsce, zawsze możesz nacisnąć Ctrl + Z na klawiaturze, aby cofnąć zmianę.

Krok 5: Gdy jesteś zadowolony z wyglądu dopasowanego obrazu, kliknij przycisk OK w oknie Poziomy, aby zastosować zmianę. Mój przykładowy obraz wyglądał tak.

Ponownie, nie jest to najbardziej profesjonalny ani najlepszy sposób na zrobienie tego, ale w wielu sytuacjach osiągniesz całkiem dobre wyniki i zajmie Ci to tylko kilka sekund na zdjęcie.
Jeśli szukasz sposobu na zmianę koloru warstwy tła na obrazach w Photoshopie CS5, możesz przeczytać ten artykuł, aby uzyskać więcej informacji na temat wykonania tego zadania.