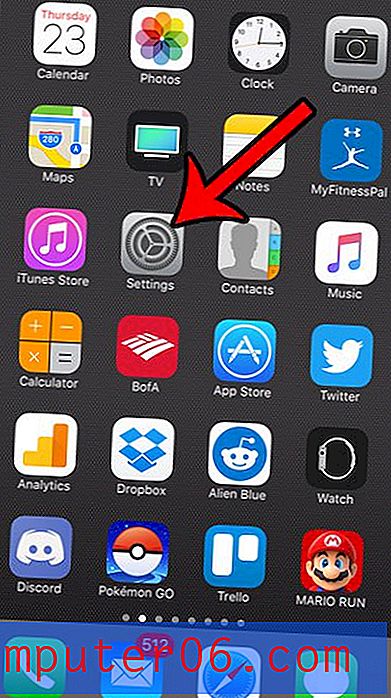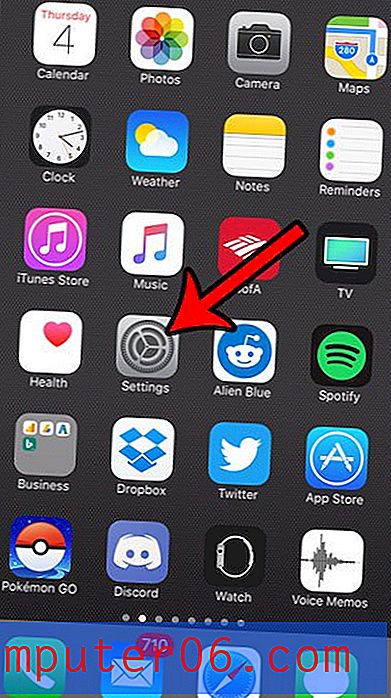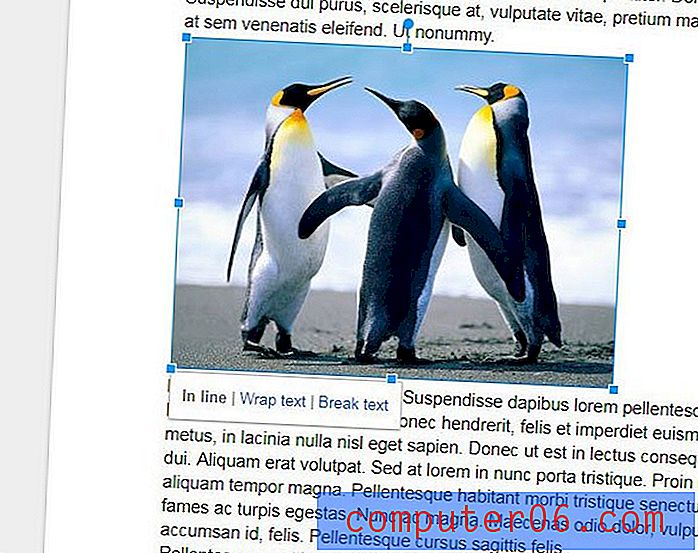Jak zapisać pokaz slajdów jako plik PDF w programie Powerpoint 2013
Otwarcie pliku Powerpoint na komputerze wymaga zainstalowania programu Powerpoint lub innej aplikacji do prezentacji zgodnej z typami plików Powerpoint. Może to okazać się problematyczne, jeśli musisz udostępnić informacje komuś, kto nie ma tego typu programu na swoim komputerze, lub jeśli musisz przesłać swoje informacje na stronę internetową, która nie akceptuje plików Powerpoint.
Na szczęście typ pliku PDF można otworzyć za pomocą wielu różnych typów programów, w tym przeglądarek internetowych, takich jak Google Chrome lub Firefox. Powerpoint 2013 ma również możliwość zapisywania w formacie PDF, który pokażemy Ci, jak postępować zgodnie z poniższym przewodnikiem.
Powerpoint 2013 - Zapisz jako plik PDF
Kroki w tym artykule pokażą, jak zapisać istniejący pokaz slajdów Powerpoint jako plik PDF. Jest to idealne rozwiązanie, jeśli nie zamierzasz używać pliku Powerpoint jako pliku prezentacji, ale wolisz używać go jako narzędzia do dzielenia się informacjami z kimś innym. Pliki PDF są zasadniczo plikami dokumentów i mają więcej wspólnego z dokumentami Word niż prezentacje Powerpont. Oznacza to, że stracisz niektóre funkcje podczas konwersji do formatu PDF. Obejmuje to takie elementy, jak dźwięk, animacja i przejścia.
Krok 1: Otwórz prezentację Powerpoint w Powerpoint 2013.
Krok 2: Kliknij kartę Plik w lewym górnym rogu okna.

Krok 3: Kliknij opcję Zapisz jako w kolumnie po lewej stronie okna.
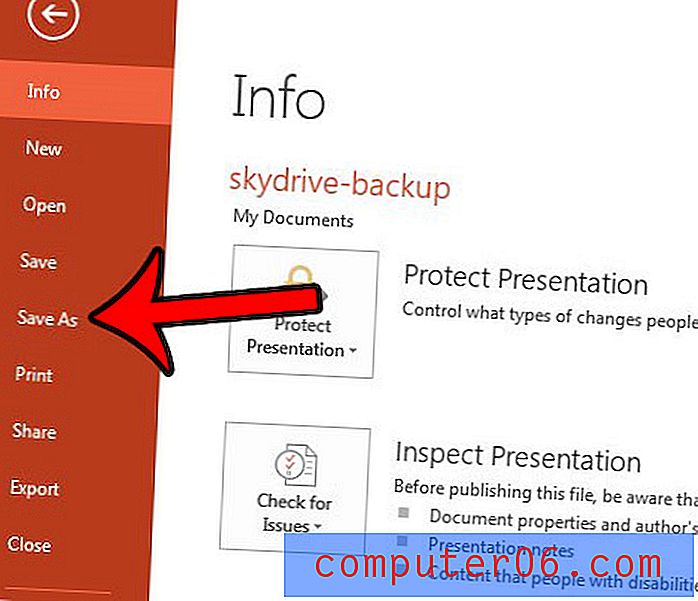
Krok 4: Wybierz lokalizację na komputerze, w której chcesz zapisać plik PDF.
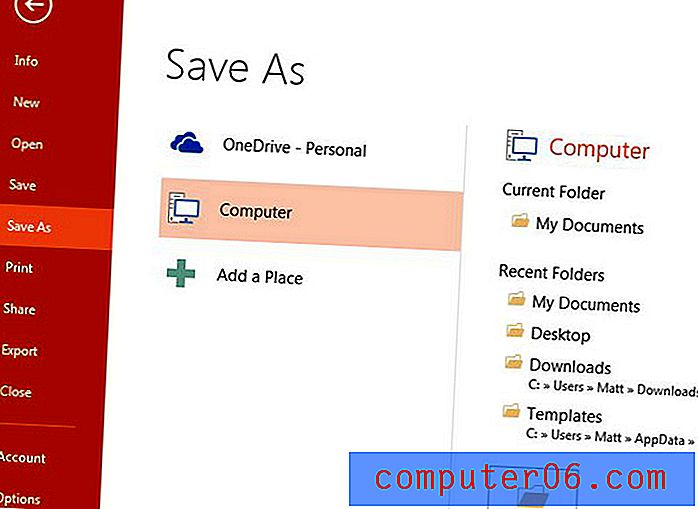
Krok 5: Kliknij menu rozwijane po prawej stronie opcji Zapisz jako typ, a następnie kliknij opcję PDF .
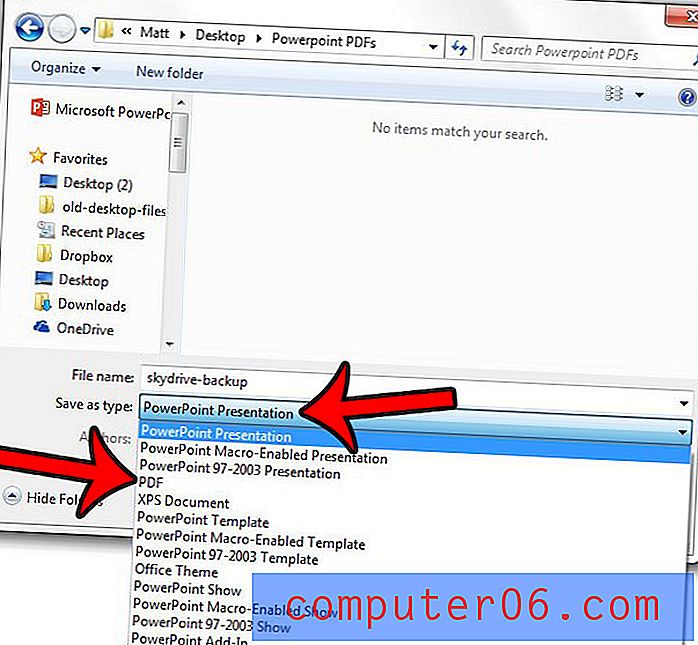
Krok 6: Wybierz opcję Standardowy lub Minimalny rozmiar u dołu okna, w zależności od tego, co planujesz zrobić z prezentacją PDF. Następnie możesz kliknąć przycisk Opcje, jeśli chcesz określić dodatkowe ustawienia dla swojego pliku PDF.
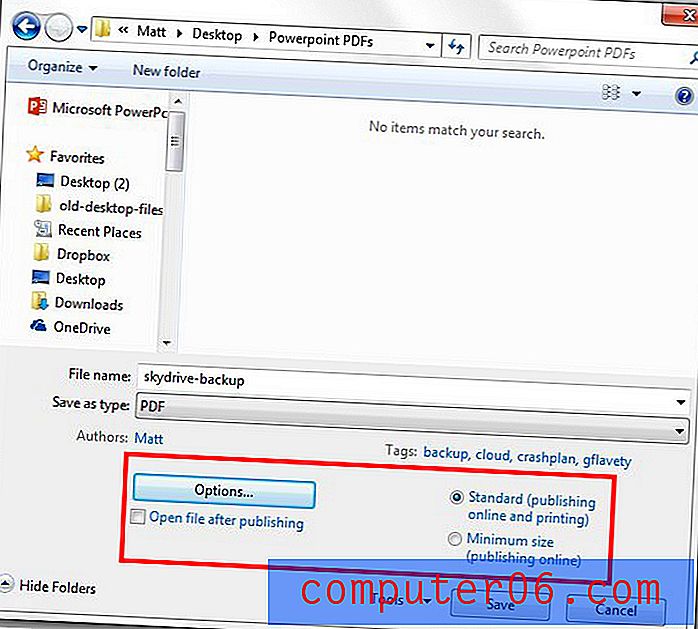
Krok 7: Wprowadź dodatkowe zmiany w ustawieniach pliku w tym menu. Na przykład możesz zapisać tylko niektóre slajdy jako pliki PDF za pomocą narzędzi w sekcji Zakres lub możesz kliknąć menu rozwijane w obszarze Publikuj co i zapisać slajdy jako materiały informacyjne. Po zakończeniu wprowadzania zmian kliknij przycisk OK w tym oknie, a następnie kliknij przycisk OK w oknie Zapisz, aby utworzyć plik PDF.
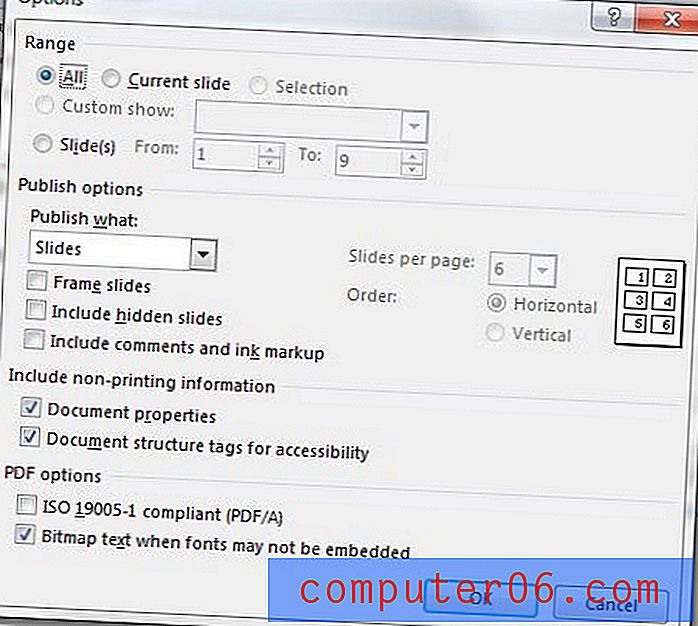
Dodatkowe uwagi
- Oryginalny plik Powerpoint będzie nadal istniał po zapisaniu go jako plik PDF. Plik PDF to nowy, osobny plik.
- Jeśli chcesz wprowadzić zmiany w pliku PDF, musisz użyć programu do edycji plików PDF, takiego jak Adobe Acrobat. W przeciwnym razie musisz wprowadzić zmiany w pliku Powerpoint, a następnie ponownie zapisać zmodyfikowany plik Powerpoint jako plik PDF.
Czy chcesz dołączyć notatki prelegenta do prezentacji Powerpoint podczas jej drukowania? Ten przewodnik - https://www.solveyourtech.com/how-to-print-with-speakers-notes-in-powerpoint-2013/ - pokaże ustawienia drukowania do zmiany.