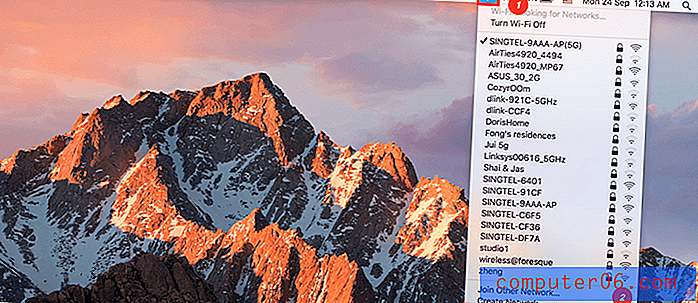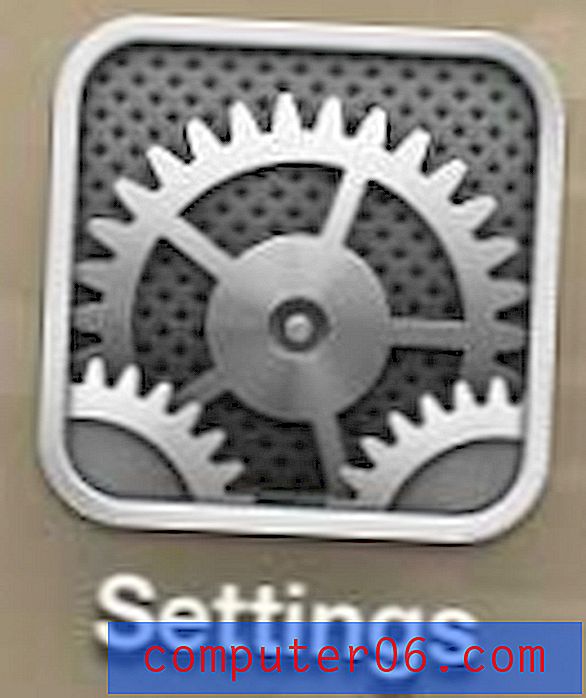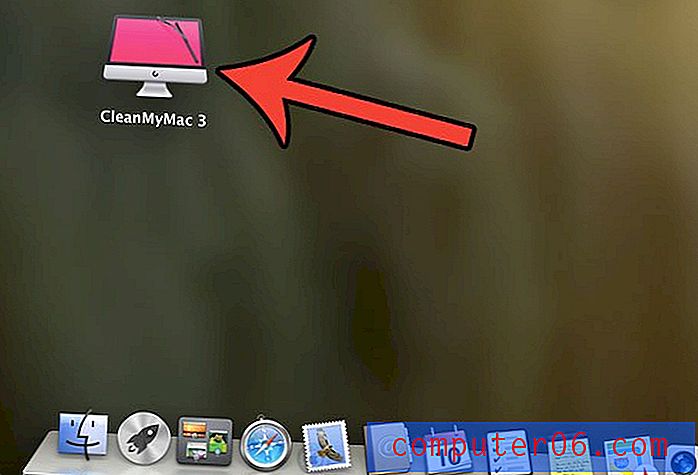Jak odinstalować i ponownie zainstalować Skype na komputerze Mac (3 metody z krokami)
Czy masz problemy z używaniem Skype na komputerze Mac? Może powoduje konflikt z inną aplikacją lub wyświetla błąd „nieoczekiwanie wyjdź” po uruchomieniu?
Przyczyną mogą być powiązane pliki i foldery starszej wersji zakłócające pobieranie plików. Być może coś poszło nie tak z aktualizacją macOS i musisz całkowicie odinstalować obecnego Skype przed ponowną instalacją najnowszej wersji.
Może chcesz usunąć Skype'a z ważnego powodu. Być może twoi znajomi przenieśli się do Oovoo i Discord i po prostu chcesz całkowicie pozbyć się Skype'a z komputera Mac, aby zwolnić nieco więcej miejsca.
Cokolwiek masz na myśli, trafiłeś we właściwe miejsce. Pokażemy Ci, jak odinstalować Skype na trzy różne sposoby, każdy z samouczkami krok po kroku.
Pierwsza metoda pokazuje, jak ręcznie usunąć Skype'a z komputera Mac i zainstalować ponownie. Pozostałe dwie metody są bardziej wydajne, ale wiążą się z kompromisem związanym z instalacją innej aplikacji.
W każdym razie po prostu wybierz metodę, która najlepiej pasuje do Twojej sytuacji. Zacznijmy.
Używasz komputera? Przeczytaj także: Jak odinstalować Skype na Windows 10
1. Odinstalowywanie Skype'a w tradycyjny sposób (ręcznie)
Uwaga: Ta metoda najlepiej nadaje się, jeśli masz więcej czasu na rękach i nie masz nic przeciwko podejmowaniu dodatkowych kroków, aby to zrobić ręcznie.
Krok 1 : Najpierw musisz zamknąć aplikację Skype. Możesz to zrobić, przesuwając kursor do lewego górnego rogu, klikając menu i wybierając „Quit Skype”.

Alternatywnie, jeśli wolisz używać skrótów Mac, naciśnij „Command + Q” na klawiaturze. Jeśli masz problemy z zamknięciem aplikacji, po prostu wymuś jej zamknięcie. Aby to zrobić, kliknij ikonę Apple i naciśnij „Force Quit”.
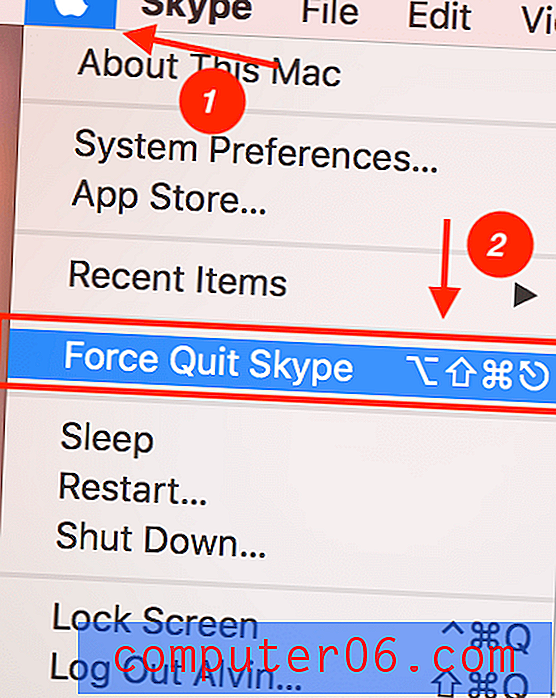
Krok 2 : Usuń Skype, przeciągając go z folderu Aplikacje do Kosza.
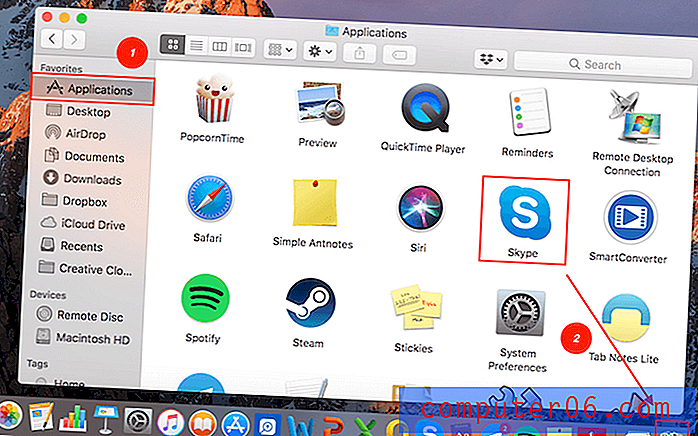
Krok 3 : Usuń Skype z obsługi aplikacji. Przejdź do wyszukiwania Spotlight w prawym górnym rogu ekranu. Wpisz „~ / Library / Application Support” i naciśnij Enter.
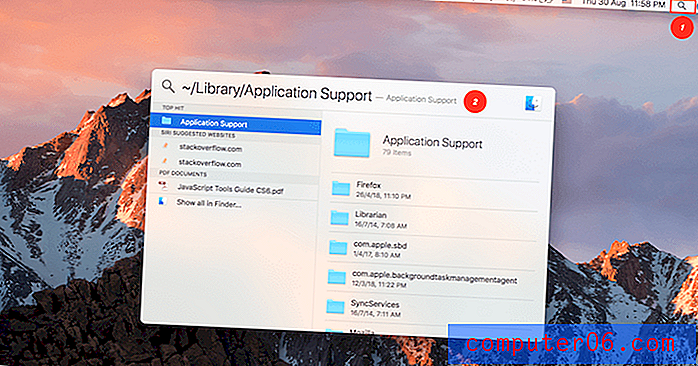
Nastąpi przekierowanie do miejsca, w którym przechowywane są wszystkie pliki aplikacji. Znajdź folder „Skype” i przeciągnij go do kosza.
Uwaga: spowoduje to usunięcie całej historii czatów i połączeń Skype. Jeśli chcesz je zachować, pomiń ten krok.
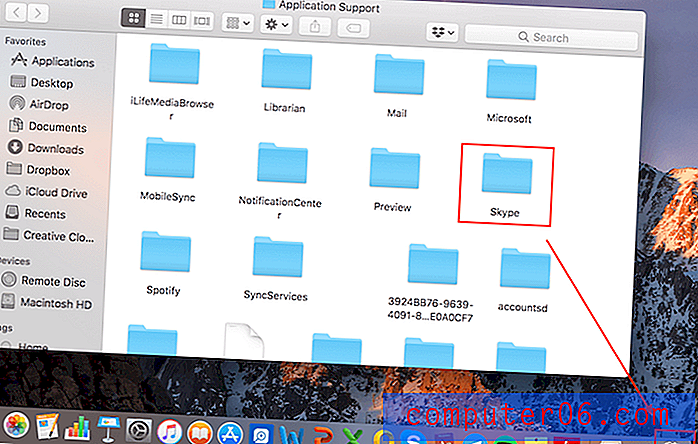
Krok 4 : Usuń pozostałe powiązane pliki. Wróć ponownie do wyszukiwania Spotlight w prawym górnym rogu, a następnie wpisz „~ / Library / Preference” ”i naciśnij Enter.
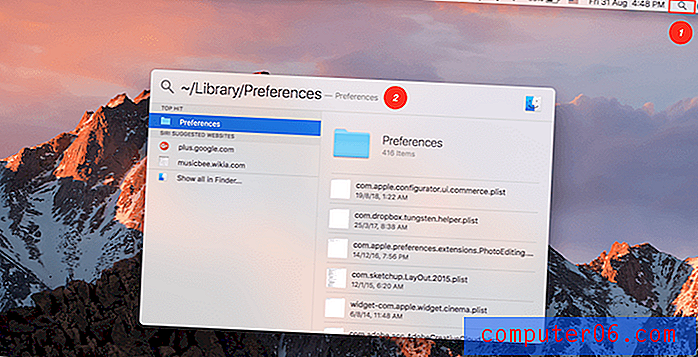
Teraz wpisz „Skype” w polu wyszukiwania. Spowoduje to wyświetlenie folderów powiązanych z aplikacją. Upewnij się, że filtr jest ustawiony na Preferencje, a nie na Ten komputer Mac . Przejdź do przeciągania powiązanych folderów do kosza.
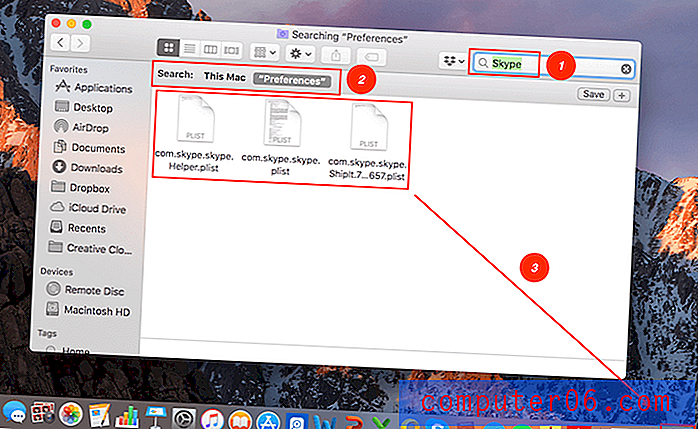
Krok 5 : Otwórz Finder i wpisz „Skype” w pasku wyszukiwania, aby dokonać ostatecznego sprawdzenia pozostałych elementów związanych ze Skype. Przenieś wszystkie wyniki do kosza. Następnie opróżnij kosz, aby usunąć wszystkie pliki.
Otóż to! Jeśli nie masz dodatkowego czasu na ręczne usunięcie Skype'a lub Skype nie może zostać odinstalowany przy użyciu tej metody, wypróbuj następujące metody.
2. Odinstalowanie Skype'a za pomocą AppCleaner (bezpłatny)
Najlepsze dla: jeśli Twój komputer Mac nie desperacko potrzebuje wyczyścić ogromną przestrzeń dyskową i potrzebujesz jednorazowej dezinstalacji aplikacji.
AppCleaner, jak sama nazwa wskazuje, to darmowa aplikacja dezinstalacyjna innej firmy, która pozwala dokładnie usunąć niechciane aplikacje metodą przeciągnij i upuść. W tym artykule szczegółowo przeanalizowaliśmy aplikację. Zobaczysz, że po prawej stronie znajdziesz różne wersje do pobrania.
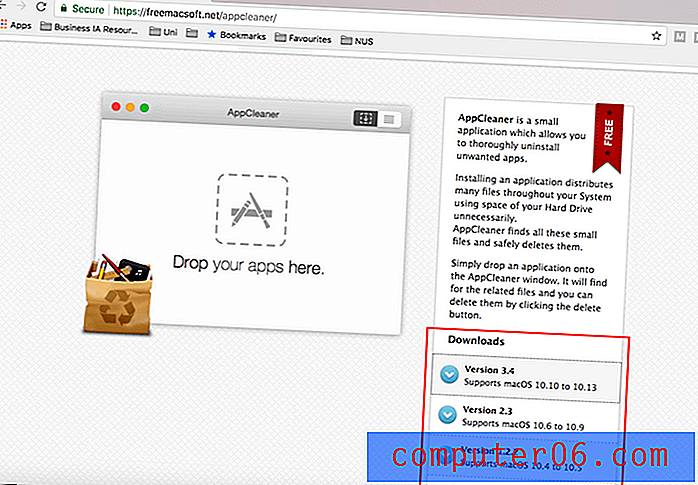
Najpierw sprawdź najpierw wersję macOS i odpowiednio pobierz poprawną wersję AppCleaner. Możesz to zrobić, klikając ikonę Apple w prawym górnym rogu, a następnie klikając About This Mac. Tam znajdziesz informacje, jak pokazano poniżej.
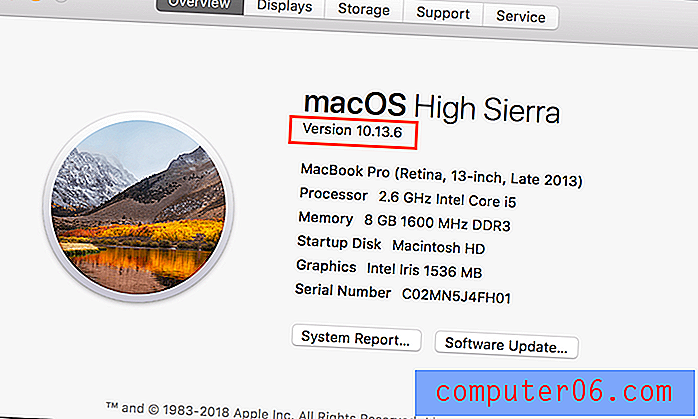
Po pobraniu i zainstalowaniu AppCleaner zobaczysz okno główne.
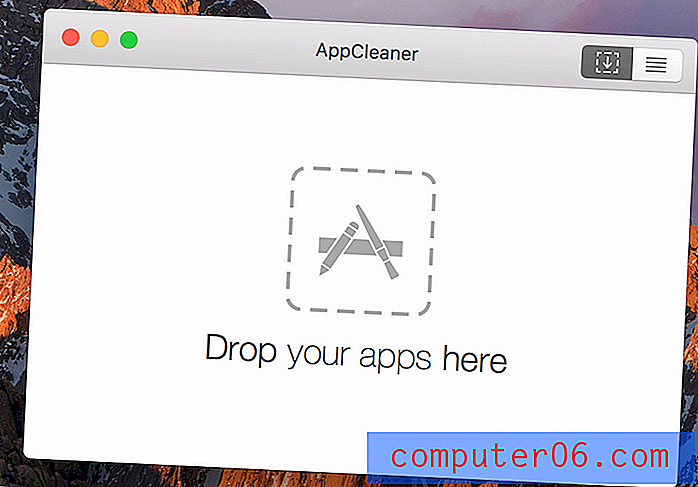
Następnie otwórz okno Findera i przejdź do aplikacji . Przeciągnij aplikację Skype do okna AppCleaner.
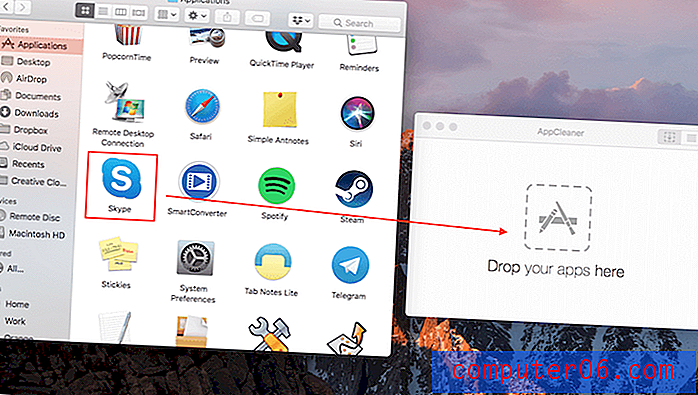
Aplikacja zlokalizuje dla Ciebie wszystkie powiązane foldery Skype. Widzieć? Znaleziono 24 pliki o łącznej wielkości 664, 5 MB. Następnie wystarczy kliknąć „Usuń” i wszystko gotowe.
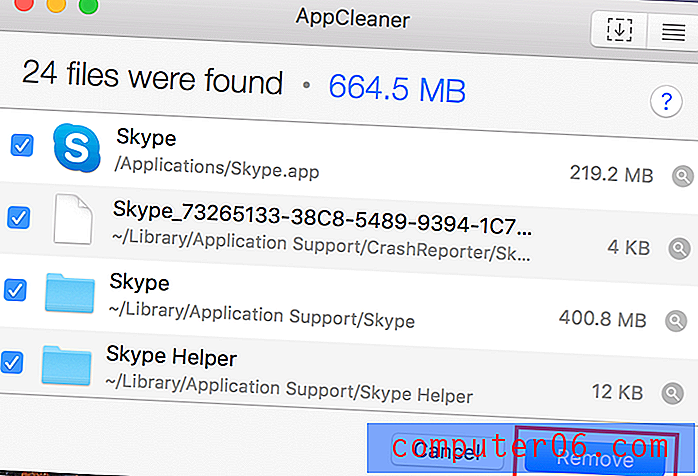
Nie jesteś zadowolony z AppCleaner? Nie ma problemu! Mamy dla Ciebie kolejną świetną opcję.
3. Odinstalowywanie Skype za pomocą CleanMyMac (płatne)
Najlepsze dla: tych z was, którzy chcą zwolnić więcej miejsca na komputerze Mac - tj. Nie tylko chcesz usunąć Skype, ale także listę innych aplikacji do odinstalowania i chcesz to zrobić zbiorczo.
CleanMyMac to jedno z naszych ulubionych rozwiązań. Regularnie uruchamiamy aplikację, aby oczyścić nasze komputery Mac, a aplikacja nigdy nie spełnia obietnic. Ponadto zawiera tuzin funkcji, które pozwalają robić wiele rzeczy, w tym masowo odinstalowywać aplikacje innych firm.
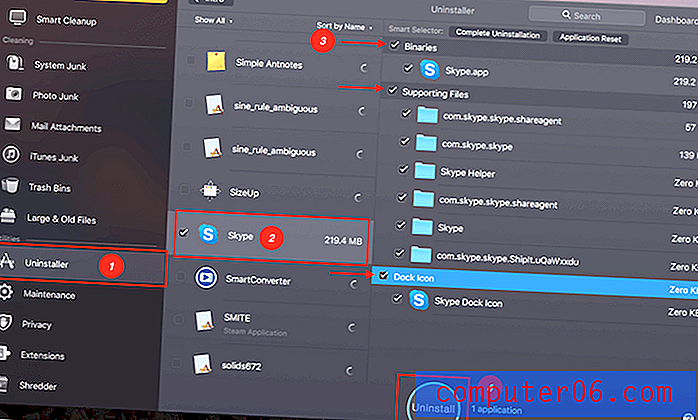
Aby odinstalować Skype (i inne aplikacje, których już nie potrzebujesz), zacznij od pobrania CleanMyMac i zainstalowania go na komputerze Mac. Następnie wykonaj cztery kroki wskazane na zrzucie ekranu powyżej.
Na ekranie głównym kliknij Deinstalator . Domyślnym filtrem jest Sortuj według nazwy, więc wszystko jest wymienione w kolejności alfabetycznej. Powinieneś łatwo znaleźć Skype, przewijając w dół. Zaznacz pole obok ikony. CleanMyMac wyszuka Skype, a także wszystkie powiązane z nim pliki. Po prostu zaznacz wszystkie pola. Na koniec naciśnij Odinstaluj .
Gotowe!
Warto jednak zaznaczyć, że CleanMymac nie jest darmowy; ma jednak bezpłatną wersję próbną, która pozwala przetestować dysk. Jeśli podoba Ci się aplikacja, możesz ją kupić za jednorazową opłatą w wysokości 39 USD. Następnie możesz go użyć do wyczyszczenia niepotrzebnych plików na komputerze Mac oprócz usuwania aplikacji. Przeczytaj naszą szczegółową recenzję na CleanMyMac tutaj, aby uzyskać więcej.
Jak ponownie zainstalować Skype na komputerze Mac?
Teraz pomyślnie usunąłeś Skype ze swojego komputera Mac i chcesz ponownie zainstalować. Oto jak to zrobić:
Uwaga: Skype nie jest dostępny w Mac App Store. Aby pobrać aplikację, musisz przejść do oficjalnej witryny Skype.
Najpierw odwiedź tę stronę, upewnij się, że znajdujesz się na karcie Pulpit, a następnie kliknij niebieski przycisk Pobierz Skype na Maca .
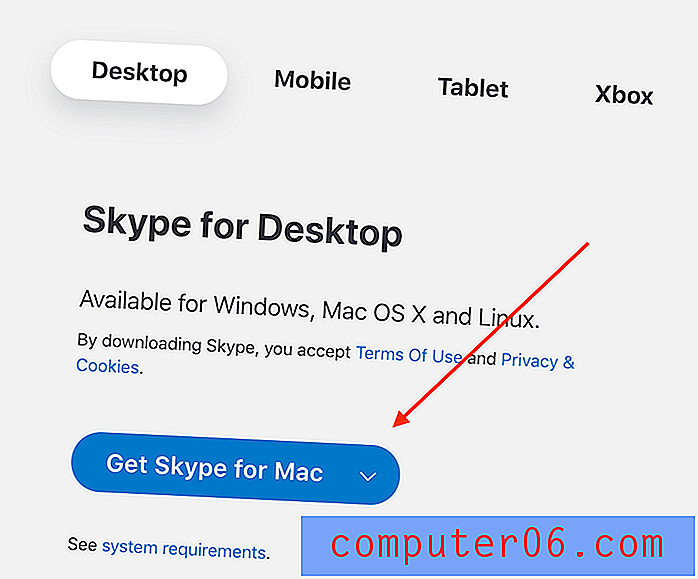
Poczekaj na zakończenie pobierania, a następnie postępuj zgodnie z instrukcjami, aby ponownie zainstalować Skype na komputerze Mac. Proces instalacji powinien być bardzo prosty; nie będziemy tutaj omawiać.
To kończy ten artykuł. Mamy nadzieję, że jest to dla ciebie pomocne. Daj mi znać, jeśli masz dodatkowe pytania. Pozostaw komentarz poniżej.