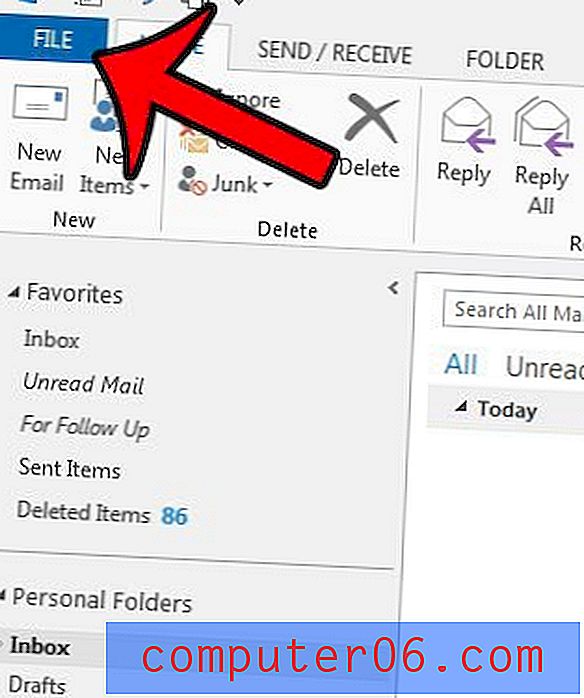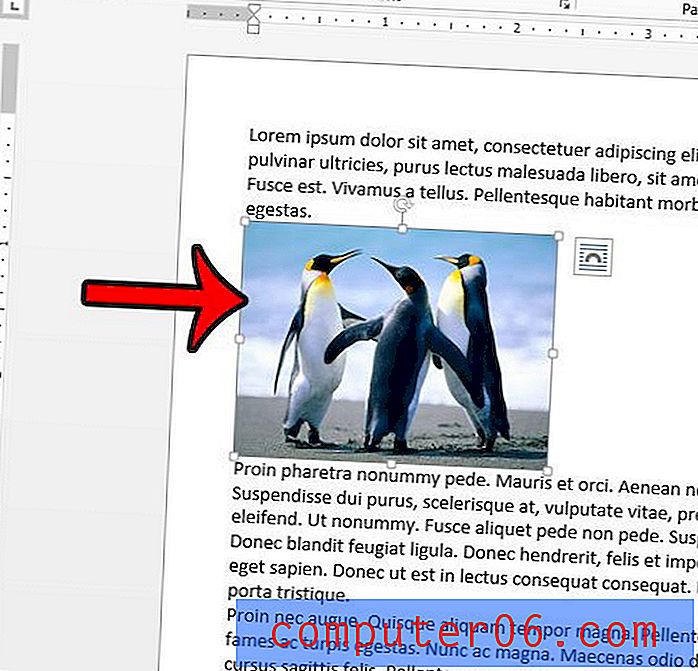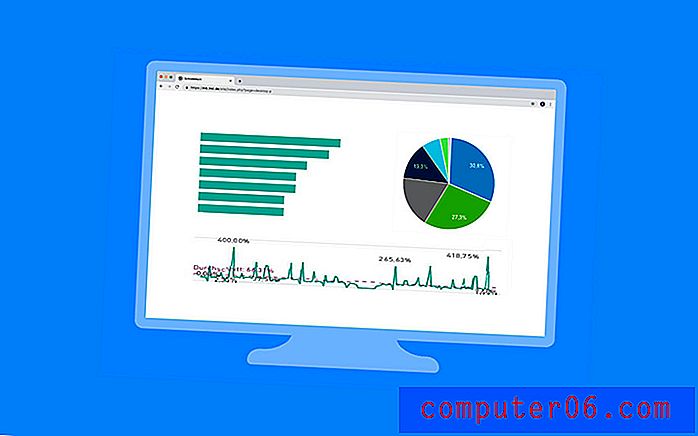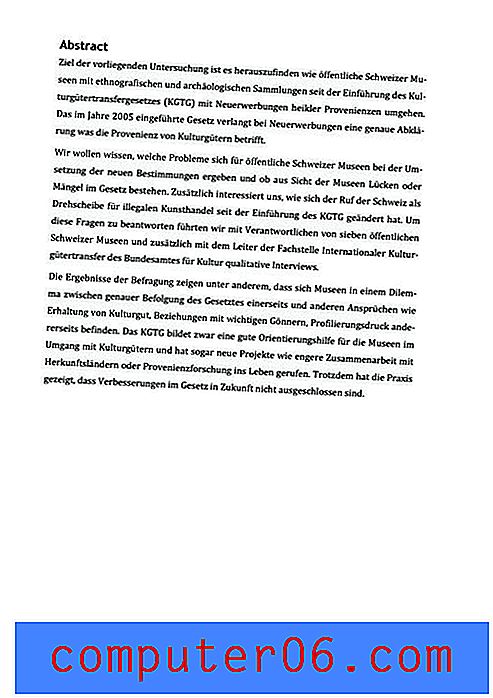Jak dostosować bufor wydruku w systemie Windows 7
Ostatnia aktualizacja: 17 lutego 2017 r
Bufor wydruku lub bufor drukarki na komputerze z systemem Windows jest częścią systemu operacyjnego kontrolującego komunikację między dokumentem lub plikiem, który chcesz wydrukować, a drukarką, na której drukujesz te informacje.
Regularne drukowanie na komputerze z systemem Windows 7 ostatecznie spowoduje błąd drukowania. W trakcie procesu drukowania może wystąpić tak wiele różnych problemów, że wykonanie trudnej czynności bez jakiegoś problemu. Jednym z najczęstszych pojawiających się problemów jest bufor wydruku, czyli aplikacja na komputerze, która wysyła zadania drukowania z programów do drukarek. Jest to jeden z najważniejszych elementów procesu drukowania, ale ustalenie konkretnego problemu z kolejką wydruku może być trudne, jeśli nie wiesz, gdzie szukać.
Zarządzanie buforem wydruku
Być może najbardziej mylącym aspektem rozwiązywania problemów z programem buforującym jest to, że nie jest to pierwszy punkt, na który możesz spojrzeć. Bufor wydruku jest obsługiwany przez system Windows 7 jako usługa i jest wymieniony jako Bufor wydruku w menu Usługi . Aby zlokalizować menu Usługi, kliknij przycisk Start w lewym dolnym rogu ekranu komputera, a następnie kliknij Panel sterowania . Kliknij menu rozwijane w prawym górnym rogu okna, obok opcji Wyświetl według, a następnie kliknij opcję Małe ikony .
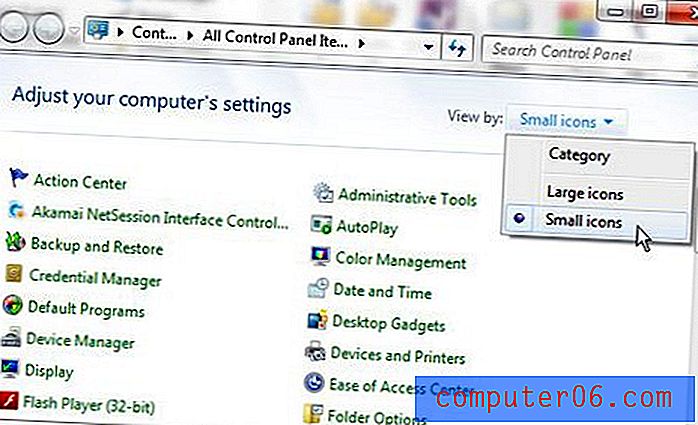
Kliknij opcję Narzędzia administracyjne u góry tego okna, co otworzy nowe okno Narzędzia administracyjne . Kliknij dwukrotnie element Usługi w tym oknie, aby otworzyć okno Usługi .
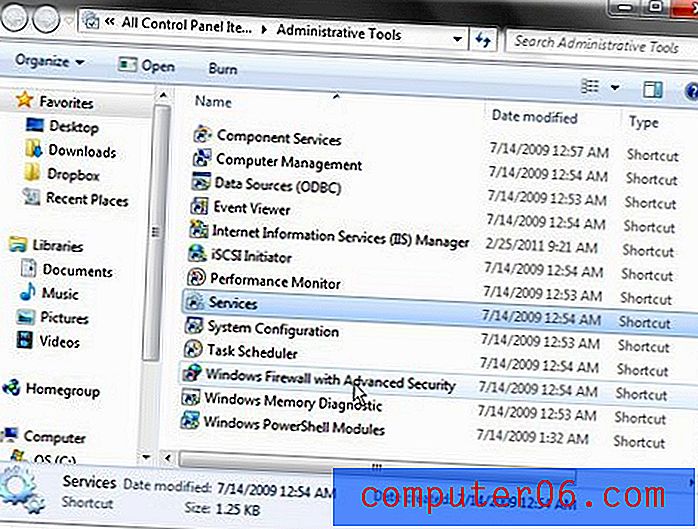
Przewiń listę usług na tym ekranie, aż znajdziesz opcję Bufor wydruku .

Kliknij dwukrotnie ikonę Bufor wydruku, który otworzy okno Właściwości bufora wydruku . To okno zawiera wszystkie niezbędne opcje do prawidłowego dostosowania bufora wydruku i problemów, które mogą wystąpić. Domyślnie zakładką wybraną w tym menu jest zakładka Ogólne . W menu pokazanym na poniższym obrazku kliknij menu rozwijane po prawej stronie Typ uruchomienia, a następnie kliknij opcję Automatycznie . Zapewni to, że bufor wydruku uruchomi się natychmiast po włączeniu komputera, co zapobiegnie bezskutecznemu wysyłaniu przez programy elementów do drukarki. Po wybraniu opcji Automatycznie kliknij przycisk Zastosuj u dołu okna, aby zastosować zmianę, a następnie kliknij przycisk OK .
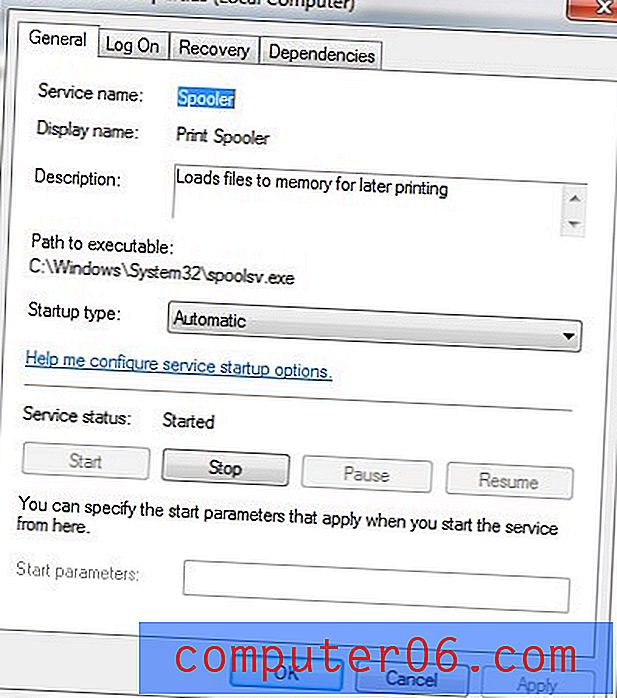
Zauważysz, że jest również poziomy rząd przycisków z napisem Start, Stop, Pauza i Wznów . Każdy z tych przycisków wykonuje akcję, którą wskazują, jednak jeśli przycisk jest wyszarzony, działanie, które wykonuje przycisk, nie jest obecnie dostępne. Zazwyczaj przycisk jest wyszarzony ze względu na bieżący stan bufora wydruku. Na przykład, jeśli możesz kliknąć przycisk Zatrzymaj, dzieje się tak, ponieważ bufor wydruku jest obecnie uruchomiony. Jeśli bufor wydruku nie działa, będziesz mógł kliknąć przycisk Start, aby uruchomić go ponownie. Te przyciski, a także menu rozwijane Typ uruchomienia, są pierwszymi elementami, które należy sprawdzić w menu buforu wydruku, gdy nie można drukować.
Jak uruchomić, zatrzymać, wstrzymać lub wznowić bufor wydruku w systemie Windows 7
- Kliknij przycisk Start .
- Kliknij Panel sterowania .
- Kliknij menu rozwijane Wyświetl według, a następnie wybierz Małe ikony .
- Kliknij dwukrotnie Usługi .
- Kliknij dwukrotnie Bufor wydruku .
- Kliknij przycisk Start, Stop, Pauza lub Wznów, zgodnie z bieżącymi potrzebami.
Dodatkowe opcje bufora wydruku
W górnej części menu buforu wydruku znajduje się kolejna karta, którą należy sprawdzić, aby upewnić się, że bufor wydruku działa poprawnie. Kliknij kartę Odzyskiwanie w górnej części okna. To menu zawiera ustawienia dotyczące reakcji bufora wydruku na wypadek awarii. Prawidłowe ustawienia tego menu pokazano na poniższym obrazku.
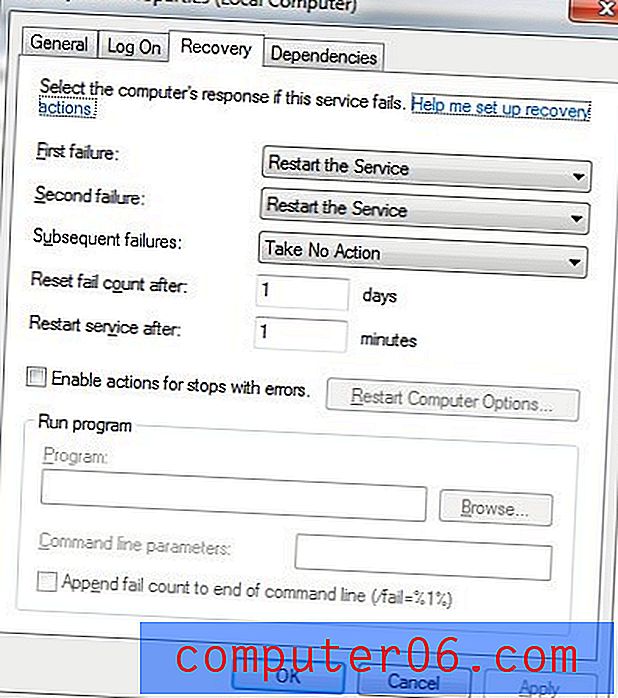
Jeśli twoje ustawienia nie odpowiadają ustawieniom pokazanym na tym obrazku, zmień je tak, aby były zgodne. Kliknij przycisk Zastosuj, a następnie kliknij OK .
Czy rozwiązujesz problem z drukarką, ale napotykasz problemy ze sterownikami podczas ponownej instalacji? Dowiedz się, jak całkowicie odinstalować drukarkę w systemie Windows 7, jeśli wydaje się, że sterowniki mogą powodować problem.