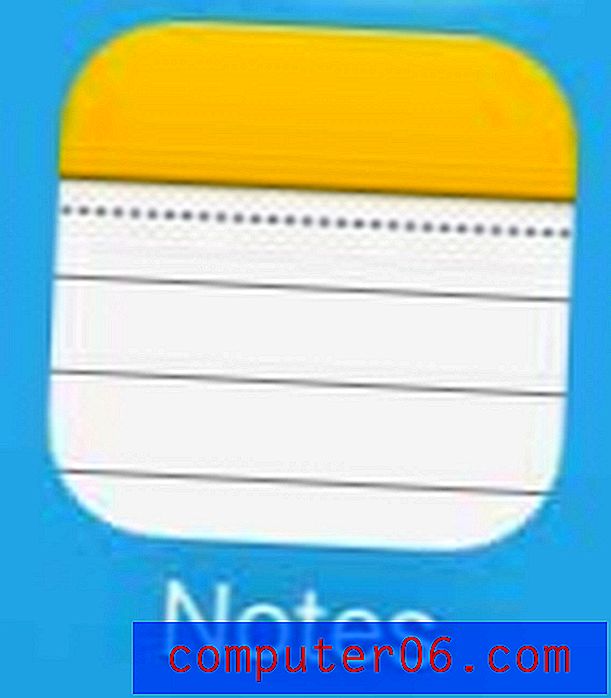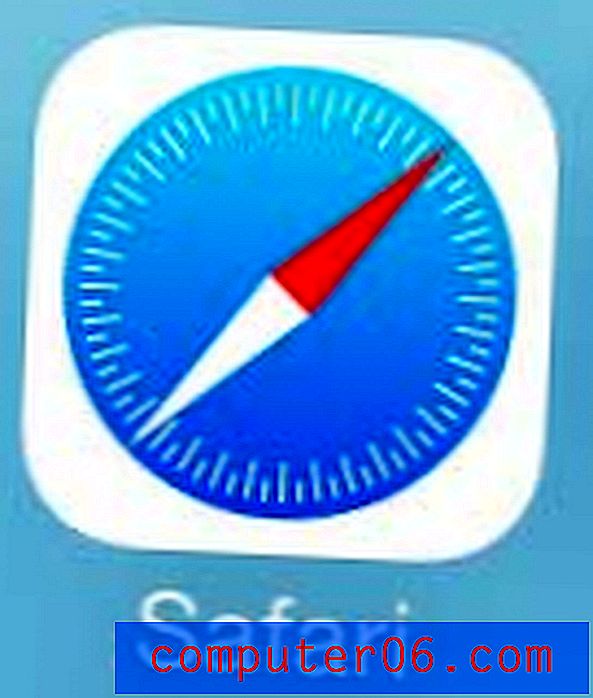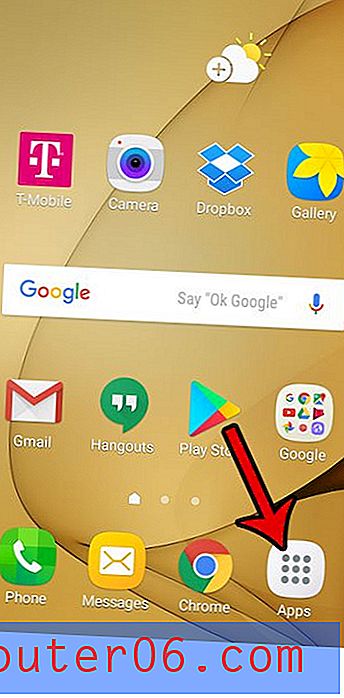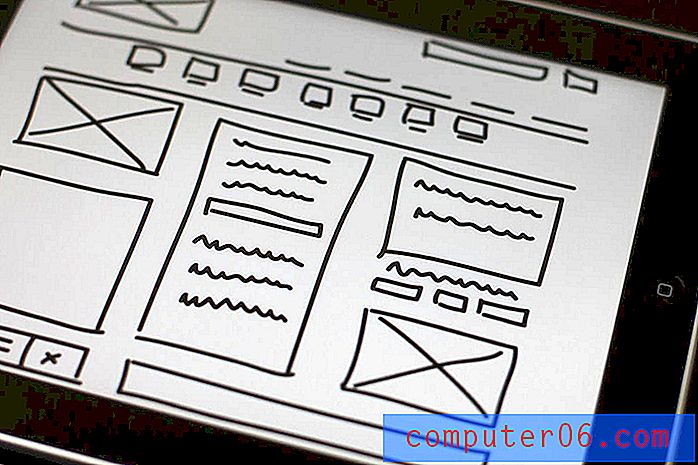Jak usunąć niepotrzebne pliki z komputera MacBook Air
Ostatnia aktualizacja: 10 kwietnia 2019 r
MacBook Air ma określoną ilość miejsca do wykorzystania na aplikacje, pliki, zdjęcia i wszystko inne, co zwykle gromadzi się przez cały okres użytkowania typowego właściciela komputera. Kiedy więc zauważysz, że brakuje Ci miejsca na pliki i programy, których faktycznie potrzebujesz i potrzebujesz, możesz zacząć szukać sposobów na usunięcie niepotrzebnych plików z komputera MacBook Air, których nie używasz i które można bezpiecznie usunąć.
Najlepszym i najprostszym sposobem na usunięcie tych niepotrzebnych plików jest program CleanMyMac firmy MacPaw. Możesz odwiedzić ich stronę internetową, aby dowiedzieć się więcej o programie CleanMyMac i zobaczyć wszystko, co jest w stanie zrobić na komputerze MacBook Air, abyś mógł zacząć odzyskiwać miejsce na dysku z niepotrzebnych plików, które niepotrzebnie zajmują to miejsce.
Jak usunąć niepotrzebne pliki z komputera MacBook Air
Po pobraniu i zainstalowaniu CleanMyMac na MacBooku Air nadszedł czas, aby zacząć używać go do usuwania wszystkich niepotrzebnych plików z komputera. MacBook Air użyty na poniższych obrazkach działa w systemie OS X w wersji 10.9.5.
Krok 1: Uruchom CleanMyMac . Możesz to zrobić, otwierając program ze startera (ikona, która wygląda jak statek kosmiczny). Pobierz CleanMyMac tutaj, jeśli jeszcze tego nie zrobiłeś.
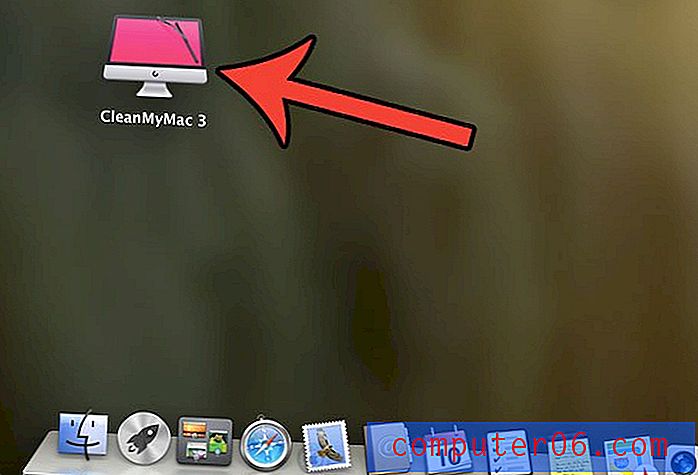
Krok 2: Kliknij przycisk Skanuj u dołu ekranu. Zauważ, że CleanMyMac może zająć kilka minut, aby znaleźć wszystkie niepotrzebne pliki na twoim komputerze. Podczas skanowania na moim MacBooku Air znaleziono ponad 7 GB „śmieci”, co stanowi znaczący procent mojego 128 GB dysku twardego.
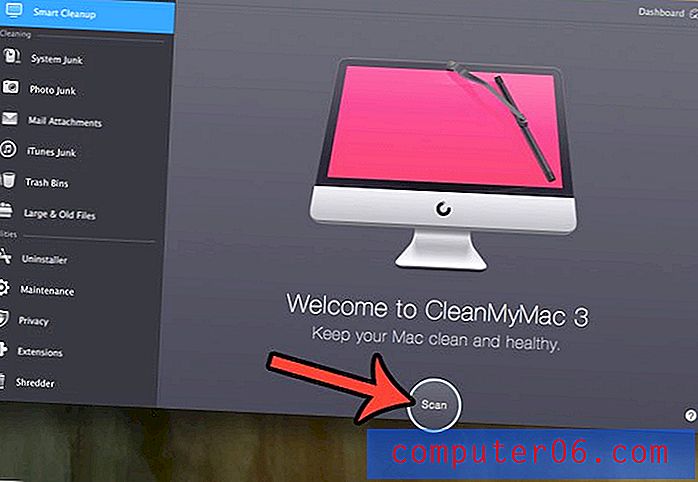
Krok 3: Kliknij przycisk Wyczyść . Może być konieczne wprowadzenie hasła do MacBooka, aby zezwolić programowi na usunięcie niektórych plików. Może być również konieczne zamknięcie niektórych otwartych programów. Zostaniesz o to poproszony, jeśli będzie to wymagane.
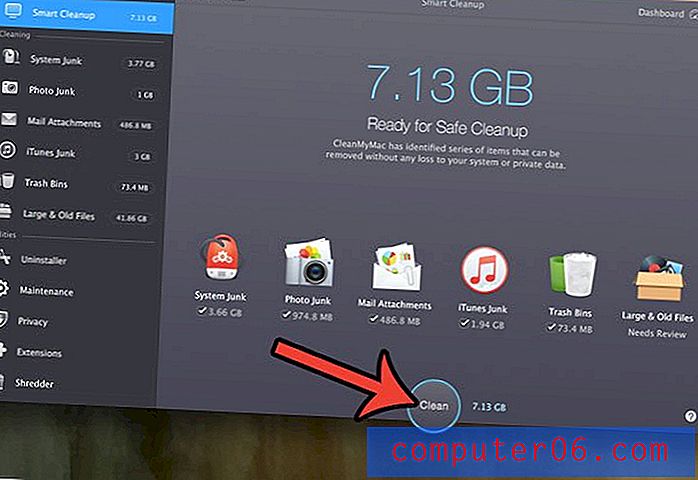
Po zakończeniu czyszczenia wyczyścisz wszystkie „śmieciowe” pliki z komputera MacBook Air. Może jednak istnieć inne miejsce, w którym można usunąć dodatkowe niepotrzebne pliki. Być może zgromadziłeś na MacBooku niektóre programy, których już nie używasz. Chociaż możesz odinstalować aplikacje bez CleanMyMac, mogą pozostawić niektóre pliki. Kontynuuj poniżej, aby dowiedzieć się, jak użyć deinstalatora CleanMyMac, aby całkowicie odinstalować program z MacBooka Air.
Jak całkowicie odinstalować aplikację z MacBooka Air
Kroki w tej sekcji zostaną omówione przy użyciu funkcji dezinstalatora zawartej w aplikacji CleanMyMac. Umożliwi to odinstalowanie aplikacji i całkowite usunięcie wszystkich plików instalacyjnych powiązanych z tą aplikacją.
Krok 1: Kliknij link Deinstalator po lewej stronie okna, w części Narzędzia .
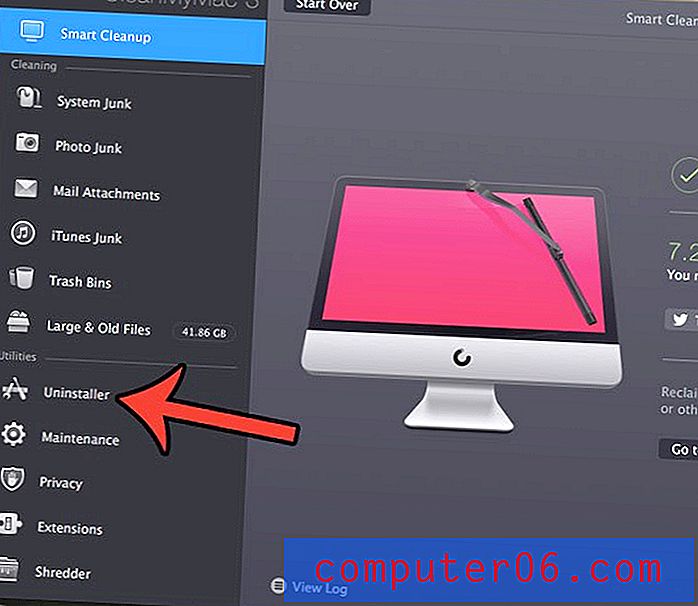
Krok 2: Kliknij przycisk Wyświetl wszystkie aplikacje .
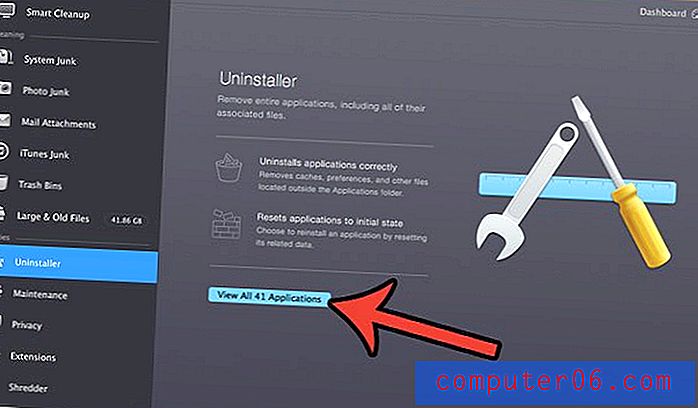
Krok 3: Zaznacz pole po lewej stronie każdej aplikacji, którą chcesz usunąć z MacBooka Air.
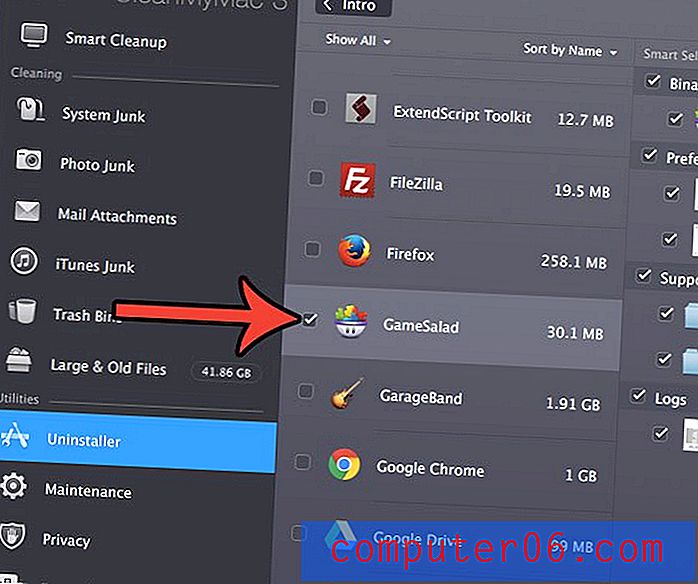
Krok 4: Potwierdź, że chcesz usunąć wszystkie pliki wymienione po prawej stronie okna (możesz odznaczyć wszystkie pliki, które chcesz zachować), a następnie kliknij przycisk Odinstaluj .
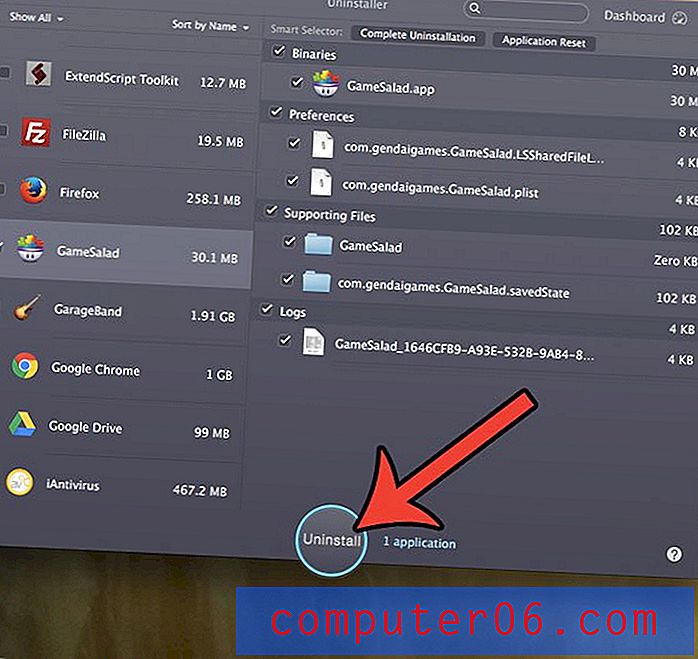
Krok 5: Kliknij przycisk Odinstaluj w górnej części okna, aby potwierdzić chęć odinstalowania aplikacji z komputera.
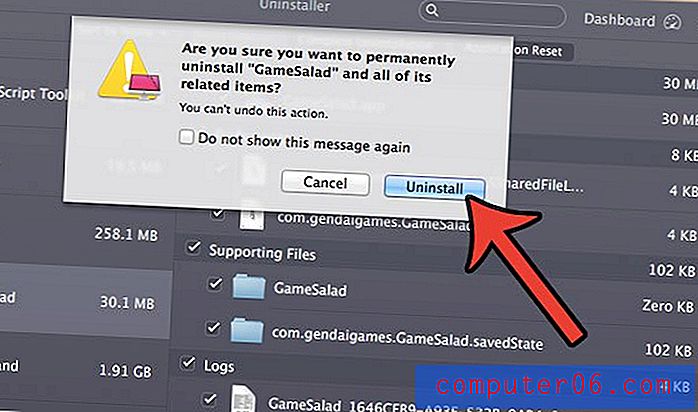
Pobierz CleanMyMac już dziś, jeśli chcesz skorzystać z szybkiego i prostego programu, który może pomóc w zarządzaniu pamięcią masową na MacBooku Air.
Kroki w powyższych sekcjach pokazują tylko kilka różnych sposobów usuwania niepotrzebnych plików z komputera Mac. W CleanMyMac znajduje się wiele innych opcji, które mogą pomóc Ci zwolnić miejsce na MacBooku, więc warto poruszać się po aplikacji i zobaczyć wszystkie te opcje, aby uzyskać jak najwięcej wolnego miejsca na komputerze Mac.
Twórcy CleanMyMac mają również inny program o nazwie Gemini, którego można również użyć do usunięcia zduplikowanych plików z komputera Mac. Połączenie tych programów może naprawdę pomóc utrzymać komputer Mac w czystości, a otrzymasz Gemini 30% zniżki, jeśli masz już CleanMyMac. Możesz sprawdzić pakiet CleanMyMac i Gemini tutaj.
Czy wiesz, że Twój MacBook śledzi liczbę ładowań baterii? Dowiedz się, jak znaleźć liczbę cykli baterii w komputerze MacBook Air i sprawdzić, czy zbliżasz się do punktu, w którym musisz wymienić baterię.