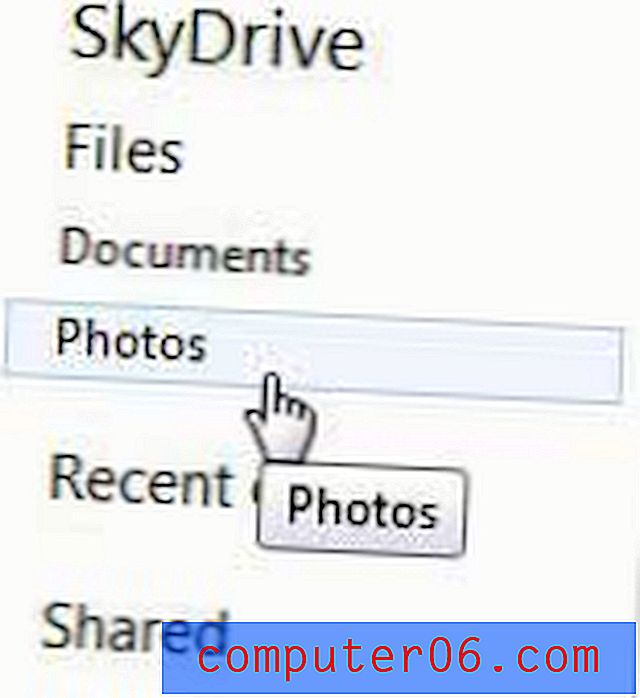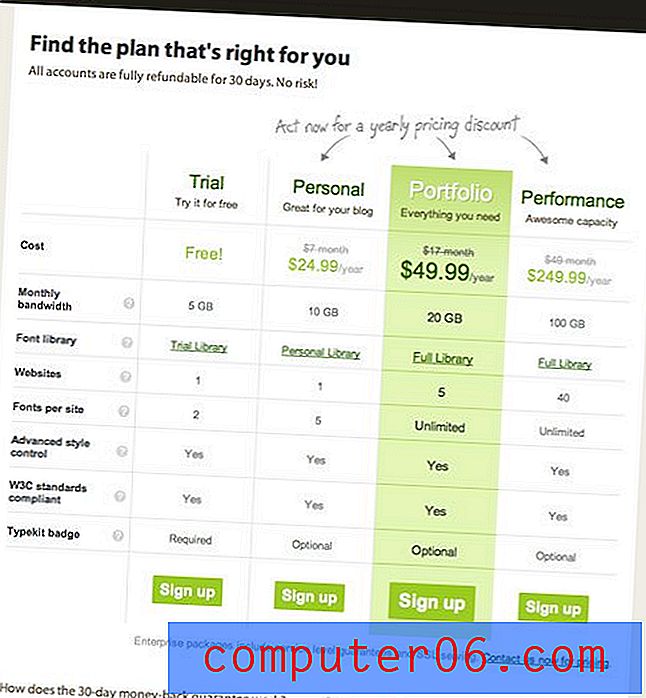Masz problemy z Wi-Fi w macOS Catalina? Oto poprawka
Czy Wi-Fi twojego Maca frustrowało Cię od czasu przejścia na Catalinę? Nie jesteś sam. Wydanie systemu macOS 10.15 wydaje się bardziej kłopotliwe niż zwykle, a członkowie zespołu SoftwareHow również mają problemy. Nasze Wi-Fi stale się rozłączało i napotkaliśmy problemy z ładowaniem stron internetowych.
MacOS Catalina Wi-Fi Problemy
Po ciągłych problemach przeszukaliśmy „Problemy z Wi-Fi Catalina” i odkryliśmy, że jest wielu sfrustrowanych ludzi. SoftwareHow JP stwierdził, że jego MacBook ciągle łączy się i rozłącza z biurowym Wi-Fi (przykład wideo poniżej). Ostatnio było to aż pięć razy dziennie.
https://www.youtube.com/watch?v=nTkg9bjrFlEVideo Nie można załadować, ponieważ JavaScript jest wyłączony: macOS Catalina Wi-Fi Problem z rozłączaniem (przykład) (https://www.youtube.com/watch?v= nTkg9bjrFlE)Użytkownicy opisują swoje problemy na wiele sposobów:
- Niektórzy użytkownicy zgłaszają, że mimo iż wydaje się, że są pomyślnie połączone z Wi-Fi, strony przestały się ładować w swoich przeglądarkach. Myślę, że pamiętam, że zdarzyło się to kilka razy na moim komputerze iMac i wydaje się, że tak się dzieje niezależnie od używanej przeglądarki.
- Inni uważają, że nie są w stanie nawet włączyć Wi-Fi.
- MacBook Pro jednego użytkownika w ogóle nie znalazł żadnych sieci Wi-Fi. Nie mógłby nawet połączyć się z hotspotem swojego iPhone'a, chyba że zrobi to przez Bluetooth zamiast Wi-Fi.
Niektórym użytkownikom udało się naprawić problem, ale okazało się, że powrócił po ponownym uruchomieniu komputera Mac. Jak frustrujące! To wiele problemów z siecią. Czy jest jakieś rozwiązanie?
Jak uzyskać niezawodne działanie Wi-Fi w Catalina
Na szczęście rozwiązanie wszystkich tych problemów jest takie samo. Nie jestem pewien, kto pierwszy to zasugerował, ale użytkownicy na forach społeczności Apple i blogach takich jak macReports potwierdzają, że to działa. Jeśli to działa, zachęć innych użytkowników, informując nas o swoich doświadczeniach w komentarzach.
Oto co robić.
Pierwsze kroki
Zanim przejdziesz za daleko, zacznij od aktualizacji do najnowszej dostępnej wersji systemu macOS . Apple w końcu rozwiąże problem, a może już mają go od ostatniej aktualizacji. Aby to zrobić, otwórz Preferencje systemowe, a następnie Aktualizacja oprogramowania .
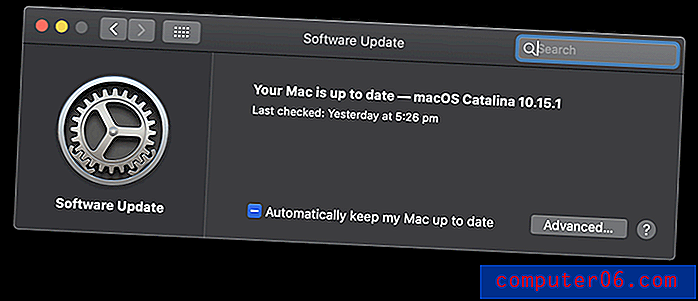
Robienie tego pomogło mojemu koledze z drużyny, JP. Miał problemy z Wi-Fi podczas uruchamiania wersji beta systemu macOS. Aktualizacja do najnowszej wersji innej niż beta wydaje się rozwiązać jego problem, choć nie mogę obiecać, że rozwiąże on twój problem.
Kiedy zaczął się problem Wi-Fi, jego MacBook Pro działał pod kontrolą systemu macOS 10.15.1 Beta (19B77a).
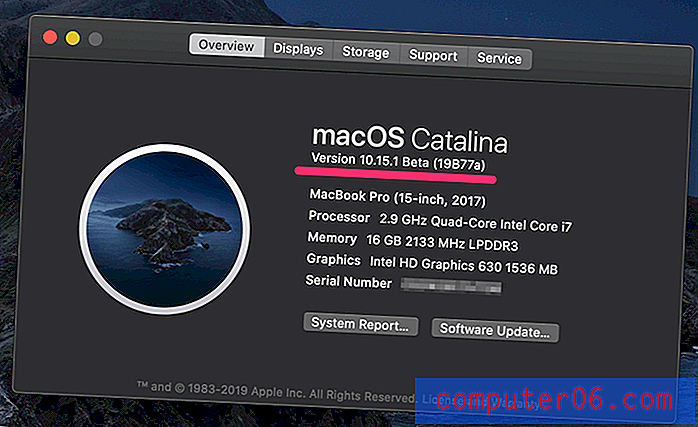
Następnie postępował zgodnie z instrukcjami i zaktualizował swój komputer Mac do najnowszej wersji systemu macOS.
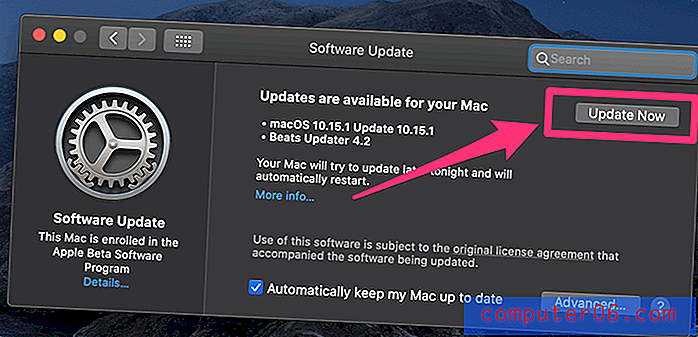
Na jego komputerze Mac działa 10.15.1 (wersja inna niż Beta) od trzech dni, a problem Wi-Fi zniknął!
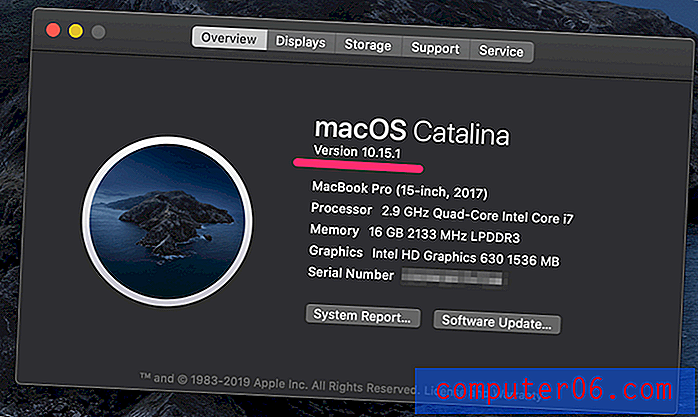
Nadal masz problemy? Przejdź do naszej poprawki.
Utwórz nową lokalizację sieciową
Najpierw otwórz Preferencje systemowe, a następnie Sieć .
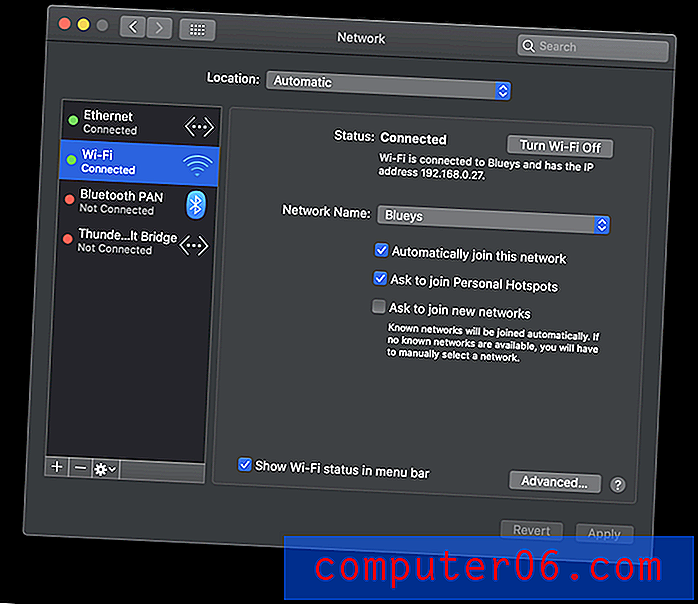
Kliknij menu rozwijane Lokalizacja (obecnie mówi to Automatyczne ) i kliknij Edytuj lokalizacje .
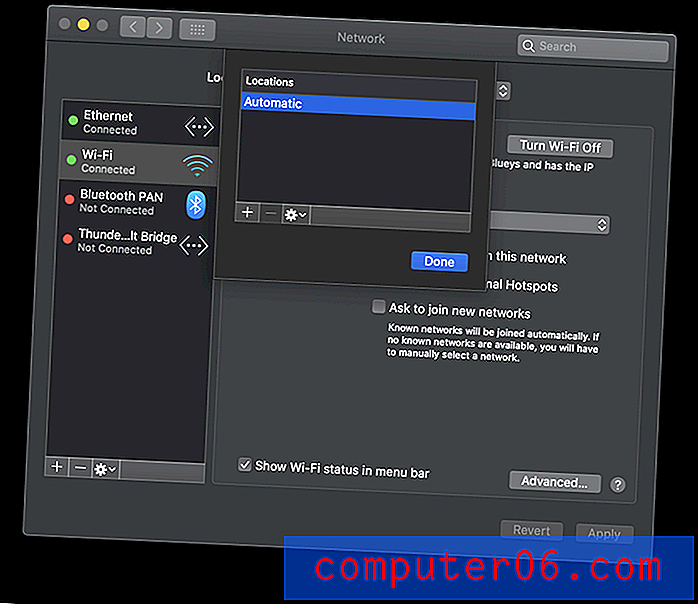
Utwórz nową lokalizację, klikając symbol „ + ” i zmień nazwę, jeśli chcesz. (Nazwa nie jest ważna.) Kliknij przycisk Gotowe .
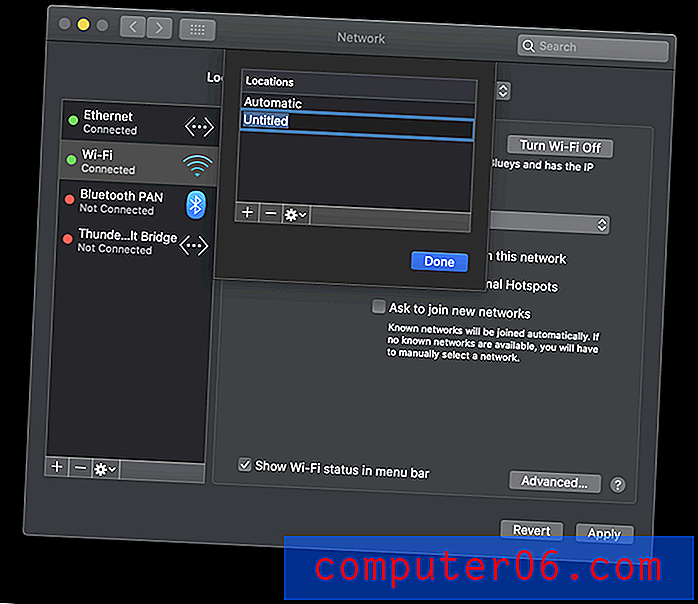
Teraz spróbuj zalogować się do sieci bezprzewodowej. Wielu użytkowników uważa, że teraz działa. Jeśli chcesz, możesz zmienić swoją lokalizację z powrotem na Automatyczną i również powinna tam działać.
Dalsze kroki
Jeśli nadal masz problemy z Wi-Fi, oto kilka końcowych sugestii. Przetestuj Wi-Fi po każdym kroku, a następnie przejdź do następnego, jeśli nadal nie działa.
- Spróbuj przywrócić ustawienia domyślne sprzętu (w tym karty Wi-Fi), resetując pamięć NVRAM. Najpierw zamknij komputer, a następnie, gdy go uruchomisz, przytrzymaj klawisze Option + Command + P + R, aż usłyszysz dzwonek uruchamiania.
- W ustawieniach sieci usuń usługę Wi-Fi, a następnie dodaj ją ponownie. Otwórz ustawienia sieci, tak jak wcześniej, podświetl Wi-Fi, a następnie kliknij symbol „-” na dole listy. Teraz dodaj usługę z powrotem, klikając symbol „+”, wybierając Wi-Fi, a następnie kliknij Utwórz . Teraz kliknij Zastosuj w prawym dolnym rogu okna.
- Na koniec uruchom ponownie komputer Mac w trybie awaryjnym . Wyłącz komputer Mac, a następnie przytrzymaj klawisz Shift, aż pojawi się ekran logowania.
- Jeśli wszystko inne zawiedzie, skontaktuj się z pomocą techniczną Apple.
Czy rozwiązaliśmy Twój problem?
Czy pomogliśmy Ci rozwiązać problemy z Wi-Fi? Który krok lub kroki pomogły? Daj nam znać w komentarzach, aby inni użytkownicy komputerów Mac mogli uczyć się na podstawie twoich doświadczeń.
Jeśli nadal masz problemy, trzymaj się mocno. Nie ma wątpliwości, że problem zostanie rozwiązany w przyszłej aktualizacji systemu od Apple. Tymczasem oto kilka rzeczy, które możesz wypróbować:
- Całkowicie wyłącz Wi-Fi i użyj kabla Ethernet, aby połączyć się z routerem.
- Skonfiguruj osobisty hotspot Bluetooth lub USB na iPhonie lub iPadzie.
- Skontaktuj się z Apple Support.