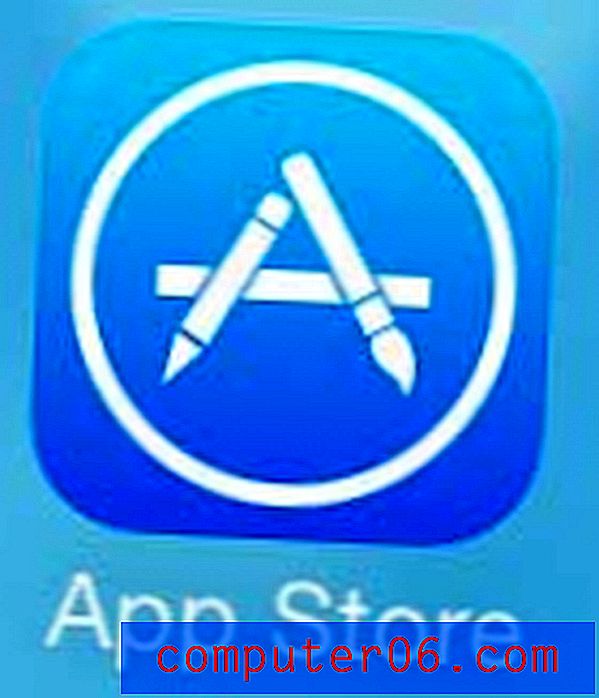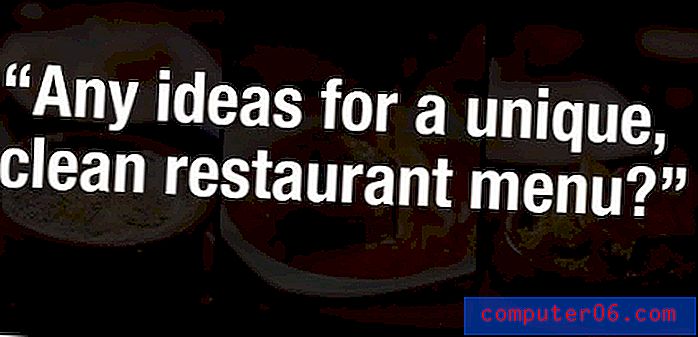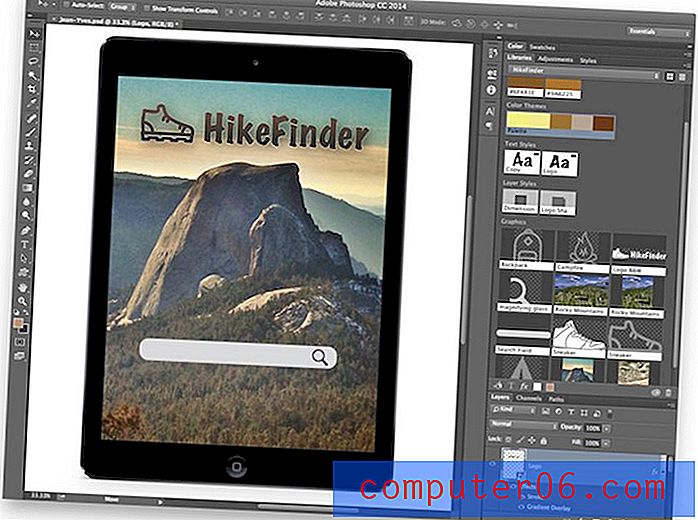Jak odinstalować programy w systemie Windows 10
Nawet jeśli jesteś jedną z osób, które chętnie pozostawiają pliki na całym pulpicie, odmawiają korzystania z folderów (lub nadużywają ich) i mają cały czas otwarte miliardy okien, czyszczenie komputera to coś, co każdy powinien robić regularnie.
Nie mamy na myśli czyszczenia obudowy (chociaż powinieneś to zrobić) - mówimy o oczyszczeniu wszystkich tych starych programów, które zapychają dysk starymi plikami i zajmują więcej miejsca, niż były kiedykolwiek warte.
Niestety nie można po prostu przeciągnąć i upuścić tych plików do Kosza, ale istnieje wiele sposobów bezpiecznego i bezpiecznego ich odinstalowania na dobre. Niezależnie od tego, czy masz dwie aplikacje do usunięcia, czy dwadzieścia dwa, istnieje kilka sposobów na odświeżenie komputera w kilka minut.
Szybkie podsumowanie
- Jeśli chcesz zainstalować określone programy, skorzystaj z narzędzia Windows Uninstaller (Metoda 1) . Najlepiej jest usunąć pojedynczy program z systemu, stosując jak najbardziej usprawnioną metodę. Z drugiej strony może być nieco powolny lub program, który chcesz usunąć, może nie być widoczny na liście.
- W przypadku dużych, wieloczęściowych lub specjalistycznych programów użyj dezinstalatora programu (Metoda 2), aby upewnić się, że przechwytujesz ukryte pliki. Wiele wysokiej klasy programów pozostawia po sobie duże porcje danych, jeśli po prostu przeciągniesz je do kosza. Mogą również zawierać ukryte pliki. Użycie dezinstalatora całkowicie usunie wszystkie dane. Jednak nie każdy program ma własny deinstalator.
- Chcesz pozbyć się wielu programów jednocześnie? Będziesz potrzebować aplikacji dezinstalacyjnej innej firmy (Metoda 3), która pozwoli Ci wybierać zbiorczo aplikacje do odinstalowania. Są bardzo wydajne, ale zwykle nie są bezpłatne.
- Na koniec, jeśli próbujesz usunąć aplikacje, które zostały fabrycznie zainstalowane (Metoda 4) na komputerze, możesz użyć zbiorczej aplikacji do usuwania, takiej jak w Metodzie 3, lub użyć narzędzia innej firmy, aby zastąpić bloki odinstalowywania. Może to nie działać za każdym razem, a niektórych aplikacji nie można usunąć w żaden zgodny z prawem sposób.
Metoda 1: Użyj dezinstalatora systemu Windows
Deinstalator systemu Windows to najprostszy sposób na usunięcie programu. Działa wydajnie, ale pozbycie się większych programów może zająć trochę czasu. Ponadto mniejsze pliki do pobrania mogą się nie pojawiać lub mogą być trudne do znalezienia.
Oto jak korzystać z deinstalatora. Najpierw otwórz menu ustawień, naciskając ikonę Start, a następnie koło zębate po lewej stronie.

Po otwarciu Ustawień przejdź do „Aplikacje”.

Spowoduje to otwarcie listy wszystkich aplikacji. Aby go usunąć, kliknij go raz, aby wyświetlić opcję Odinstaluj, a następnie kliknij przycisk „Odinstaluj”. Zostaniesz poproszony o potwierdzenie działania.
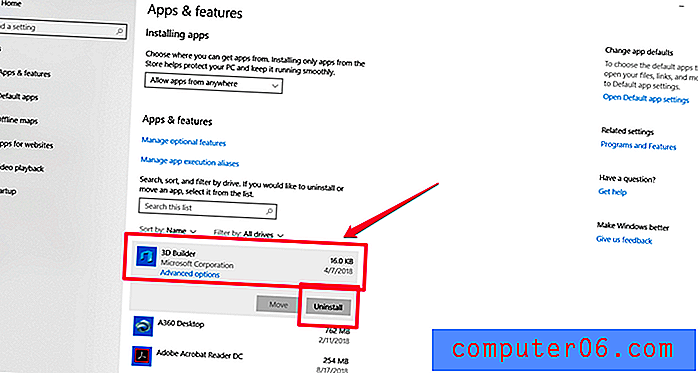
Potwierdź, że chcesz odinstalować, a następnie poczekaj chwilę, aż system Windows usunie program.
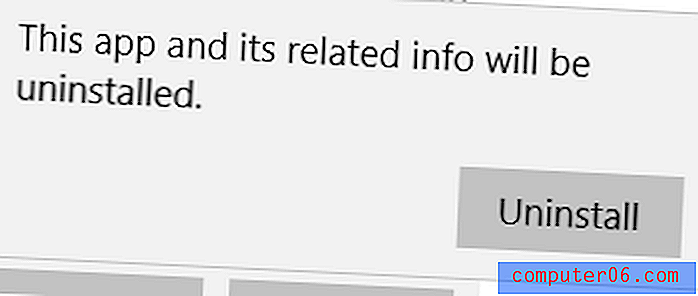
Jeśli wolisz nie przeglądać ustawień, możesz także odinstalować bezpośrednio z menu Start. Aby to zrobić, naciśnij klawisz Windows na komputerze lub kliknij ikonę w lewym dolnym rogu. Powinna pojawić się lista aplikacji. Kliknij dowolną aplikację prawym przyciskiem myszy i wybierz z menu rozwijanego opcję „Odinstaluj”.
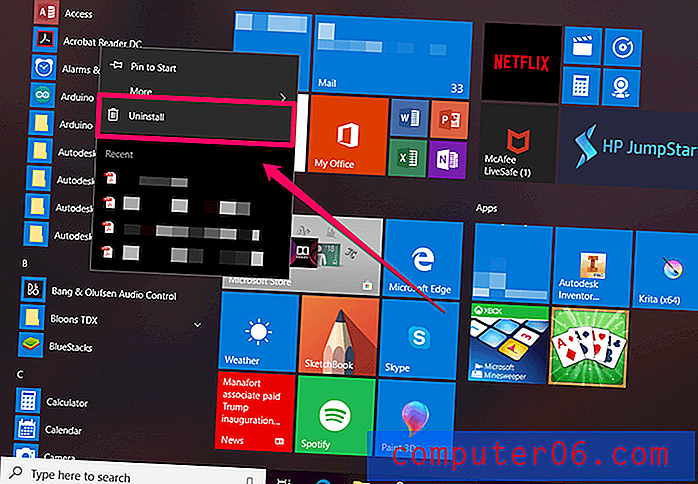
Musisz potwierdzić dezinstalację, ale potem powinieneś zacząć.
Metoda 2: Użyj dezinstalatora programu
Wiele dużych programów jest wyposażonych w niestandardowe dezinstalatory, szczególnie jeśli są bardzo duże lub zawierają wiele części. Jeśli program ma dezinstalator, należy go użyć. Te dezinstalatory są zaprojektowane do przechwytywania ukrytych plików i usuwania ich, dzięki czemu są bardzo skuteczne i łatwe w użyciu.
Możesz sprawdzić, czy program ma dezinstalator, otwierając menu Start i znajdując folder dla tego programu (jeśli istnieje). Zwykle dezinstalator będzie ostatnim elementem w folderze, takim jak ten:
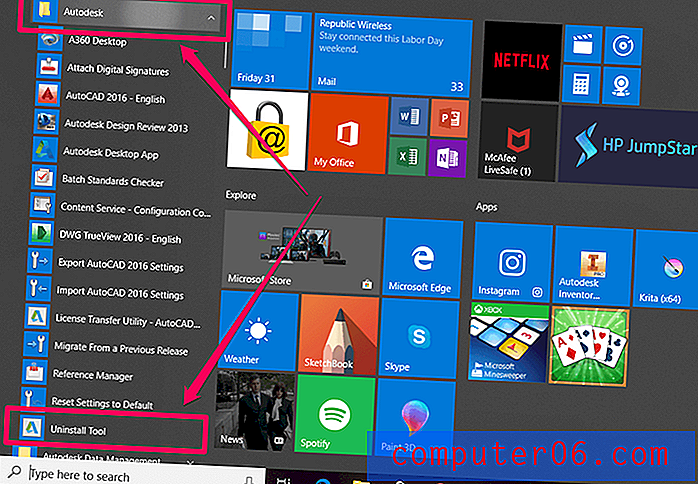
Jak widać, folder główny „Autodesk” zawiera wiele różnych programów, w tym narzędzie do odinstalowywania wszystkich swoich programów.
Po znalezieniu deinstalatora kliknij dwukrotnie, aby go uruchomić, a następnie postępuj zgodnie z instrukcjami. Po zakończeniu dezinstalator usunie się również i pomyślnie usuniesz niechciany program.
Metoda 3: Deinstalacja zbiorcza za pomocą narzędzia innej firmy
Jeśli chcesz odinstalować wiele programów, potrzebujesz aplikacji innej firmy, takiej jak CleanMyPC lub CCleaner. Obie opcje oferują wersje bezpłatne i płatne. W tym artykule zademonstrujemy CleanMyPC. Proces jest bardzo podobny w CCleaner.
Najpierw zainstaluj CleanMyPC, pobierając go z oficjalnej strony.
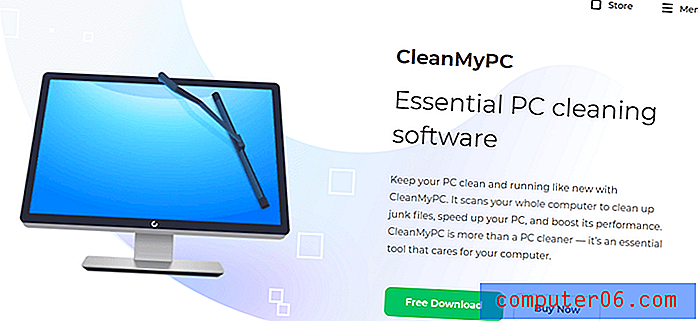
Po zainstalowaniu programu otwórz go. Na pasku bocznym po lewej stronie wybierz „Multi Uninstaller”.
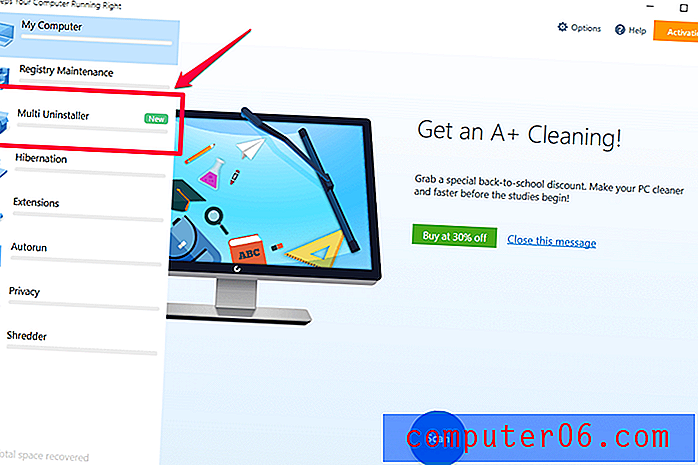
Spowoduje to wyświetlenie listy wszystkich programów na komputerze. Zaznacz tyle pól wyboru, ile chcesz, a następnie naciśnij zielony przycisk „Odinstaluj” u dołu.
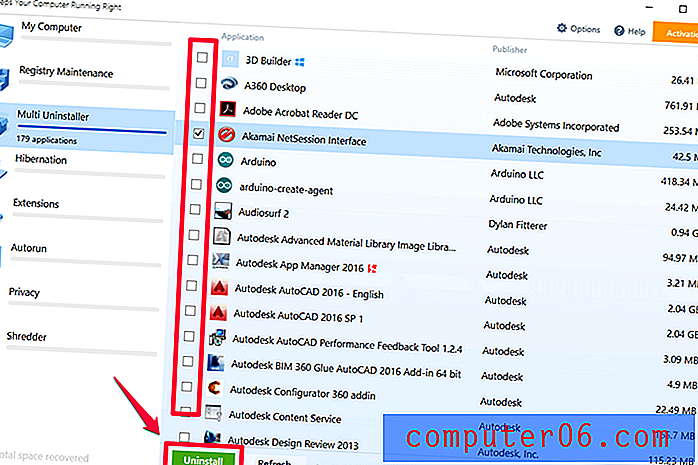
Następnie zostanie wyświetlone takie potwierdzenie:

Wybrałem odinstalowanie tylko jednego programu. Jeśli wybierzesz więcej, każdy z nich będzie wymieniony osobno. Naciśnij niebieski przycisk z napisem „Odinstaluj”.
Dla każdego programu, który ma dezinstalator, możesz zostać zmuszony do potwierdzenia wyboru za pomocą wyskakujących okienek. Te wyskakujące okienka nie pochodzą od CleanMyPC; są generowane przez programy, które próbujesz usunąć.
Oto przykład:
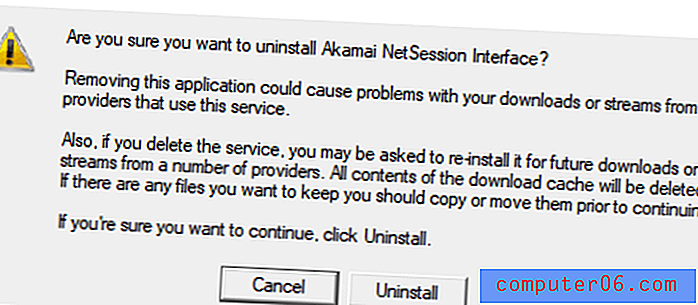
Po odinstalowaniu wszystkich programów CleanMyPC wyszuka resztki plików. Będziesz musiał poczekać, aż to zrobi. Nie będziesz mógł kliknąć „Zakończ” lub „Wyczyść”, dopóki nie zakończy wyszukiwania pozostałych plików.
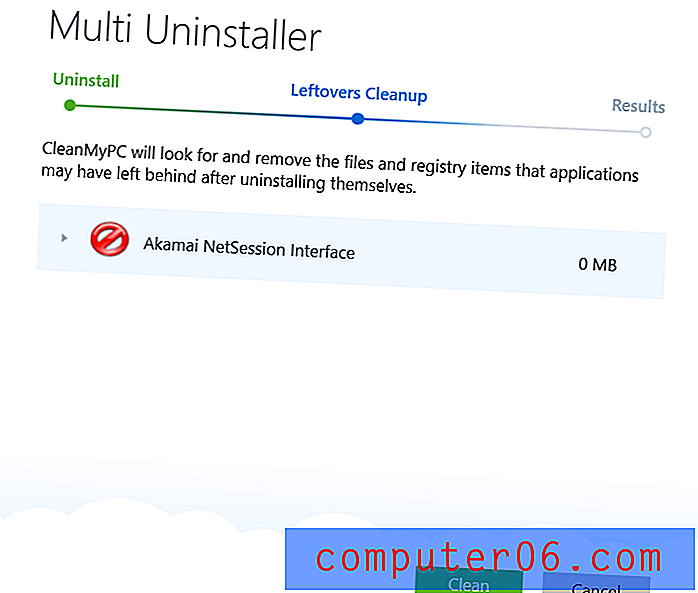
Gdy to zrobisz, zobaczysz podsumowanie tego, co zostało odinstalowane i ile miejsca zostało oczyszczone.
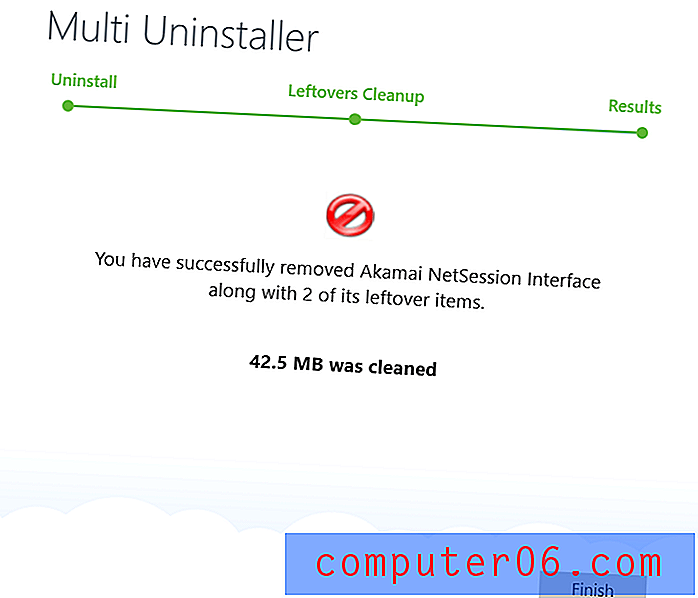
Pomyślnie odinstalowałeś tyle programów, ile potrzebujesz.
Metoda 4: Pozbądź się preinstalowanych aplikacji
Czasami komputer jest dostarczany z niedostępną wersją systemu Windows, która zawiera programy, których nie chcesz na komputerze. Na przykład wiele komputerów jest wyposażonych w XBox Live, ale jeśli klikniesz aplikację prawym przyciskiem myszy, nie będzie możliwości jej odinstalowania.
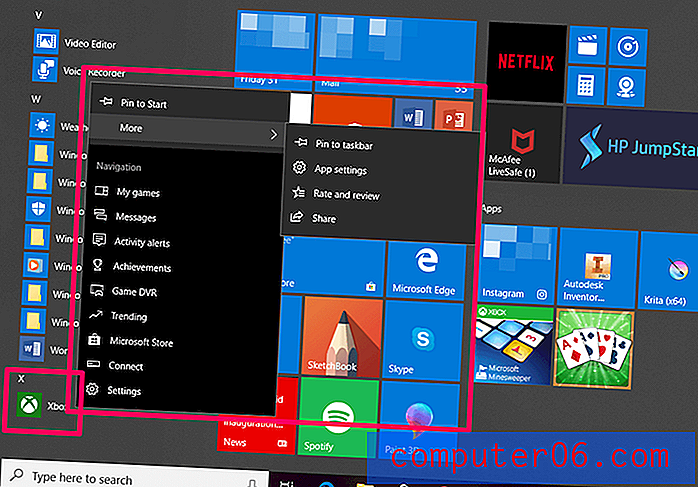
Dodatkowo, jeśli przejdziesz do ustawień i spróbujesz je tam usunąć, opcja odinstalowania została wyłączona i wygląda tak, jakby ten przycisk z „Odinstaluj” był szary:

Jest to bardzo denerwujące, jeśli nie chcesz programu na swoim komputerze. Na szczęście nadal możesz pozbyć się programów, które nie oferują konwencjonalnego deinstalatora za pomocą narzędzia CleanMyPC.
Możesz pobrać CleanMyPC tutaj . Po zainstalowaniu otwórz program i wybierz „Multi Uninstaller”. Na tej liście aplikacja Xbox znajduje się na liście i można ją odinstalować, jeśli chcesz. Po prostu zaznacz pola, a następnie naciśnij zielony przycisk „Odinstaluj”.
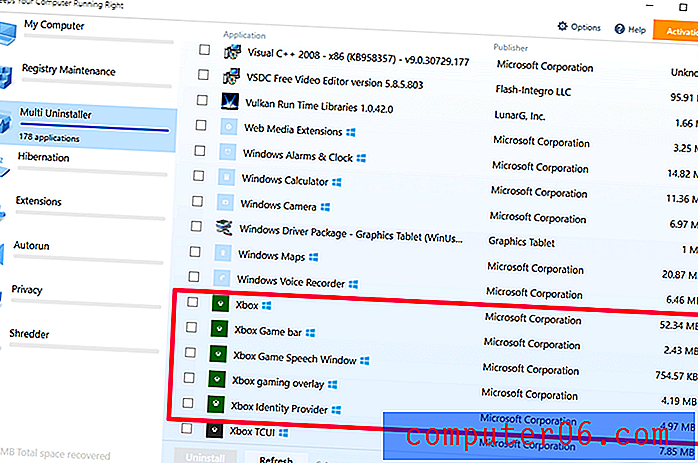
Czasami istnieją wstępnie zainstalowane programy, które można indywidualnie odinstalować, ale ze względu na ogromną ilość rzeczy, które musisz usunąć, chcesz je wszystkie usunąć jednocześnie.
Na przykład mój laptop HP był wyposażony w mnóstwo wbudowanego oprogramowania HP na początek - ale po skonfigurowaniu komputera programy te były dość bezużyteczne. Zainstalowano również kilka niechcianych gier, takich jak CandyCrush i Mahjong.
Na szczęście można je zbiorczo usunąć, tak jak w przypadku każdej innej aplikacji korzystającej z CleanMyPC i przewodnika w metodzie 3. Te aplikacje zwykle nie są ograniczone do odinstalowania, jak na przykład Xbox, ale CleanMyPC oznacza, że nie będziesz musiał się pozbyć z nich jeden po drugim.
Co jeśli nie można odinstalować programu?
Czasami programu nie można odinstalować. Pokazaliśmy przykład tego w metodzie 4 oraz w jaki sposób narzędzie innej firmy, takie jak CleanMyPC, może pomóc w obejściu tej funkcji. Ale jeśli program nie dokończy odinstalowywania lub Twój element nie pojawi się na liście, możesz zrobić kilka rzeczy.
Najpierw sprawdź niestandardowy deinstalator jak w metodzie 2 . Czasami uniemożliwia to odinstalowanie aplikacji za pomocą standardowych metod systemu Windows.
Jeśli nie ma niestandardowego deinstalatora, sprawdź, czy jest to program dostarczony z komputerem. Niektórych, takich jak Edge lub Cortana, nie można i nie należy ich usuwać. Wynika to z faktu, że system używa ich do wielu funkcji (na przykład Edge jest domyślnym czytnikiem plików PDF dla systemu Windows 10). Jeśli naprawdę nie chcesz ich widzieć, możesz po prostu odpiąć je od Start lub wyłączyć.
Jeśli tak nie jest, lub jeśli program wygląda jak złośliwe oprogramowanie, konieczne może być przywrócenie systemu Windows do wcześniejszej wersji. Ta akcja będzie zasadniczo działać jak wehikuł czasu, przywracając wszystkie systemy do stanu, w jakim były przed pojawieniem się programu. Oczywiście nie jest to łatwiejsze rozwiązanie i nie jest idealne, jeśli niechciany program jest bardzo stary, ale powinien działać. Szczegółowe instrukcje korzystania z przywracania systemu można znaleźć tutaj.
Wniosek
Regularne odinstalowywanie programów jest dobre dla zdrowia twojego komputera i dla twojego spokoju ducha. Zdziwiłbyś się, ile miejsca może zająć uśpiona aplikacja w postaci ukrytych plików, folderów pamięci i innych danych - nawet jeśli nie otworzyłeś jej od lat.
Zwolnione miejsce na dysku można wykorzystać na ważniejsze pliki lub pozwolić na szybsze działanie komputera. Ponadto zyskujesz satysfakcję, że komputer działa w jak najlepszym stanie - tak, jak powinien!