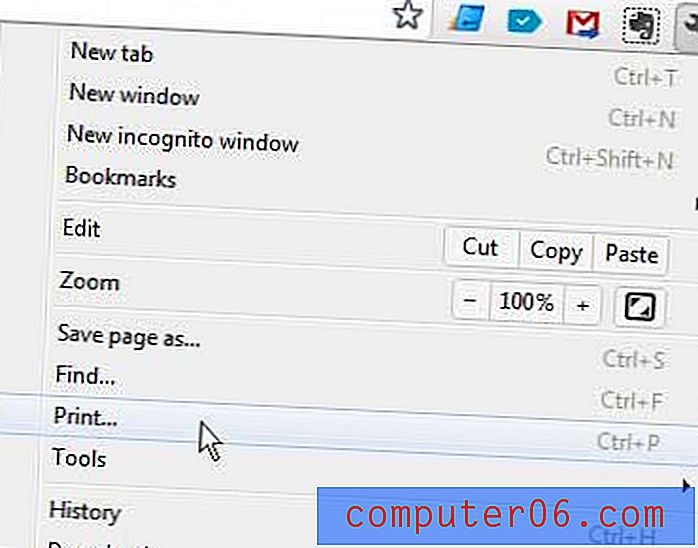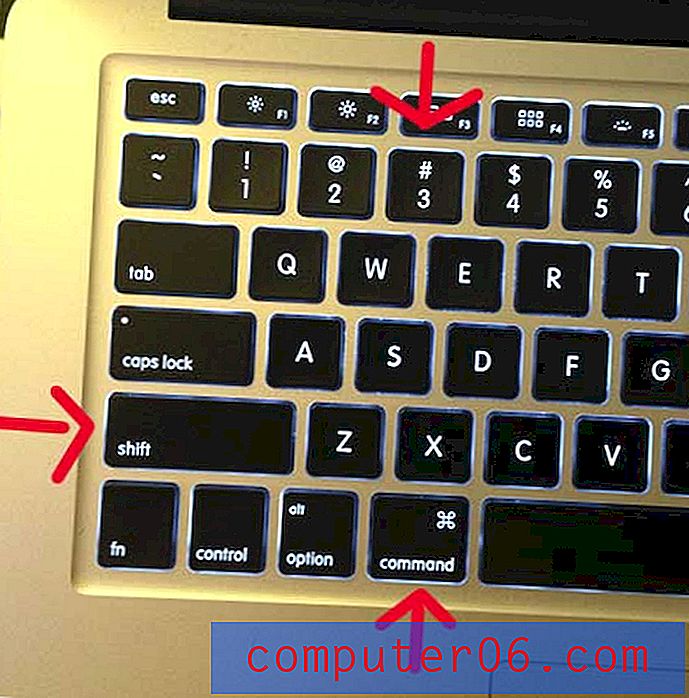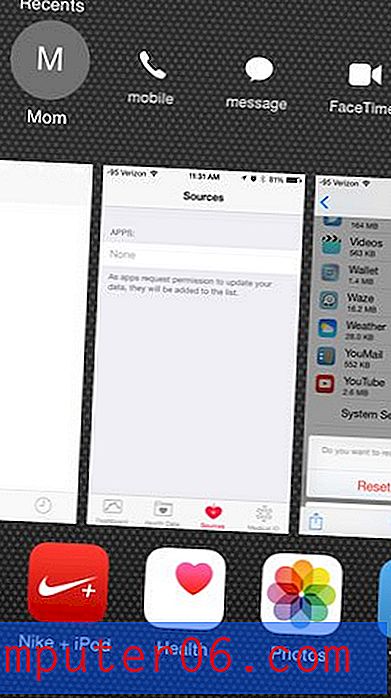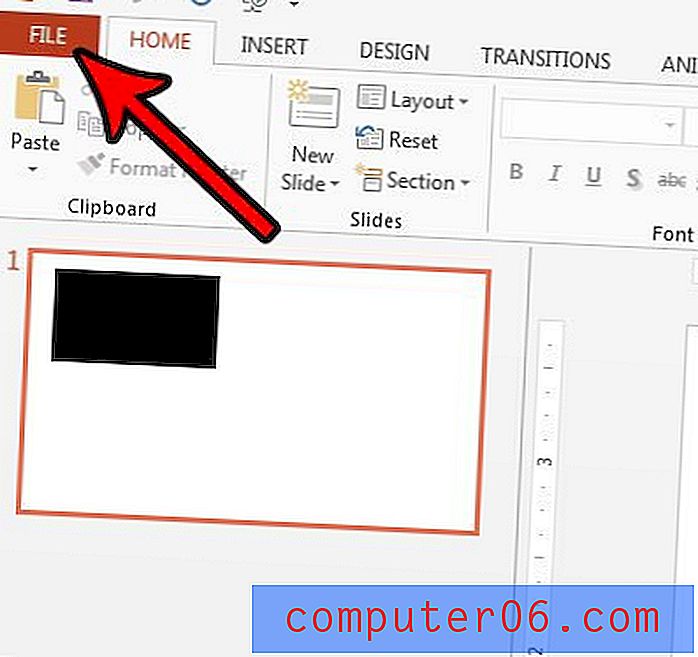8 sposobów uzyskania pożądanego wyboru w Photoshopie
Opanowanie różnych form tworzenia selekcji jest jednym z podstawowych aspektów zostania profesjonalistą Photoshop. Jeśli nie znasz pół tuzina technik lub więcej, aby stworzyć użyteczną selekcję, Twój zestaw umiejętności jest niepotrzebnie ograniczony.
Dzisiaj rzućmy okiem na osiem popularnych metod tworzenia selekcji w Photoshopie i ich najbardziej odpowiednie.
Dlaczego wszystkie opcje?
Photoshop to mamut aplikacji, która wydaje się dojrzała z redundancją. W przypadku każdej akcji zawsze istnieje kilka różnych sposobów, aby to zrobić! Jest to szczególnie prawdziwe w przypadku tworzenia selekcji, która jest działaniem, w którym Photoshop wyróżnia się i ma mnóstwo funkcji do obsługi.
Więc po co zawracać sobie głowę uczeniem się ich wszystkich, skoro możesz naprawdę dobrze się nimi posługiwać? Czy naprawdę trzeba znać osiem lub więcej różnych sposobów, aby stworzyć głupiutki wybór?
Odpowiedź brzmi „absolutnie”. Każda metoda tworzenia selekcji, którą można wymyślić, ma szczególne zalety i wady. Niektóre metody lepiej nadają się do tworzenia szybkich i nieprzyzwoitych selekcji, gdy nie potrzebujesz dużej dokładności, inne są lepsze do tworzenia precyzyjnych selekcji w pikselach. Niektóre metody działają lepiej, gdy na obrazie jest duży kontrast, inne pomagają, gdy prawie ich nie ma.
Rzućmy okiem na każdą z głównych technik selekcji i przedyskutujmy, jakie są, jak z nich korzystać iw jakich okolicznościach powinieneś rozważyć ich wdrożenie.
Duży namiot

Zaczniemy od najbardziej podstawowego narzędzia do zaznaczania w Photoshopie: narzędzia Marquee. Szanse są, już wiesz o tym wszystkim. Za jego pomocą możesz narysować ramkę lub okrąg, aby wybrać część płótna. Niewiele, prawda? Nie tak szybko, spójrzmy na kilka krótkich wskazówek, które powinieneś wiedzieć podczas pracy z Marquee Tools.
Pojedynczy wiersz / kolumna
Chociaż możesz przełączać się na nie bezpośrednio za pomocą klawiatury, w podmenu narzędzia Marquee Tool ukryte są narzędzia Marquee Single Row i Single Column. Najprawdopodobniej nigdy ich nie użyłeś. Są one jednak niezwykle pomocne i należy o nich pamiętać, gdy próbujesz podjąć trudne zadanie polegające na wyborze pojedynczych pikseli.
Przełączanie klawiatury
Podczas pracy z dowolnym innym narzędziem w Photoshopie możesz przełączyć się do narzędzia Marquee Tool za pomocą szybkiego „m”. Zazwyczaj pojawi się wersja prostokątna lub eliptyczna, w zależności od tego, które ostatnio używałeś. To jeszcze nie koniec funkcji klawiatury, „⇧M” pozwoli ci szybko przełączać się między wersją prostokątną i eliptyczną bez wchodzenia w podmenu.
Skróty modyfikacji
Te narzędzia są zgodne ze standardem, który można powtarzać w całej linii aplikacji Adobe do publikowania na komputerze. Gdy przytrzymasz klawisz Shift, kształt zostanie ograniczony do idealnych proporcji (idealny okrąg lub kwadrat). Przytrzymanie Option (Alt) pozwoli ci rozpocząć kształt od środka zamiast od lewego górnego rogu. Połączenie tych dwóch „⇧⌥” daje proporcjonalny kształt rosnący od środka.
Wreszcie, niezwykle przydatne jest wiedzieć, że możesz przesuwać zaznaczenie, gdy jesteś w trakcie jego tworzenia. Wystarczy przytrzymać spację, aby zmienić położenie wyboru w trakcie procesu.
Dodatkowe opcje

Podczas korzystania z narzędzi markizy nad obszarem roboczym będzie pasek opcji. Umożliwiają one tworzenie precyzyjnie dobranych rozmiarów, wtapianie zaznaczenia i zmianę domyślnego zachowania następnego działania zaznaczania (dodawanie, usuwanie itp.). Tej drugiej z tych opcji można także dokonać za pomocą klawiatury: Shift dodaje zaznaczenie, Opcja odejmuje, a Shift + Opcja przecina się.
Kiedy ich używać
Narzędzia do markiz to konie robocze, z których będziesz korzystać przez cały czas. Są one jednak tylko dla najbardziej podstawowych zadań selekcyjnych. Za każdym razem, gdy potrzebujesz nieco złożonego wyboru, najlepiej użyć jednej z pozostałych metod. Nie wpadaj w pułapkę używania ich po prostu dlatego, że są najłatwiejsze, istnieje wiele innych opcji, które są tak samo proste i działają znacznie lepiej w niektórych scenariuszach.
Lasso
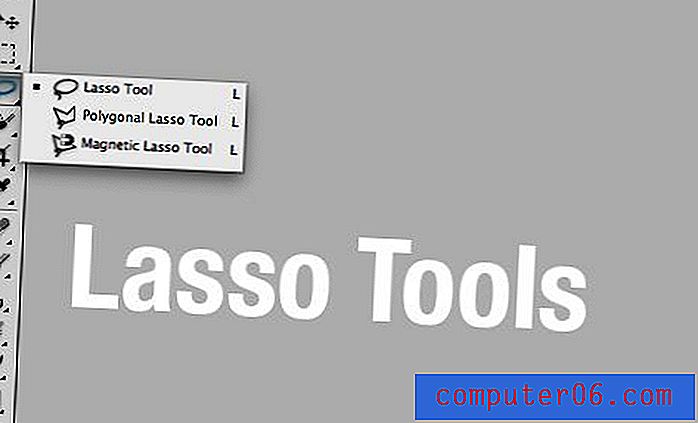
Nieco bardziej skomplikowane niż narzędzia markizy są narzędzia Lasso, które dają znacznie więcej swobody w zakresie kształtu wybranego elementu. Istnieją trzy warianty narzędzia Lasso: domyślne narzędzie Lasso, narzędzie Lasso wielokątne i narzędzie Lasso magnetyczne, które można szybko przełączać za pomocą przycisku „L”.
Narzędzie Lasso
Narzędzie Lasso jest w 100% dowolne. Wystarczy go chwycić i rozpocząć rysowanie za pomocą myszy lub gładzika, aby dokonać wyboru. Oczywiście wynik będzie co najwyżej szczątkowy, a nawet dość niechlujny!

Narzędzie Lasso wielokątne
Narzędzie Lasso wielokątne pozwala klikać od punktu do punktu, aby stopniowo budować zaznaczenie. Wybory dokonane za pomocą tego narzędzia składają się wyłącznie z prostych krawędzi. Jeśli nie przeszkadza ci żmudne klikanie, możesz usunąć prymitywną krzywą, ale w większości przypadków zdecydowanie chcesz trzymać się twardych krawędzi.

Łączenie dwóch
Bardzo rzadko można znaleźć obszar, który można wybrać tylko za pomocą linii prostych. Na szczęście możesz połączyć użycie narzędzia Lasso i narzędzia Lasso wielokątne w jednym płynnym przepływie pracy. Chwyć narzędzie Lasso i przytrzymaj klawisz Opcja, aby narysować linie proste za pomocą Lasso wielokątne. Następnie, gdy uderzysz w zakręt, wypuść opcję i będziesz mieć swobodny Lasso. Gdy skończysz z krzywą, ponownie przytrzymaj klawisz Option, aby wrócić do tworzenia linii prostych.
Magnetyczne narzędzie Lasso
Narzędzie Lasso magnetyczne przypomina skrzyżowanie narzędzia Lasso wielokątne z narzędziem Magiczna różdżka. Pozwala budować swój wybór stopniowo, ale w dość automatyczny sposób. Po prostu przesuń mysz wzdłuż krawędzi, a MLT najlepiej zgadnie, jak ją obrysować. Możesz pozwolić narzędziu na budowanie punktów automatycznie lub kliknąć ręcznie, jeśli istnieje określony punkt, który Twoim zdaniem należy usunąć.

To narzędzie ma kilka ustawień na pasku narzędzi, które pozwalają dostosować szerokość, kontrast i częstotliwość. Jeśli ci się nie podoba, spróbuj się nimi bawić.
Kiedy ich używać
Narzędzia Lasso reprezentują twój żmudny zestaw narzędzi do selekcji. W rzeczywistości są w stanie dokonywać bardzo skomplikowanych i nieregularnych selekcji, ale dokładność jest w średnim zakresie i bardzo zależy od pewnej ręki myszy.
Użyj tych narzędzi, jeśli chcesz dokonać ogólnego wyboru, który nie wymaga dużej dokładności. Szczerze mówiąc, używam Lasso wielokątnego do szybkich, twardych wyborów i zwykle całkowicie rezygnuję z innych na rzecz innej metody selekcji. Swobodny Lasso jest o wiele bardziej zabawny i dokładny, jeśli masz tablet do rysowania, więc koniecznie wypróbuj go, jeśli masz.
Magiczna różdżka

Następny jest nasz stary przyjaciel Magic Wand Tool. Będę szczery z góry, to narzędzie jest używane głównie przez użytkowników, którzy są nowi w Photoshopie, leniwi lub niedoświadczeni innymi metodami selekcji. Tak, to ogólne stwierdzenie, ale historycznie jest to dość okropne narzędzie, które doprowadziło do dekad ohydnych wyborów.
To powiedziawszy, ostatnie wydanie polecenia „Popraw krawędź” prawie uratowało Magiczną Różdżkę. W rzeczywistości Refine Edge jest tak dobry w naprawianiu złego wyboru, że czasami nawet sięgam po Magiczną Różdżkę!
Wszyscy wiedzą, jak korzystać z tego narzędzia: kliknij obszar, a program Photoshop podejmie próbę wybrania tego obszaru na podstawie koloru i kontrastu. Wyniki rzadko są tak dobre, jak chcesz, ale jeśli masz naprawdę jednolite pola kolorów, może działać przyzwoicie.
Ustawienia
Kluczem do skutecznego korzystania z Magicznej Różdżki (oprócz Refine Edge) jest zapoznanie się z ustawieniami. Trzy z nich są szczególnie ważne: Tolerancja, Przyleganie i Próbkowanie wszystkich warstw.
Tolerancja pozwala kontrolować czułość kryteriów wyboru koloru. Wyższa tolerancja spowoduje wybranie większej ilości obrazu, niższa tolerancja spowoduje wybranie mniejszej. Pomyśl o tym ustawieniu jako o dokładności, z jaką Photoshop dopasuje piksel, który klikniesz.
Domyślnie magiczna różdżka dokona wyboru podobnych pikseli, które faktycznie są ze sobą połączone. Innymi słowy, zostanie wybrany tylko jeden obszar. Odznaczenie pola wyboru „Przylegające” spowoduje, że Magiczna Różdżka zignoruje połączenia i zamiast tego wybierze piksele na płótnie, które są w kolorze zbliżonym do tego, który kliknąłeś, pamiętając o ustawieniach tolerancji. Nieciągły wybór różdżki jest bardzo podobny do wyboru zakresu kolorów.

Ostatnia opcja pozwala wybrać, czy Magiczna Różdżka bierze pod uwagę wszystkie warstwy, czy tylko tę, która jest aktualnie wybrana.
Kiedy z niego korzystać
Jak widać z powyższych komentarzy, nie jestem największym fanem tego narzędzia. Dla prawie każdego zadania wyboru możesz znaleźć inną opcję, która działa równie dobrze lub lepiej. Istnieją pewne uzasadnione zastosowania, ale ostatecznie należy to uznać za „szybkie i brudne” narzędzie wyboru. Jedyną prawdziwą zaletą jest szybkość, to narzędzie jest niezwykle szybkie, więc jeśli się spieszysz i nie masz nic przeciwko wyborowi, który wygląda, jakby był zrobiony piłą do metalu, skorzystaj z niego.
Szybki wybór
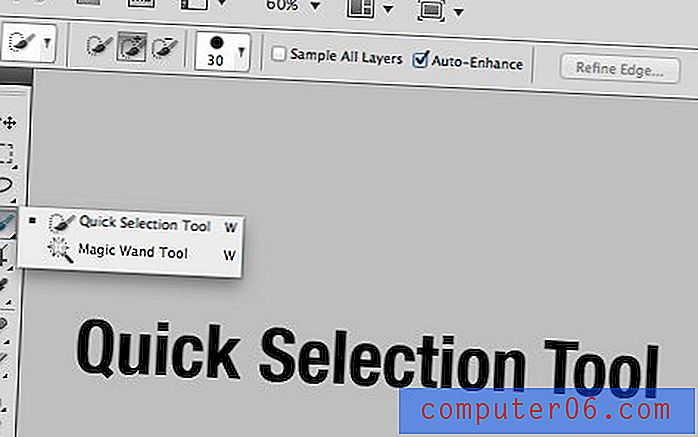
Narzędzie szybkiego wyboru jest nowością w rodzinie narzędzi wyboru Photoshopa. Jednak już okazało się, że jest znacznie bardziej przydatne niż Narzędzie Różdżki. To narzędzie działa jak pędzel: wybierz rozmiar pędzla, twardość i odstępy, a następnie rozpocznij malowanie, aby utworzyć zaznaczenie.
Podczas debiutu spodziewałem się, że nienawidzę tego narzędzia i zapisuję je w kategorii „tylko amatorzy tego używają”. Jednak uderza mnie to za każdym razem, gdy go używam! Naprawdę wydaje się być w stanie interpretować moje działania i wybierać to, co próbuję wybrać w przypadkach, w których Magic Want byłby całkowicie nieskuteczny.
Na przykład na poniższym obrazie, używając Magicznej Różdżki, musielibyśmy wybrać białą część i odwrócić zaznaczenie, ponieważ użycie jej na wielokolorowym wiatraczku byłoby dość żmudne. Jednak dzięki narzędziu szybkiego wyboru po prostu pomalowałem jeden szeroki skok na wiatraczku, a wynikowy wybór był niezwykle dokładny!

Twoje wyniki mogą być jeszcze lepsze, jeśli wybierzesz „Auto-Enhance” w ustawieniach narzędzia nad kanwą. Ponownie wyniki należy połączyć z „Udoskonal krawędź”, aby uzyskać naprawdę dokładny wybór.
Kiedy z niego korzystać
Polecam korzystanie z narzędzia szybkiego wyboru za każdym razem, gdy masz ochotę użyć magicznej różdżki. Jest bardziej inteligentny, daje większą kontrolę i po prostu daje lepszy wybór w większości przypadków.
Zakres kolorów
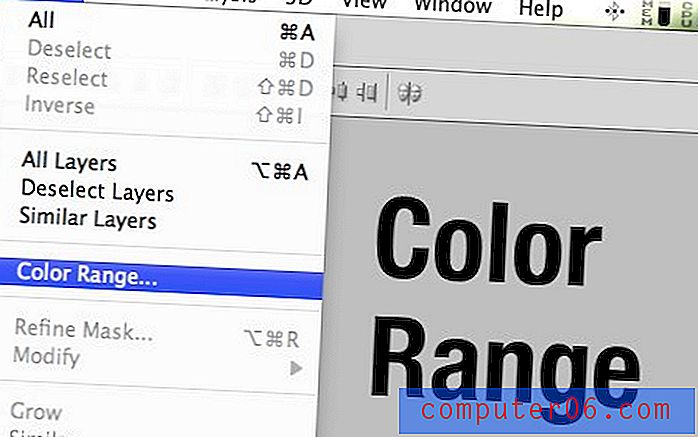
Jak wspomniałem powyżej, użycie polecenia Zakres kolorów jest podobne do nieciągłego wyboru Magicznej różdżki. Pozwala szybko celować nie tylko w jeden kolor, ale w zakres kolorów na płótnie.
Przy aktywnym oknie Zakres kolorów możesz użyć kroplomierza, aby wybrać określony kolor. Przytrzymaj Shift, aby dodać do tego wyboru, i opcję, aby go odjąć. Suwak „Fuzziness” jest podobny do ustawienia „Tolerancja” Magicznej różdżki i pozwala dostosować dokładność dopasowania kolorów.
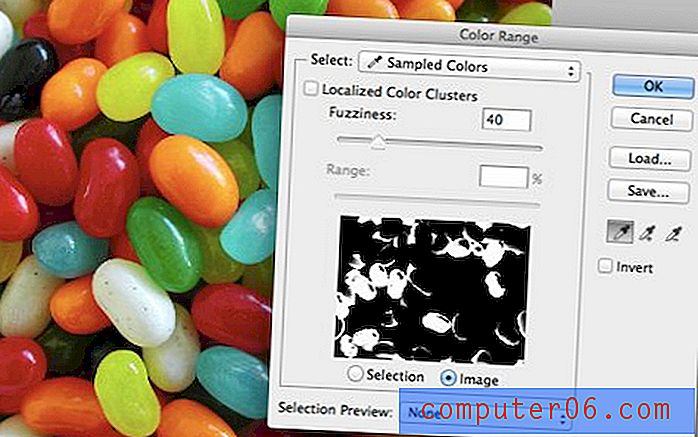
Pod suwakami znajduje się mały czarno-biały podgląd swojego wyboru. Podobnie jak w masce, biały reprezentuje wybrane części, a czarny reprezentuje niezaznaczone części.
Kiedy z niego korzystać
Aby użyć Narzędzia zakresu kolorów, naprawdę musisz mieć dobrze zdefiniowane części z perspektywy kolorów. Na przykład zdjęcie żelków powyżej wydaje się idealne dla tego narzędzia, ale w rzeczywistości oświetlenie i cienie tworzą niektóre bardzo różnorodne odcienie, których nie można łatwo dobrać za pomocą zakresu kolorów.
Z pewnością jest to potężne narzędzie, ale uważam, że dość rzadko pracuje się z obrazem, który naprawdę sprawia, że polecenie Zakres kolorów jest opłacalne. Wypróbuj to na kilku zdjęciach, a szybko poczujesz, kiedy zadziała i nie będzie działać skutecznie.
Narzędzie Pióro
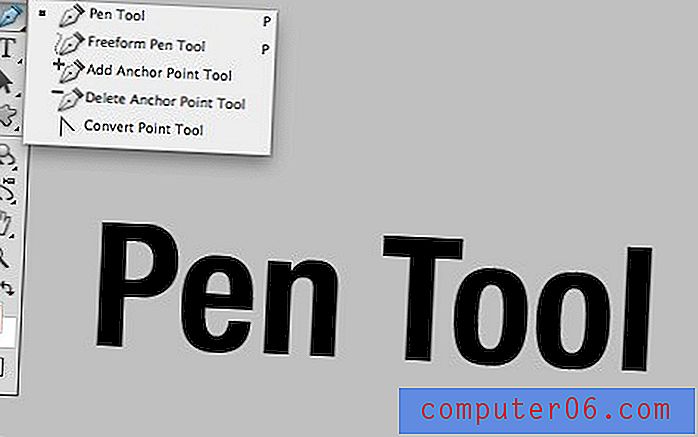
Narzędzie Pióro jest prawdopodobnie najbardziej budzącym lęk narzędziem selekcji, jest też jednym z moich ulubionych. Aby być dokładnym, narzędzie jest przeznaczone do tworzenia ścieżek, które następnie można łatwo przekonwertować na selekcje za pomocą klawisza Command .
Narzędzie Pióro jest trudne do opanowania, ale gdy naprawdę go zrozumiesz, po prostu nic nie będzie tak dokładne lub elastyczne. Siła narzędzia Pióro polega na tworzeniu gładkich krzywych. Są trudne do odręcznego i oczywiście niemożliwe z Lasso wielokątne.

Dlaczego więc nie skorzystać z narzędzia szybkiego wyboru? Jest kilka powodów! Przede wszystkim możesz być o wiele bardziej precyzyjny i celowy w swoim wyborze za pomocą narzędzia Pióro. Ponadto ścieżki narzędzia Pióro są wektorowe i dlatego są niezwykle wszechstronne, co pozwala na niekończącą się edycję i skalowanie w dowolnym momencie. Pamiętaj również, że twoje oko może wyczuwać krawędź znacznie lepiej niż oprogramowanie, więc gdy brakuje wyraźnego kontrastu, narzędzie Pen sprawdzi się lepiej. Wreszcie ścieżki można zapisać nawet z płaskimi plikami, a zatem stanowią najlepszy sposób na osadzenie zaznaczenia w pliku, który nie zachowuje warstw.
Kiedy z niego korzystać
Tak długo, jak nie pracujesz z miękką krawędzią, narzędzie Pióro powinno znajdować się na górze listy narzędzi do tworzenia profesjonalnych wyborów lub blisko niej. Posiadanie zapisanej ścieżki wektora do pracy jest po prostu niezrównaną zaletą.
Pracowałem dużo ze zdjęciami produktów ze sklepu spożywczego, a standardowym sposobem udostępniania zdjęć był JPG o wysokiej rozdzielczości z osadzoną ścieżką przycinającą. Pozwoliło nam to utrzymać mały rozmiar pliku, a jednocześnie ułatwić usunięcie produktu z tła.
Maski
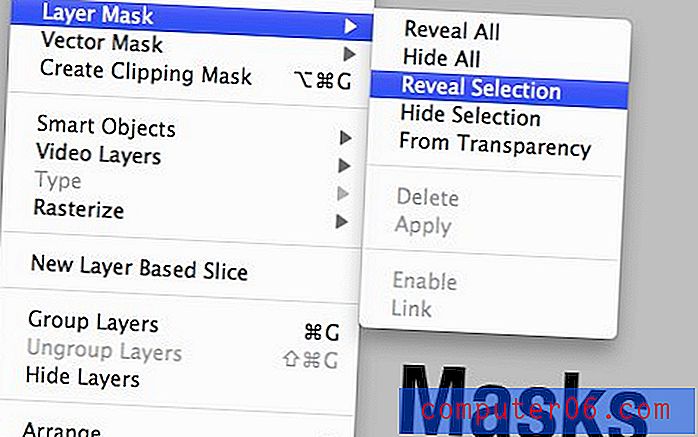
Ten może cię trochę pomylić. W końcu zwykle tworzysz zaznaczenie, a następnie przekształcasz je w maskę, co oznacza, że ostatecznym celem jest maska, a nie zaznaczenie. Jednak tę logikę można łatwo odwrócić, czasem najlepszym sposobem na utworzenie złożonego zaznaczenia jest utworzenie, udoskonalenie i dostosowanie maski (kliknij maską Command, aby przekształcić ją w wybór).
Korzystanie z maski w celu ustrukturyzowania zaznaczenia ma kilka zalet. Na początek typowe zaznaczenia są tracone, gdy wszystko jest odznaczone, ale maski pozostają z warstwą, a nawet można je zapisać z plikiem warstwowym.
Maski zapewniają lepszą równowagę swobody i kontroli nad wyborem, niż jakakolwiek inna metoda (możesz nawet połączyć je z innymi metodami). Powodem jest to, że masz swobodę korzystania z pędzli Photoshop i czerpania z nich nieskończonych korzyści. Na przykład malowanie szarym pędzlem tworzy rozcieńczony wybór.
Inną kluczową zaletą masek jest to, że można ich używać do tworzenia miękkich zaznaczeń. Prawie wszystkie metody selekcji, które sprawdziliśmy do tej pory, najlepiej stosować z twardymi krawędziami, ale co, jeśli próbujesz utworzyć rozmytą selekcję? Od stworzenia zaznaczenia ze zdjęcia o małej głębi ostrości po próbę wybrania cienia, jest mnóstwo razy, kiedy trzeba pracować z miękkimi krawędziami, a maski to sposób na obejście tego.
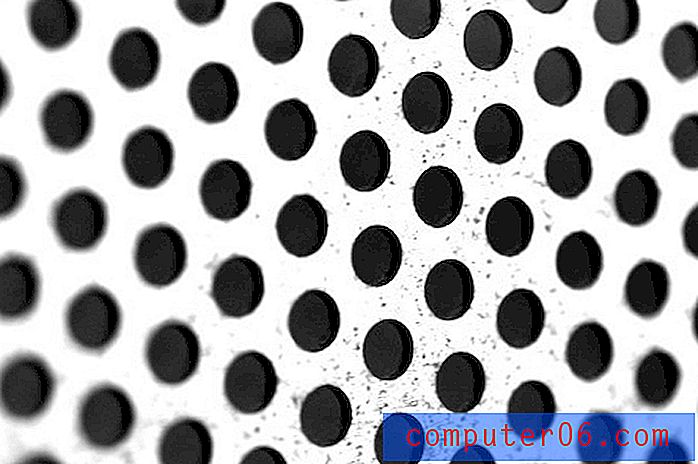
Kiedy ich używać
Używaj masek, gdy potrzebujesz wysokiego stopnia dokładności w swoim wyborze, ale niekoniecznie potrzebujesz ścieżki wektorowej. Ponadto, za każdym razem, gdy musisz stworzyć selekcję, która może być stale rozwijana i ma zarówno miękkie, jak i twarde krawędzie, maski są twoim najlepszym przyjacielem.
Kanały dźwigniowe

Tworzenie naprawdę złożonych selekcji i masek jest żmudnym procesem, którego pełne przygotowanie może zająć lata. Jedną z technik, która zwiększy Twój talent w tym obszarze skokami, jest chęć używania kanałów jako środka do tworzenia selekcji.
Aby to zrobić, dokładnie sprawdź swoje kanały z myślą, że biel jest w pełni wybrana, czerń nie jest wybrana, a wszystko pomiędzy reprezentuje różne poziomy selekcji. Znajdź kanał, który najbardziej odpowiada twojemu wyborowi, i wykorzystaj go na swoją korzyść.
Na przykład powiedzmy, że chcieliśmy stworzyć dokładny wybór włosów na powyższym obrazie, zastraszające zadanie! Na początek znajdź kanał o największym kontraście i powiel go. Następnie znajdź sposoby, aby jeszcze bardziej zwiększyć kontrast: Wyrównuje korekty, unika i pali, szczotkuje w czerni i bieli itp.

Przy wystarczającej pracy otrzymasz kanał o bardzo wysokim kontraście, taki jak ten poniżej. Stąd po prostu kliknij kanał z wciśniętym klawiszem Command, aby utworzyć wybór. Często powoduje to odwrotność tego, co chcesz (wybraliśmy tło, a nie włosy), więc odwróć wybór i jesteś gotowy!

Szczegółowo opisałem tę technikę w naszym Kompletnym przewodniku dla początkujących po maskowaniu w Photoshopie.
Kiedy ich używać
Kanały to niezwykle przydatne narzędzie. Za każdym razem, gdy masz do czynienia z trudnym, złożonym wyborem, spójrz na kanały i poszukaj obszarów kontrastu, którymi możesz manipulować. Korzystając z tej metody, będziesz w stanie stworzyć selekcje, które zrobią wrażenie nawet na profesjonalistach!
Wniosek: Mix and Match
Podsumowując, istnieje milion sposobów na wybranie czegoś w Photoshopie. Ten artykuł miał pomóc ci uświadomić sobie główne metody tworzenia selekcji i kiedy powinieneś pomyśleć o ich wdrożeniu. Znajomość odpowiedniego narzędzia do pracy jest niezbędna w tworzeniu skutecznych selekcji.
Pamiętaj, że ten przewodnik nie ma na celu nakłonienia Cię do wybierania jednej metody zamiast drugiej w każdych okolicznościach. Zamiast tego powinieneś analizować każdy scenariusz z osobna i decydować, która kombinacja narzędzi zbliży cię do pożądanego rezultatu.
Zostaw komentarz poniżej i powiedz nam o swoich tendencjach selekcyjnych. Czy masz kilka ulubionych narzędzi, których zawsze używasz? Czy jest coś, czego nienawidzisz? Chcemy wiedzieć!