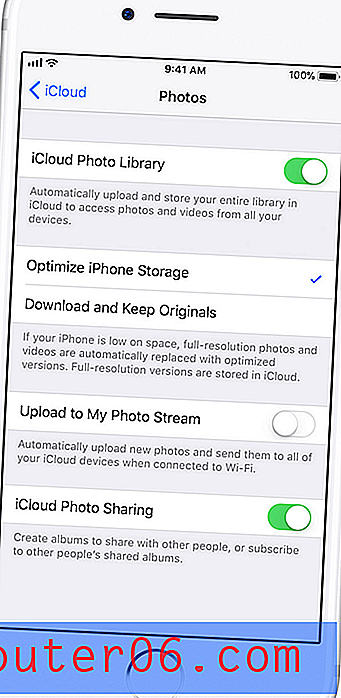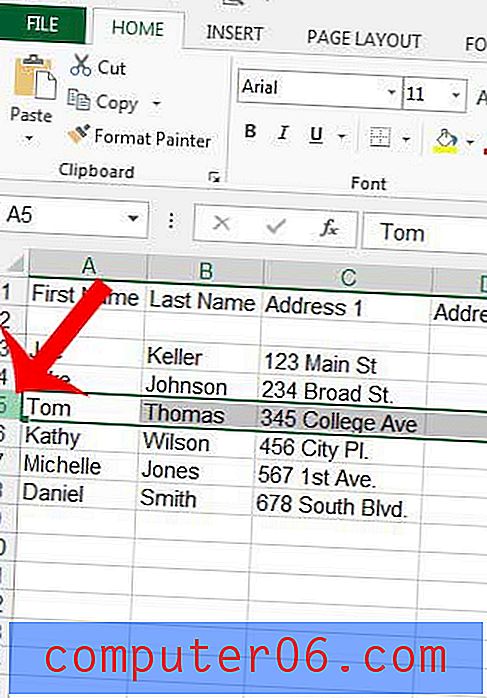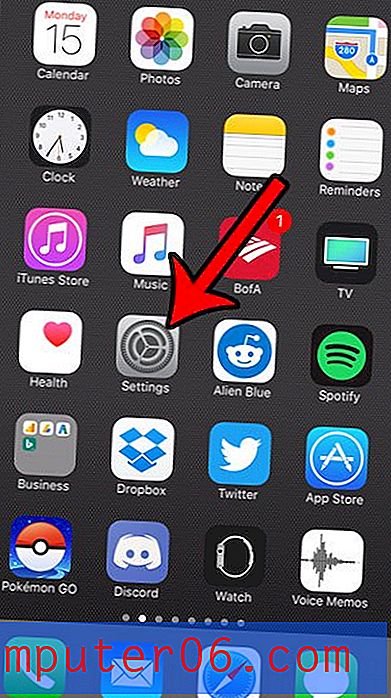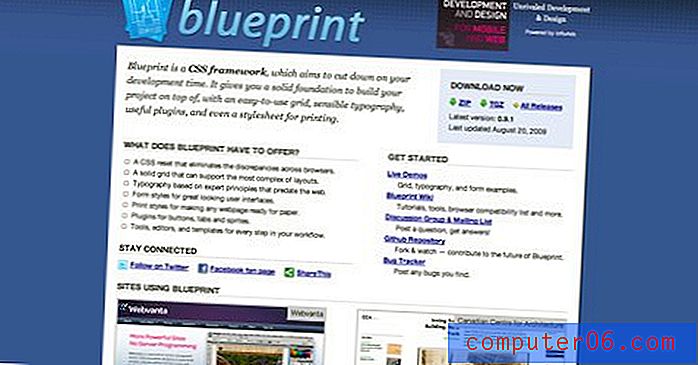5 sposobów nagrywania wideo z iPhone'a / iPada
Nagrywanie wideo na ekranie jest dość łatwe na komputerze, ponieważ można tam znaleźć garść darmowego i płatnego oprogramowania do nagrywania ekranu.
Ale co zrobić, jeśli chcesz przechwytywać czynności na ekranie iPhone'a, iPada lub iPoda Touch? To może być inna historia.
Dlaczego? Ponieważ iOS nie ułatwia ci tego (przynajmniej przed iOS 11 ). Będziesz musiał polegać na komputerze, aby rejestrować ruchome czynności na swoim urządzeniu.
W tym artykule przedstawię kilka szybkich sposobów wykonania zadania, w zależności od łatwości implementacji.
Podczas pracy nad projektem demonstracyjnym aplikacji zbadałem kilkanaście rozwiązań, a podczas tego procesu wiele się nauczyłem o dostępnych rozwiązaniach i opcjach.
W tym przewodniku podzielę się z Tobą pięcioma głównymi metodami nagrywania wideo na ekranie iPhone'a lub iPada, a także przedstawię zalety i wady każdej z metod. Mój cel jest prosty - oszczędność czasu na eksplorację, dzięki czemu możesz przeznaczyć więcej czasu na skupienie się na części do edycji wideo (w razie potrzeby).
Uwaga: zrezygnowałem z rozwiązań, które są albo nielegalne, albo niepewne (które wymagają łamania jail iOS) lub zawierają luki, które zagrażają bezpieczeństwu twojego urządzenia. Przykładem jest Vidyo Screen Recorder, aplikacja, która została zbanowana przez Apple i usunięta z App Store w 2016 roku z powodu naruszenia zasad bezpieczeństwa Apple (więcej informacji na TechCrunch).
Oto szybkie porównanie:

1: Wbudowana funkcja w iOS 11 (zalecane)
Teraz mamy nowy sposób nagrywania ekranu iPhone'a bez użycia komputera lub narzędzi innych firm. Zespół Apple iOS dodał nową funkcję, tj. „Nagrywanie ekranu” do najnowszego iOS 11. Możesz dowiedzieć się, jak korzystać z tej wbudowanej funkcji z tego krótkiego filmu:
https://youtu.be/K7-IxarJf08 Nie można załadować wideo, ponieważ JavaScript jest wyłączony: Nagrywanie ekranu w iOS 11 (https://youtu.be/K7-IxarJf08)2: Aplikacja QuickTime Player na komputery Mac
Najlepiej użyć, gdy: chcesz wykonać samouczek wideo aplikacji lub gry na iPhonie lub iPadzie bez konieczności częstej edycji.
Rzeczy do przygotowania:
- Komputer Mac (z systemem OS X Yosemite, El Capitan lub najnowszą wersją Sierra)
- Twój iPhone, iPad lub iPod Touch (iOS 8 lub nowszy)
- Kabel błyskawicy, tj. Kabel USB używany do ładowania iPhone'a lub iPada
- Aplikacja QuickTime Player (domyślnie instalowana na Macu)
Jak korzystać (samouczek):
Krok 1: Podłącz urządzenie iOS do komputera Mac za pomocą kabla błyskawicy. Naciśnij „Zaufaj”, jeśli zobaczysz w swoim oknie wyskakujące okienko z pytaniem: „Zaufać temu komputerowi”?
Krok 2: Otwórz odtwarzacz QuickTime. Kliknij ikonę wyszukiwania Spotlight w prawym górnym rogu, wpisz „QuickTime” i kliknij dwukrotnie pierwszy widoczny wynik.
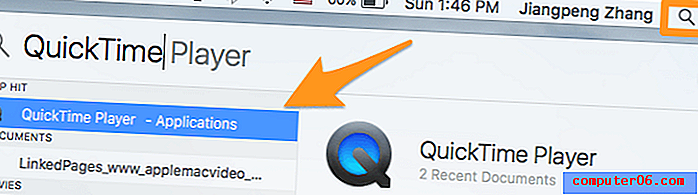
Krok 3: W lewym górnym rogu kliknij Plik> Nowe nagranie filmu .
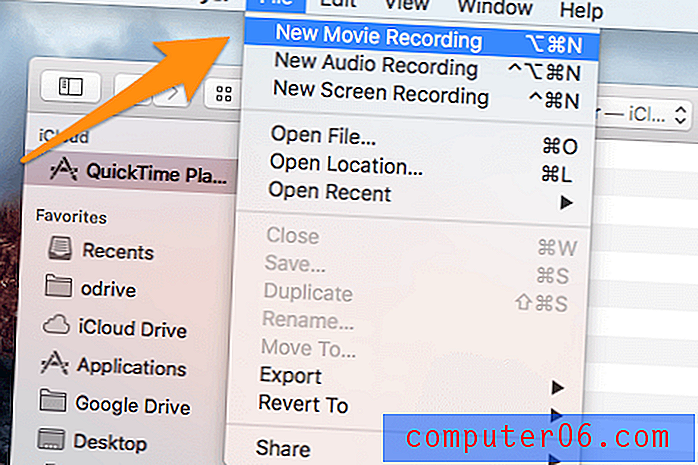
Krok 4: Przesuń kursor do sekcji nagrywania filmu. Widzisz ikonę strzałki w dół obok małego czerwonego koła? Kliknij to. W sekcji Aparat wybierz nazwę swojego urządzenia (w moim przypadku jest to iPhone ). Tutaj możesz również wybrać, którego mikrofonu użyć, aby utworzyć lektor, a także jakość wideo ( wysoka lub maksymalna ).
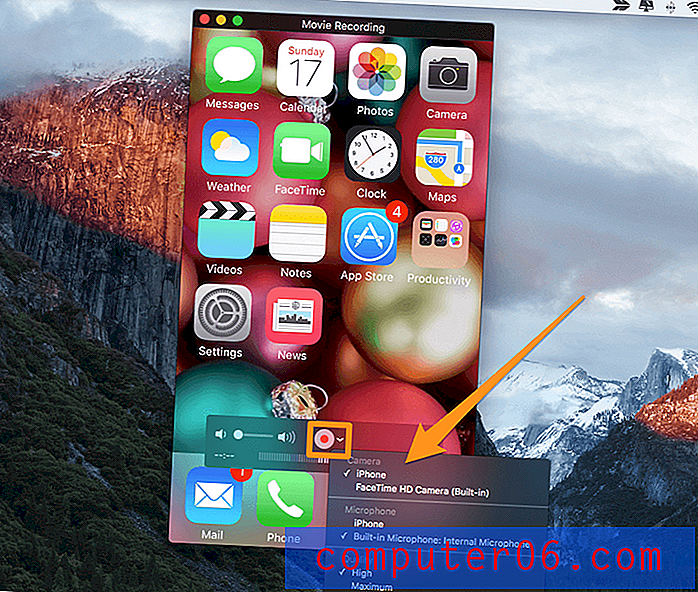
Krok 5: Kliknij czerwony okrąg, aby rozpocząć. Teraz możesz już iść. Zrelaksuj się i nawiguj po iPhonie lub iPadzie, robiąc wszystko, co chcesz pokazać odbiorcom. Po zakończeniu naciśnij ponownie czerwony okrąg, aby zatrzymać proces. Nie zapomnij zapisać wideo ( Plik> Zapisz ).
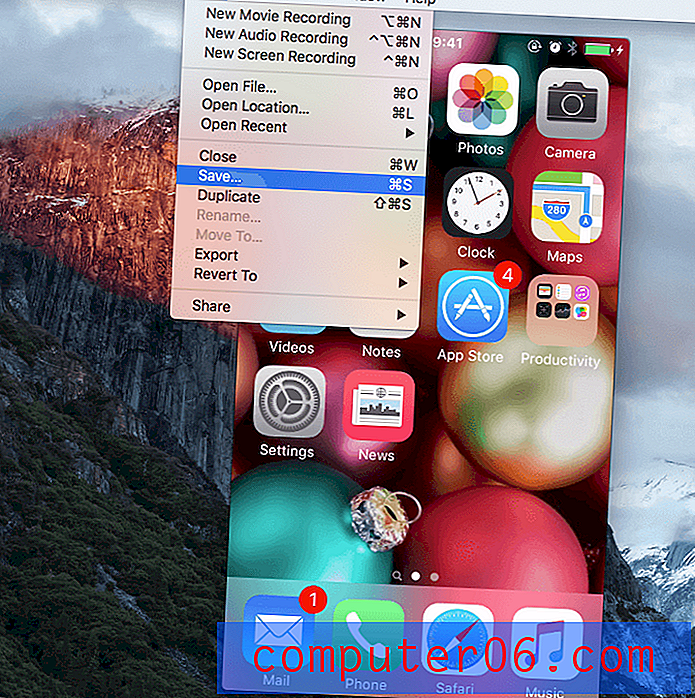
Plusy:
- Jest wolne.
- Prosty w użyciu, bez krzywej uczenia się.
- Jakość wideo jest dobra. Możesz eksportować w rozdzielczości do 1080p.
- Całkiem czysty interfejs. Brak informacji o przewoźniku.
- Zauważysz również, że czas na telefonie lub tablecie to 9:41, czyli klasyczny czas ogłoszenia Apple iPhone.
Cons:
- Dla komputerów Mac z systemem OS X Yosemite lub nowszym. Niedostępne na komputerach z systemem Windows.
- Nie jest kompatybilny z urządzeniami korzystającymi z iOS 7 lub wcześniejszego.
- Brak funkcji edycji, np. Dodawanie ramki urządzenia, gestów, objaśnień, tła itp., Które są niezbędne, aby filmy wyglądały profesjonalnie.
- Hałas w tle jest trudny do wyeliminowania.
3: TechSmith Camtasia (na komputery PC i Mac)
Najlepiej używać, gdy: chcesz przechwycić ekran iPhone'a i edytować filmy. Camtasia zawiera mnóstwo zaawansowanych funkcji edycji, które spełniają prawie wszystkie Twoje potrzeby. Jest to narzędzie, którego użyłem do ukończenia projektu demonstracyjnego aplikacji i jestem całkiem zadowolony z uzyskanych rezultatów. Dowiedz się więcej o programie z naszej recenzji.
Rzeczy, których będziesz potrzebować:
- Komputer osobisty. Komputery Mac wymagają systemu OS X Yosemite lub nowszego. Jeśli korzystasz z komputera, potrzebujesz dodatkowej aplikacji do tworzenia kopii lustrzanych (więcej informacji znajdziesz w samouczku poniżej)
- Twoje urządzenie iOS
- Kabel oświetleniowy (opcjonalnie, jeśli korzystasz z komputera)
- Oprogramowanie Camtasia (płatne, 199 USD)
Jak korzystać (samouczek):
Jeśli korzystasz z komputera Mac, nagrywanie i edycja filmu na iOS można wykonać w jednym miejscu. Wystarczy pobrać i zainstalować Camtasia na Maca, podłączyć urządzenie i otworzyć oprogramowanie, aby rozpocząć przechwytywanie i edycję wideo.
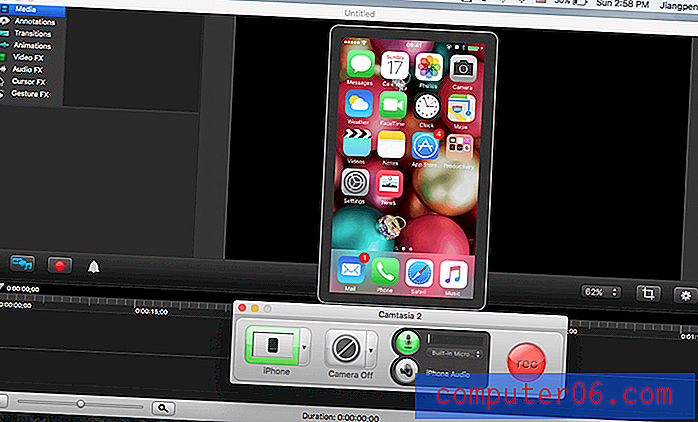
(Ten zrzut ekranu został pobrany z Camtasia na Mac 2.10.6 na moim MacBooku Pro z systemem El Capitan)
Oto krótki samouczek dostarczony przez TechSmith, twórcę tego niesamowitego oprogramowania. Możesz także przeczytać więcej z naszej szczegółowej recenzji Camtasia.
https://youtu.be/UVEmUdN7-LQ Nie można załadować wideo, ponieważ JavaScript jest wyłączony: Nagrywanie urządzenia z systemem iOS8 za pomocą Camtasia dla komputerów Mac (https://youtu.be/UVEmUdN7-LQ)Jeśli korzystasz z komputera, proces może być nieco bardziej skomplikowany, ale nadal jest wykonalny. Po pierwsze, musisz użyć aplikacji do tworzenia kopii lustrzanych, aby urządzenie pojawiło się na komputerze z systemem Windows. W tym artykule HowToGeek przedstawiono samouczek krok po kroku. Następnie pobierz Camtasia Studio (nazwa wersji Windows), przechwyć ekran iPhone'a i edytuj wideo. Więcej informacji w tym samouczku:
https://youtu.be/HJAyIh7SF10 Nie można załadować wideo, ponieważ JavaScript jest wyłączony: Camtasia Studio 8: 02 Pierwsze kroki - Jak nagrywać ekran (https://youtu.be/HJAyIh7SF10)Plusy:
- Samo oprogramowanie jest niezwykle łatwe w obsłudze dzięki świetnemu interfejsowi użytkownika.
- Wersja Mac pozwala wstawiać ramki urządzeń.
- Możesz zaoszczędzić czas, eksportując bezpośrednio edytowane filmy na YouTube lub Dysk Google.
- Potężne funkcje edycji wideo, takie jak specyfikacja cięcia, kontrola prędkości oraz możliwość dodawania gestów dotykowych, objaśnień, obrazów tła itp.
- Pozwala oddzielić screencasting i narrację, dzięki czemu można dodawać osobne narracje.
Cons:
- To nie jest darmowe - 199 USD do kupienia.
- Potrzebny jest dodatkowy czas i wysiłek, aby nauczyć się korzystać z oprogramowania, zwłaszcza jego zaawansowanych funkcji edycji.
- Camtasia Studio (wersja na PC) nie jest tak wygodna jak Camtasia na komputery Mac.
4: ScreenFlow dla komputerów Mac
Moje zdanie na temat ScreenFlow jest prawie takie samo jak Camtasia, z pewnymi kwalifikacjami. Próbowałem ScreenFlow 5 przez pewien czas przed przejściem do Camtasia 2, głównie dlatego, że w tym czasie nie mogłem dodać ramki iPhone'a do wideo, które nagrałem w ScreenFlow. Przeczytaj naszą recenzję ScreenFlow tutaj.
Uwaga: ScreenFlow nie jest jeszcze dostępny na PC.
Ponadto uważam, że Camtasia jest bardziej przyjazna dla użytkownika. Na przykład, kiedy kliknąłem przycisk, aby rozpocząć, Screenflow nie pokazał mi, co się dzieje (choć działało w tle), i musiałem nacisnąć kombinację klawiszy Command + Shift + 2, aby zatrzymać nagrywanie. Jak nowi użytkownicy mogą sami to zrozumieć.
To jednak tylko moje osobiste preferencje. Jest całkowicie możliwe, że fani ScreenFlow mają trudności z używaniem Camtasii.
Jak korzystać (samouczek):
Krok 1: Pobierz i zainstaluj ScreenFlow na komputerze Mac, a następnie podłącz iPhone'a lub iPada. Otwórz oprogramowanie i wybierz „Nowe nagranie”. Następnie określ odpowiednie opcje. Na przykład, jeśli chcę tylko przechwycić ekran iPhone'a, po prostu upewnij się, że zaznaczyłem „Record Screen from [nazwa urządzenia]” i „Record Audio from (opcjonalnie)”. Po zakończeniu naciśnij czerwony okrąg, aby rozpocząć.
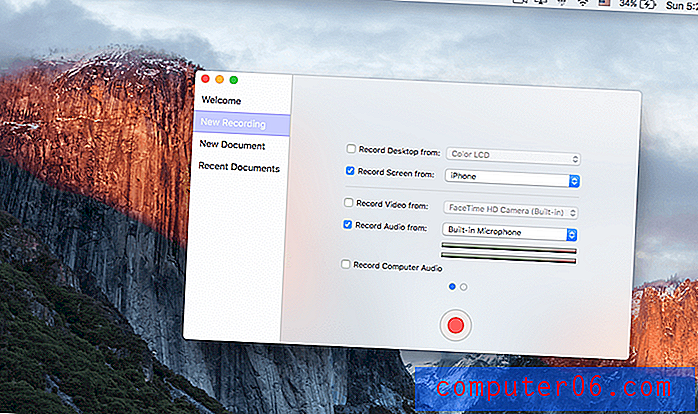
Krok 2: Teraz jest trudna część. ScreenFlow uruchomi się automatycznie bez Twojej wiedzy. Aby go zatrzymać, po prostu naciśnij „Command + Shift + 2” na klawiaturze komputera Mac.
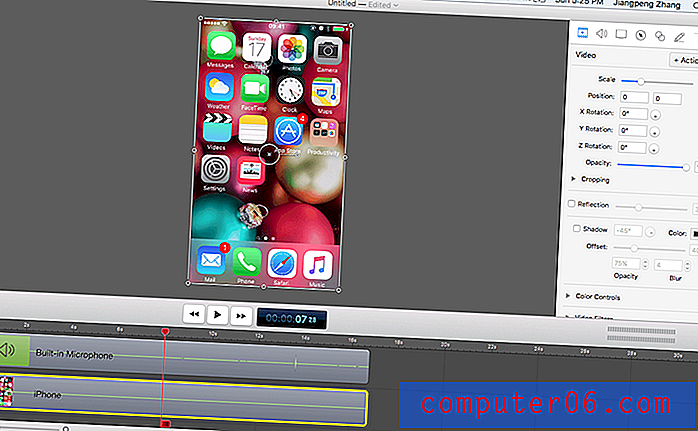
Krok 3: Edytuj wideo, jak chcesz. Możesz wycinać i przeciągać określone elementy, dodawać objaśnienia, dostosowywać przezroczystość i nie tylko.
Plusy:
- Stosunkowo łatwy w użyciu; nie są potrzebne umiejętności techniczne
- Zaawansowane funkcje edycji umożliwiają tworzenie profesjonalnych filmów
- Publikuj bezpośrednio na YouTube, Vimeo, Dysku Google, Facebook, Dropbox, Wistia
- Świetna obsługa klienta
Cons:
- Nie za darmo - 129 USD plus niektóre opłaty za aktualizację
- Mniej przyjazny dla użytkownika niż Camtasia
- Nie pozwala dodawać ramek urządzeń iOS
5: Aplikacja Reflector 3
Uwaga: Reflector 3 to komercyjne oprogramowanie, które oferuje 7-dniową bezpłatną wersję próbną, którą pobrałem do testowania. Do czasu napisania tego artykułu nie kupiłem pełnej wersji.
Najlepiej używać, gdy: Chcesz nagrywać ekrany iOS na komputerze z systemem Windows i nie potrzebujesz wielu edycji wideo. Reflector 3 ma również wersję Mac, ale osobiście uważam, że wersja Mac nie oferuje większej wartości niż Quicktime, z tym wyjątkiem, że Reflector może dodać ramkę urządzenia.
Rzeczy, których będziesz potrzebować:
- Komputer z systemem Windows lub Mac.
- Oprogramowanie Reflector 3.
- Twoje urządzenie iOS (iPhone, iPad itp.).
Jak korzystać (samouczek):
Krok 1: Pobierz i zainstaluj aplikację Reflector na komputerze PC lub Mac.
Krok 2: Upewnij się, że Twój iPhone lub iPad jest podłączony do tej samej sieci Wi-Fi co komputer. Teraz w głównym interfejsie urządzenia z systemem iOS przesuń palcem w górę i dotknij AirPlay . Następnie wybierz nazwę komputera i kartę, aby włączyć funkcję kopii lustrzanej .

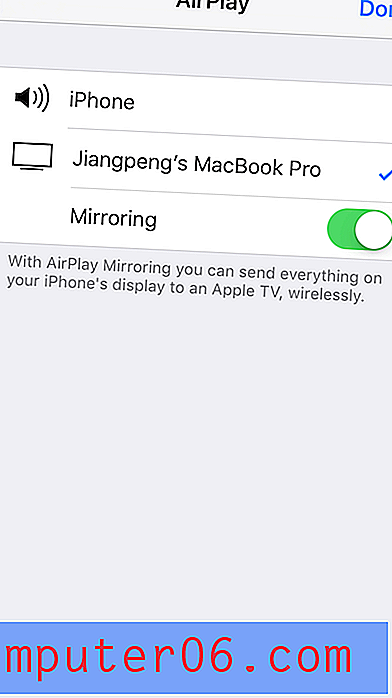
Krok 3: Otwórz aplikację Reflector 3, a następnie kliknij przycisk Nagraj, aby kontynuować. Po zakończeniu kliknij przycisk Stop . Zapisz wideo w wybranym miejscu docelowym. To całkiem proste.

Plusy:
- Wersja próbna (z osadzonym znakiem wodnym Reflector) wykrywa urządzenie z systemem iOS i automatycznie dodaje ramkę urządzenia
- Możesz dostosować nagrania za pomocą kilku różnych preferencji
- Bezprzewodowe lustro - nie wymaga kabla oświetleniowego ani oprogramowania innych firm
Cons:
- To nie jest za darmo. 14, 99 USD do kupienia
- Brak funkcji edycji wideo
Inne rozwiązania?
Czy są jakieś inne działające alternatywy? Oczywiście. W rzeczywistości jest ich mnóstwo, niektóre są bezpłatne, a inne wymagają zapłaty. Na przykład przetestowałem inną aplikację o nazwie AirShou - jest bezpłatna, ale proces jest bardzo skomplikowany i poświęciłem zbyt dużo czasu na jej uruchomienie.
Ogólnie nie polecam AirShou (Plus, aplikacja nie obsługuje iOS 10), nawet jeśli jest darmowa. Widziałem też inne rozwiązanie o nazwie Elgato Game Capture, które jest dość popularne wśród graczy. To rozwiązanie sprzętowe kosztuje kilkaset dolarów. Nie jestem fanem gier, więc jeszcze tego nie próbowałem.
Wniosek
Kiedy pracujesz nad projektem obejmującym nagrywanie ekranu tak jak ja, szybko dowiadujesz się, że czas to pieniądz. Bezpłatne rozwiązania, takie jak QuickTime, są całkiem dobre, ale brakuje w nim zaawansowanych funkcji edycji wideo, takich jak dodanie ramki do iPhone'a lub iPada, edycja lektorów, wstawianie gestów dotykowych lub działań telefonicznych, bezpośrednie publikowanie na YouTube itp.
W każdym razie podzieliłem się wszystkim, co wiedziałem o przechwytywaniu filmów z ekranu iPhone'a. Podsumowując, teraz, gdy iOS 11 jest dostępny, powinieneś natychmiast skorzystać z wbudowanej funkcji, ponieważ, jak sądzę, sprawia, że proces nagrywania jest dziecinnie prosty. Ale jeśli masz również potrzebę edycji filmów, polecam również użycie QuickTime (który jest całkowicie darmowy), aby najpierw osiągnąć cel, a następnie użyć iMovie do edycji. Alternatywnie, Camtasia i ScreenFlow to świetny wybór, chociaż nie są wolnym oprogramowaniem i nie są tanie.
Mam nadzieję, że podoba Ci się ten przewodnik, mile widziane dzieło. Jeśli natkniesz się na inne niesamowite rozwiązanie do nagrywania filmów na ekranie iOS, możesz zostawić komentarz poniżej. Z przyjemnością to przetestuję.