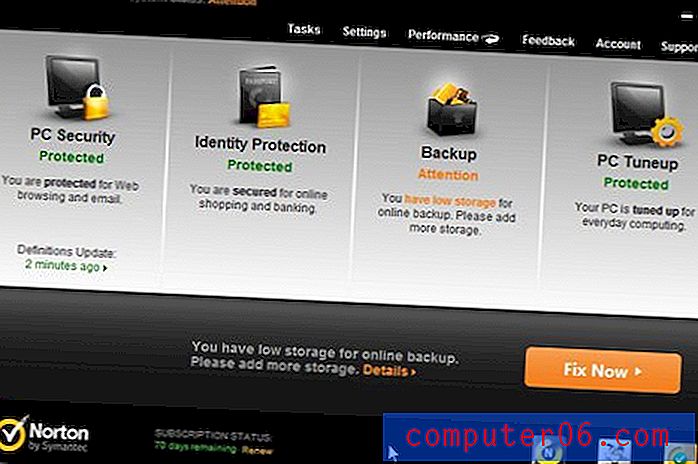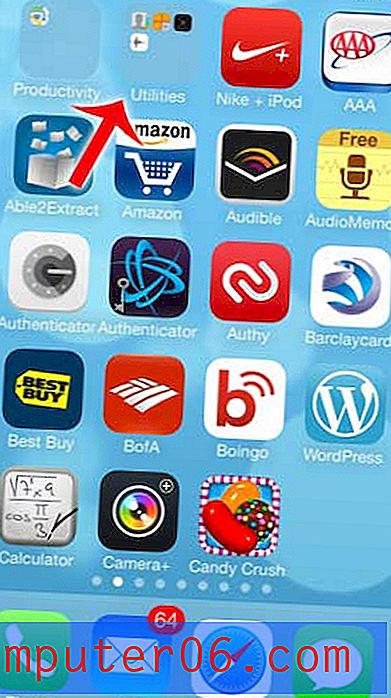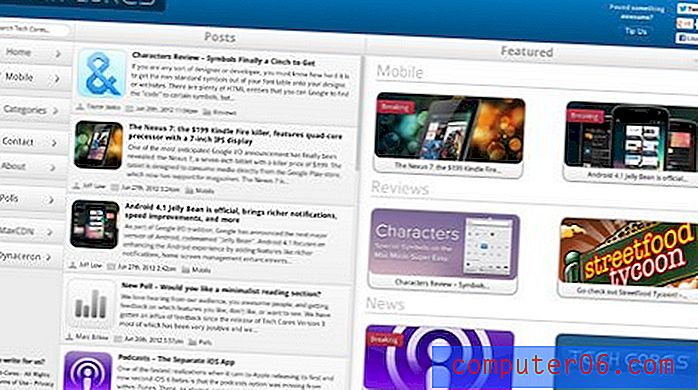Word 2013 - jak dodać komentarz do dokumentu
Microsoft Word zapewnia wiele narzędzi do formatowania, pozwalając nawet na pisanie małymi literami w programie Word, ale ma też wiele narzędzi do współpracy z innymi. Komentarze są ważnym elementem przeglądu dokumentów podczas pracy w zespołach. Gdy nad dokumentem pracuje więcej niż jedna osoba, edycja może szybko wymknąć się spod kontroli, jeśli wszyscy po prostu wprowadzają zmiany w dokumencie bez ich dokumentowania. Może to powodować zamieszanie, a ostatecznie uniemożliwić wszystkim spójną pracę, która zapewnia najlepszą możliwą pracę.
Na szczęście możesz dodać komentarz w programie Word 2013, wykonując zaledwie kilka kroków. Ten komentarz można nawet sprecyzować, aby skierować go na słowo lub zdanie w dokumencie, który komentujesz, umożliwiając innym szybkie ustalenie, co niepokoi cię ten fragment. A ponieważ stosujesz ten komentarz bez uprzedniej edycji dokumentu, inni mogą zastanowić się, czy uważają, że temat Twojego komentarza jest zasadny. Kontynuuj poniżej, aby zobaczyć, jak dodać komentarz w programie Word 2013.
Jak dodać komentarz w dokumencie Word 2013
Kroki opisane w tym artykule zostały wykonane w programie Microsoft Word 2013. Wykonanie kroków opisanych w tym przewodniku pozwoli Ci dodać komentarz w programie Word 2013, aby inni przeglądający dokument mogli go zobaczyć. Pamiętaj, że każdy komentarz dodany do dokumentu będzie zawierał twoje imię, aby inni mogli zidentyfikować, kto zostawił komentarz.
Krok 1: Otwórz dokument, do którego chcesz dodać komentarz.
Krok 2: Użyj myszy, aby podświetlić słowo, zdanie lub część dokumentu, który chcesz skomentować.
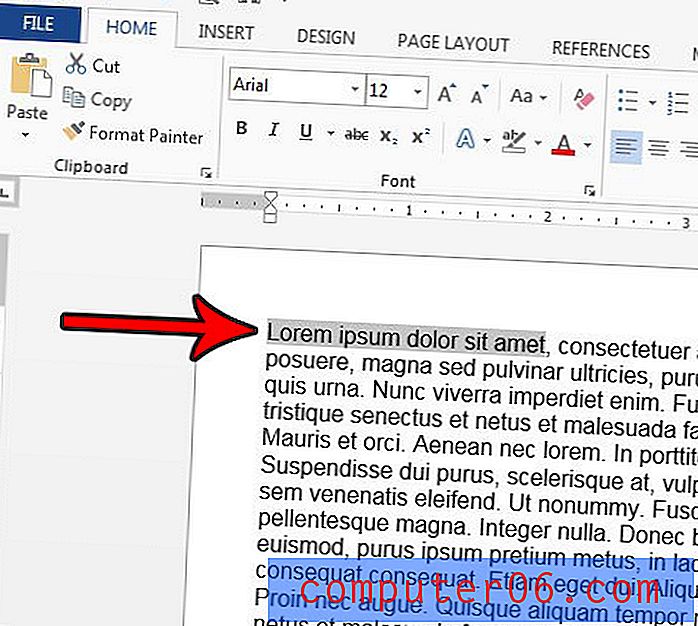
Krok 3: Kliknij zaznaczony tekst prawym przyciskiem myszy, a następnie wybierz opcję Nowy komentarz na dole menu.
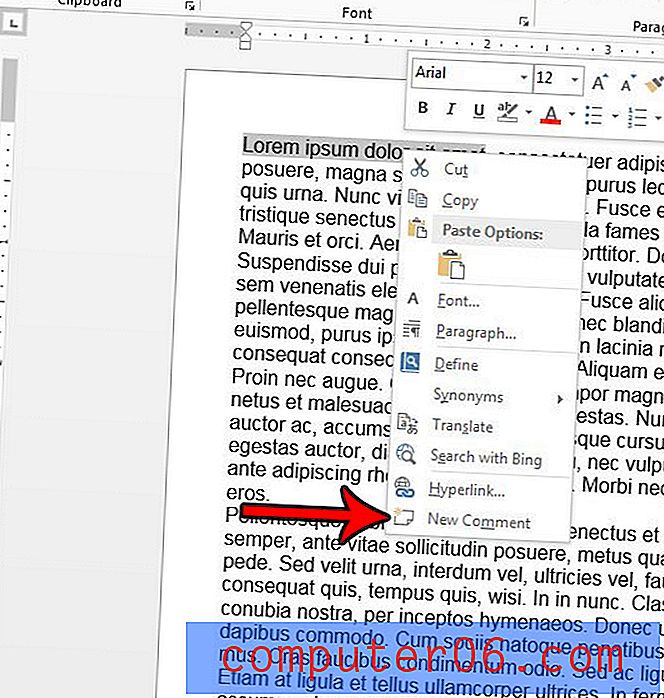
Krok 4: Wpisz swój komentarz w polu. Pojawi się pod linią z twoim imieniem.
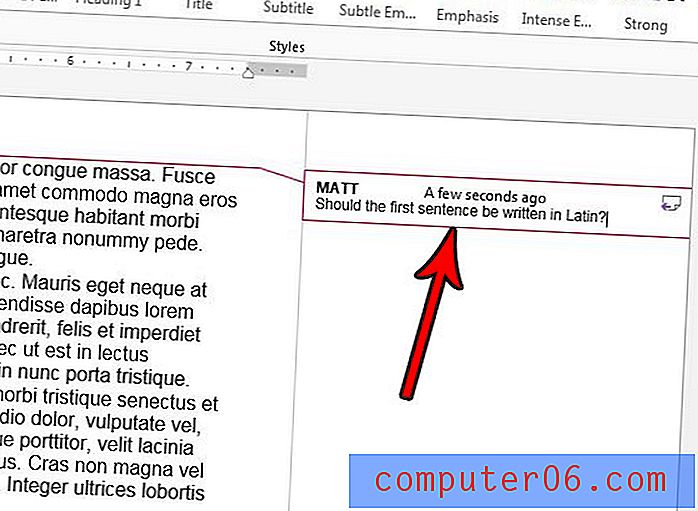
Krok 5: Kliknij dowolne miejsce w treści dokumentu, aby uzupełnić komentarz. Zostanie teraz wyświetlony w obszarze znaczników po prawej stronie dokumentu, z linią przerywaną od komentarza do części dokumentu, której dotyczy komentarz.

Czy chcesz móc drukować wszystkie komentarze w dokumencie bez drukowania samego dokumentu? Dowiedz się, jak wydrukować tylko komentarze w programie Word 2013, jeśli chcesz je przejrzeć oddzielnie od dokumentu.