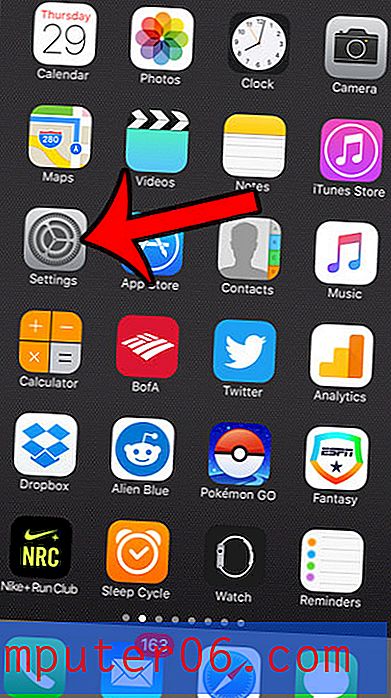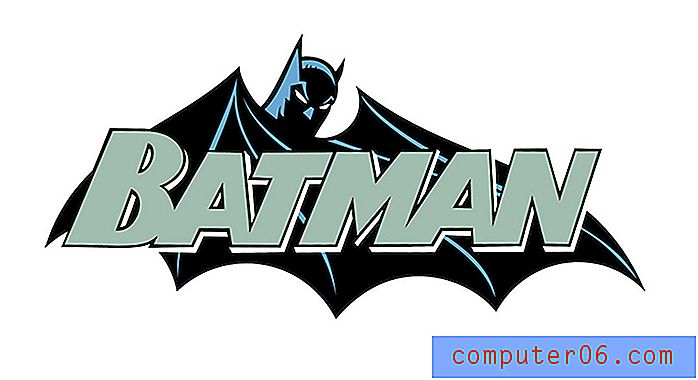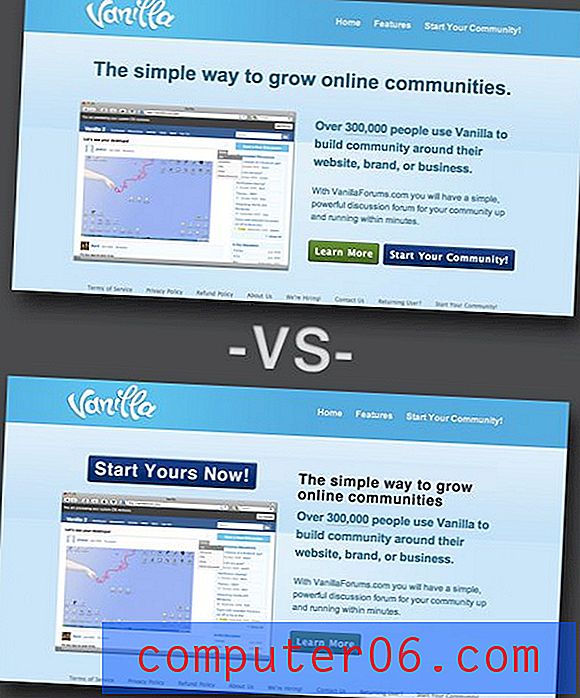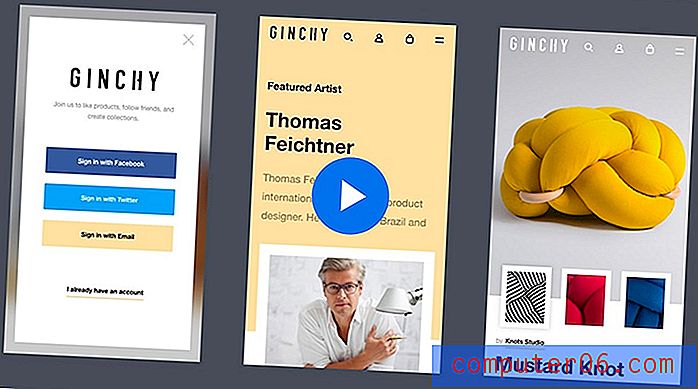Jak przyciąć wiele zdjęć jednocześnie w Photoshopie
Jeśli masz dużo zdjęć, które wymagają podstawowej edycji, np. Przycinania, być może odkładałeś je na jakiś czas, aby uniknąć ciągłego wykonywania tej żmudnej czynności. Przycinanie jednego zdjęcia w Photoshop CS5 nie jest trudnym zadaniem, ale robienie tego dziesiątki lub setki razy może być jedną z najbardziej nudnych czynności, jakie kiedykolwiek spotkałeś. Na szczęście Adobe zdało sobie sprawę, że osoby, które robią dużo zdjęć lub osoby, które muszą przesyłać zdjęcia do stron internetowych, mogą potrzebować sposobu na zautomatyzowanie tego procesu i nauczenie się, jak przycinać wiele zdjęć w Photoshopie. Proces jest w rzeczywistości bardzo prosty i można go stosować na tylu obrazach, ile zmieści się w jednym folderze.
Jak przyciąć wiele zdjęć w Photoshop CS5
W tym samouczku założymy, że masz do czynienia z podobnymi obrazami, z których wszystkie wymagają tego samego rodzaju przycinania. Jeśli zamiast tego musisz zmienić rozmiar folderu obrazów, zastanów się nad zastąpieniem polecenia Kadrowanie, które zamierzasz nagrać w poniższym samouczku, komendą Rozmiar obrazu w menu Obraz .
Zanim zaczniesz przycinać wiele zdjęć w Photoshopie, musisz zrobić pewne przygotowania organizacyjne z obrazami, które będą celem twoich obowiązków kadrowania. Utwórz folder na pulpicie dla istniejących obrazów, które chcesz przyciąć, a następnie nadaj mu nazwę, którą z łatwością będziesz mógł zapamiętać, na przykład „do przycięcia”.
Utwórz na pulpicie inny folder, w którym zostaną zapisane przycięte obrazy, i nadaj mu inną łatwą do zapamiętania nazwę, na przykład „zostały przycięte”.
Możesz utworzyć plik na pulpicie, klikając prawym przyciskiem myszy na pustej przestrzeni na pulpicie, klikając Nowy, a następnie Folder . Następnie możesz wpisać nazwę folderu i po zakończeniu nacisnąć klawisz Enter .

Przeciągnij lub skopiuj wszystkie swoje obrazy do folderu „do przycięcia”. Na razie pozostawisz pusty folder „zostały przycięte”.
Uruchom Adobe Photoshop, a następnie otwórz jeden z obrazów w folderze „do przycięcia”.
Teraz musimy stworzyć akcję, która zostanie zastosowana do każdego z twoich zdjęć. Kliknij opcję Okno u góry ekranu, a następnie kliknij opcję Działania .
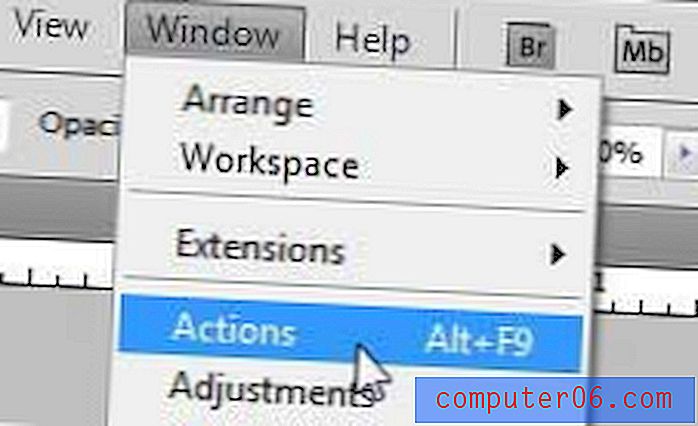
Kliknij przycisk Utwórz nową akcję u dołu panelu Operacje, a następnie wpisz nazwę akcji. Użyj czegoś, co pamiętasz.

Na przykład zamierzam przyciąć wszystkie moje obrazy do szerokości 300 pikseli, więc nazwę tę nazywam „crop-300-width”. Kliknij przycisk Nagraj po wprowadzeniu nazwy.
Kliknij narzędzie Markiza prostokątna w przyborniku po lewej stronie okna, a następnie narysuj prostokąt wokół części obrazu, którą chcesz zachować.
Kliknij Obraz w górnej części okna, a następnie kliknij Przytnij . Po zakończeniu kliknij przycisk Zatrzymaj odtwarzanie / nagrywanie u dołu panelu Operacje .
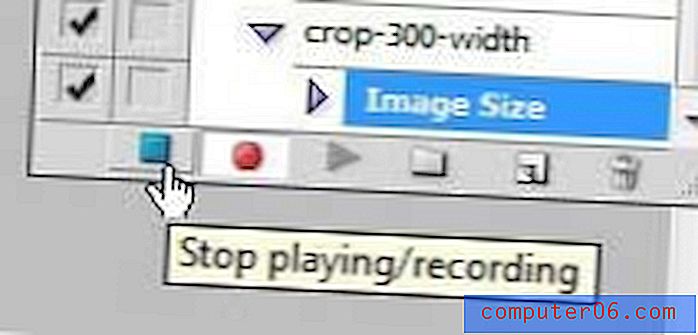
Możesz teraz zamknąć właśnie przycięty obraz, ale go nie zapisuj. Zostanie uwzględniony, gdy automatycznie przyciniesz wiele zdjęć jednocześnie za pomocą polecenia Automatyzacji .
Kliknij opcję Plik u góry okna, kliknij opcję Automatyzuj, a następnie kliknij opcję Pakiet .
Kliknij menu rozwijane po prawej stronie Akcje, a następnie kliknij właśnie utworzoną akcję.
Kliknij przycisk Wybierz w sekcji Źródło, a następnie folder zawierający wszystkie obrazy, które chcesz przyciąć. (do przycięcia)
Kliknij przycisk Wybierz w sekcji Miejsce docelowe, a następnie kliknij folder utworzony wcześniej dla przyciętych plików. (zostały przycięte)
Kliknij menu rozwijane w lewym górnym rogu w sekcji Nazewnictwo plików, a następnie wybierz nazwę dokumentu . Możesz także wpisać rozszerzenie w polu po prawej stronie pola nazwy dokumentu . Na przykład lubię dodawać szerokość obrazu na końcu moich nazw plików, ale ponieważ znajdują się one w różnych folderach, nie jest to konieczne.
Kliknij menu rozwijane pod tym, które obecnie mówi nazwa dokumentu, a następnie kliknij rozszerzenie .
Twoje okno partii powinno teraz wyglądać mniej więcej tak:
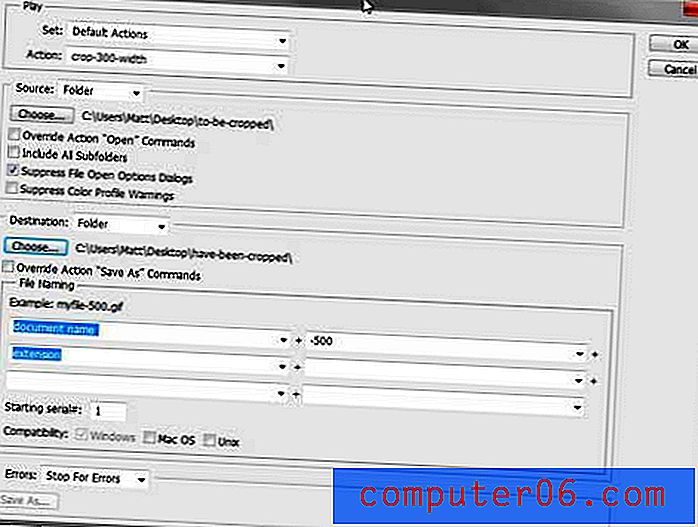
Po ustawieniu wszystkich parametrów możesz kliknąć przycisk OK w górnej części okna, aby wykonać akcję.
W zależności od typu obrazów, z którymi pracujesz, może być konieczne naciśnięcie klawisza Enter po przycięciu każdego obrazu, aby zakończyć polecenie Zapisz .
Po przycięciu wszystkich zdjęć przejdź do folderu „zostały przycięte” i potwierdź, że przycięte obrazy znajdują się w folderze z poprawnymi nazwami i wymiarami.