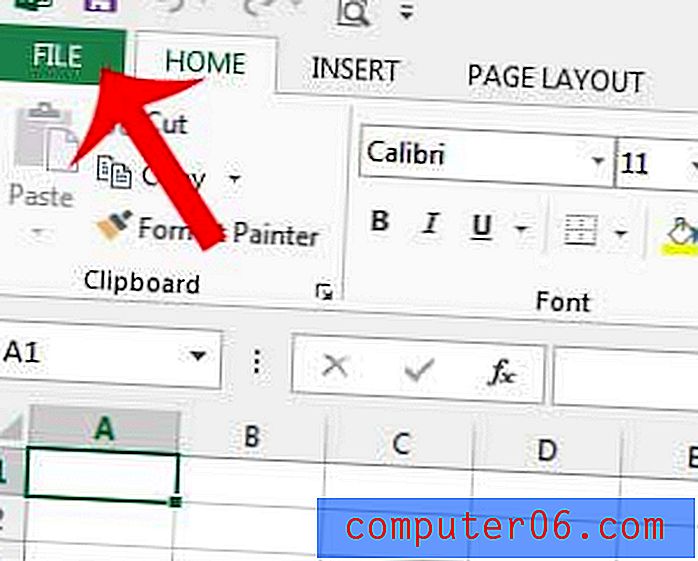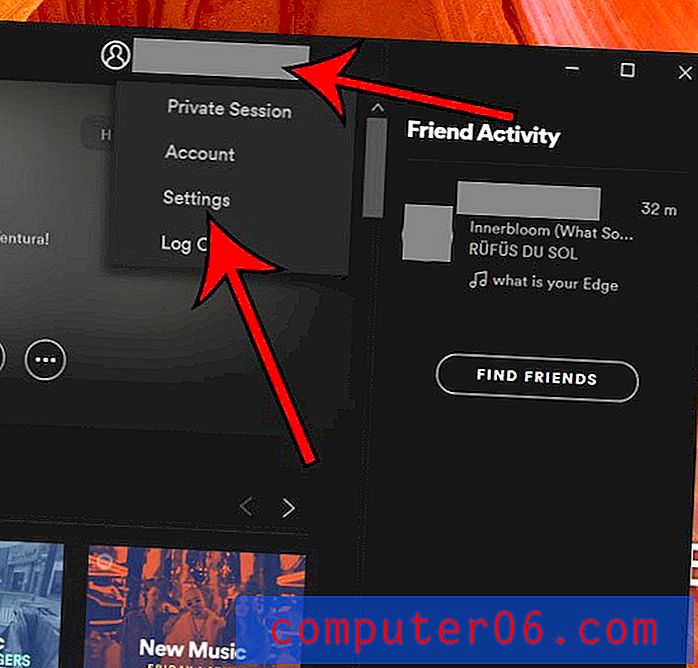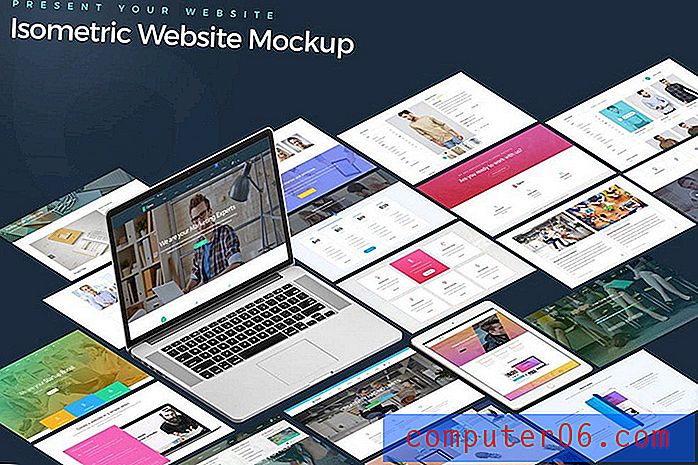Gdzie jest kosz na iPada? Jak usunąć lub odzyskać pliki i aplikacje na iPada
Posiadanie nowego iPada Apple jest przyjemne. Wciąż pamiętam emocje, kiedy dostałem swojego pierwszego iPada 4. Obecnie iPad jest jak mini laptop!
W iPadzie jest jedna funkcja inna niż w komputerze: Kosz (lub użytkownicy komputerów nazywają go Kosz).
Mogę wybrać niektóre zdjęcia i usunąć je, dotykając ikony „Kosz”. Ale co jeśli chcę cofnąć usunięcie? Jeśli korzystam z komputera, mogę przejść do Kosza (Mac) lub Kosza (Windows), aby je przywrócić. Ale dla iPada nie mogę znaleźć tego miejsca.
Jeśli jesteś nowy na iPadzie, może to być nieco frustrujące. Co się stanie, jeśli przypadkowo usuniesz ważne zdjęcia, notatki lub e-maile, a później chcesz je przywrócić? Co zrobić, jeśli chcesz trwale usunąć niektóre pliki, opróżniając kosz?
Pytanie brzmi: gdzie na świecie jest kosz ukryty na moim iPadzie?
Szybka odpowiedź jest taka, że na iPadzie nie ma kosza na śmieci! Nie oznacza to jednak, że nie można usunąć / przywrócić plików. Czytaj dalej, aby dowiedzieć się, jak możesz to zrobić krok po kroku.
iPad Trash - Mity i rzeczywistości
Mit 1 : Po dotknięciu dowolnego zdjęcia zobaczysz ikonę Kosza w lewym górnym rogu. Dotknij go, a zobaczysz opcję: „Usuń zdjęcie”. Zwykle można oczekiwać, że możesz wrócić do domu, zlokalizować ikonę Kosza i przywrócić usunięty element.
Rzeczywistość: nie ma ikony śmieci!
Mit 2: jeśli chcesz pozbyć się pliku lub aplikacji na komputerze z systemem Windows lub Mac, po prostu wybierz element, przeciągnij go i upuść w Koszu lub Koszu. Ale na iPadzie nie możesz.
Rzeczywistość: iPad nie działa w ten sposób!
Musi istnieć powód, dla którego Apple zaprojektował iPada takim, jakim jest teraz. Być może badania wykazały, że nie trzeba dodawać ikony kosza na śmieci do urządzenia z ekranem dotykowym. Kto wie? Ale hej, prawdopodobnie ma sens, jeśli 99% użytkowników iPada nie chce podwójnie usunąć elementu, jeśli zamierza go usunąć na stałe.
Aktualizacja:
Apple ma nową funkcję o nazwie „Ostatnio usunięte” w iOS 9 lub nowszym. Można go zobaczyć w wielu aplikacjach, takich jak Zdjęcia, Notatki itp. Na przykład w Zdjęciach> Albumach zobaczysz ten folder Ostatnio usunięty . 
To jak kosz na śmieci na komputerze, ale ostatnio usunięte przechowuje elementy tylko przez 40 dni . W tym okresie możesz odzyskać wszystkie usunięte zdjęcia i filmy. Po tym okresie te pliki multimedialne zostaną automatycznie usunięte. 
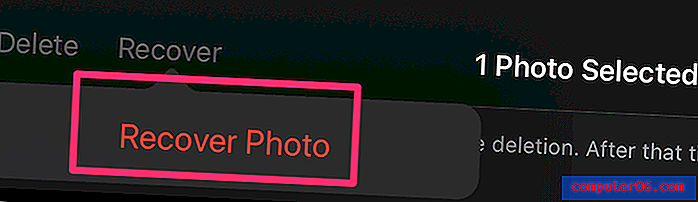
Jak odzyskać przypadkowo usunięte pliki na iPadzie
Jeśli przypadkowo usuniesz niektóre aplikacje lub zdjęcia, a później chcesz je przywrócić, wypróbuj jedną z następujących metod, aby je przywrócić:
1. Przywracanie uszkodzonych przedmiotów za pomocą kopii zapasowych iTunes lub iCloud
Uwaga: ta metoda ma zastosowanie tylko w przypadku synchronizacji danych iPada z iTunes / iCloud przed usunięciem elementów.
Krok 1: Podłącz iPada do komputera. Otwórz iTunes, a następnie kliknij urządzenie iPad w lewym górnym rogu interfejsu.
Krok 2: Na karcie „Podsumowanie” zobaczysz sekcję „Kopie zapasowe”. Pod nim kliknij przycisk „Przywróć kopię zapasową”.
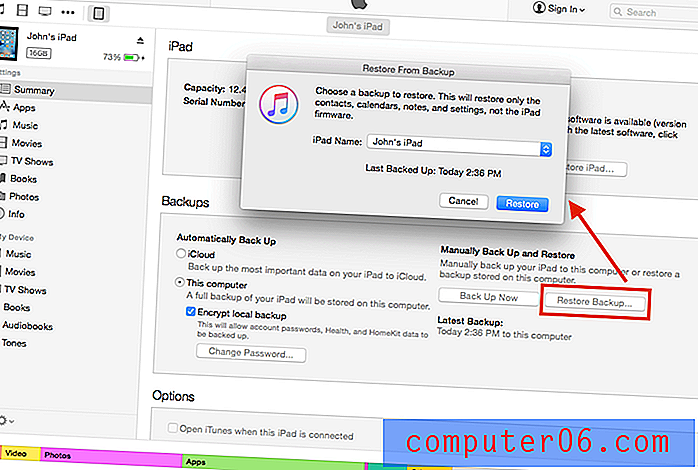
Krok 3: Pojawi się nowe okno z prośbą o wybranie kopii zapasowej do przywrócenia. Wybierz właściwy i kliknij „Przywróć”. Jeśli włączyłeś opcję „Szyfruj lokalną kopię zapasową”, będziesz musiał wprowadzić hasło odblokowujące, aby kontynuować.
Krok 4: Gotowe! Teraz twoje poprzednie usunięte pliki powinny zostać przywrócone.
Nadal ich nie widzisz? Wypróbuj drugą metodę poniżej.
2. Korzystanie z zewnętrznego oprogramowania do odzyskiwania danych na iPadzie
Uwaga: ta metoda może działać, nawet jeśli nie masz kopii zapasowej, ale Twoje szanse na odzyskanie mogą się różnić. Nie znalazłem też żadnego wolnego oprogramowania. Jeśli to zrobię, zaktualizuję tę sekcję.
Stellar Data Recovery dla iPhone'a (działa również na iPady): to oprogramowanie oferuje wersję próbną, która działa na komputerze PC lub Mac. Pozwala na bezpłatne skanowanie iPada w celu znalezienia przedmiotów do odzyskania, w końcu będziesz musiał zapłacić, aby odzyskać dane. Stellar twierdzi, że program jest w stanie odzyskać pliki, w tym zdjęcia, wiadomości, notatki, kontakty, przypomnienia, wpisy kalendarza i wiele innych.
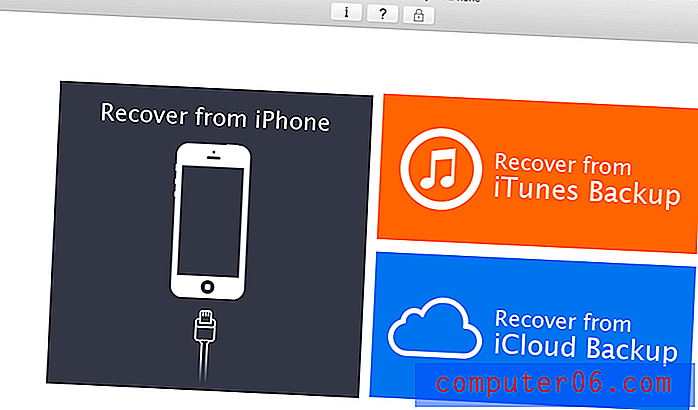 Powyżej znajduje się zrzut ekranu aplikacji działającej na moim MacBooku Pro. Istnieją trzy tryby odzyskiwania pokazane na głównym interfejsie. Jeśli wybierzesz tryb „Odzyskaj z iPhone'a”, najpierw musisz podłączyć iPada do komputera.
Powyżej znajduje się zrzut ekranu aplikacji działającej na moim MacBooku Pro. Istnieją trzy tryby odzyskiwania pokazane na głównym interfejsie. Jeśli wybierzesz tryb „Odzyskaj z iPhone'a”, najpierw musisz podłączyć iPada do komputera.
W przypadku, gdy Stellar nie zadziała, możesz również wypróbować niektóre programy wymienione w tym najlepszym przeglądzie oprogramowania do odzyskiwania danych iPhone'a (większość z nich działa również z iPadami).
Co zrobić, jeśli chcę usunąć aplikacje lub elementy z iPada?
Jeśli chcesz się pozbyć aplikacji, dotknij jej i wybierz „Usuń aplikację”.
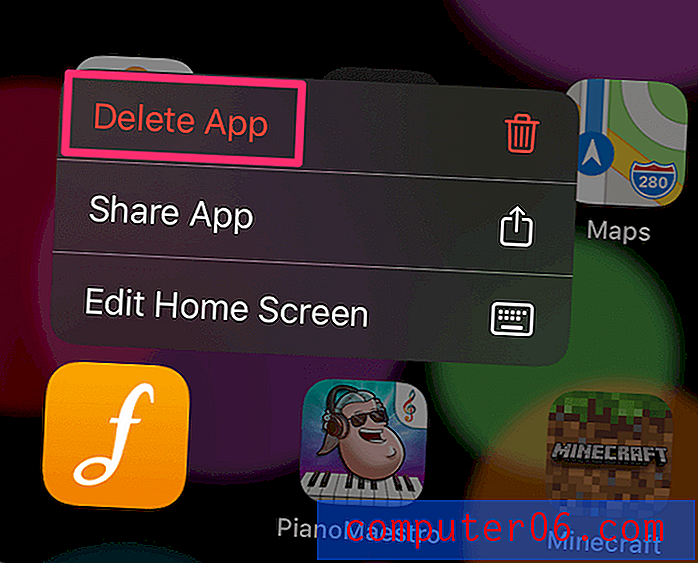
Jeśli twój iPad ma starą wersję iOS, po prostu naciśnij go przez dwie sekundy, aż się zatrzęsie. Następnie dotknij „x” w lewym górnym rogu ikony aplikacji.
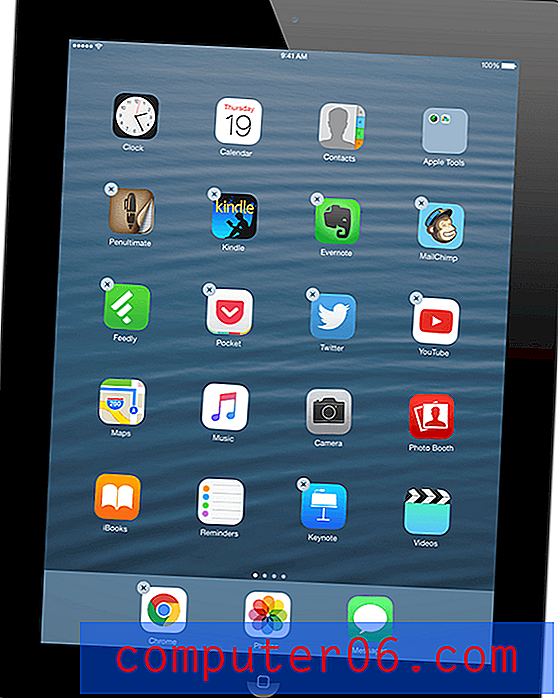
Jeśli nie pojawia się „x” lub „Usuń aplikację”, oznacza to, że są to wstępnie zainstalowane aplikacje Apple. Możesz je wyłączyć, przechodząc do Ustawienia -> Ogólne, dotknij Ograniczenia i wprowadź hasło, a następnie wyłącz aplikacje, których nie chcesz (zobacz ten zrzut ekranu). Otóż to.
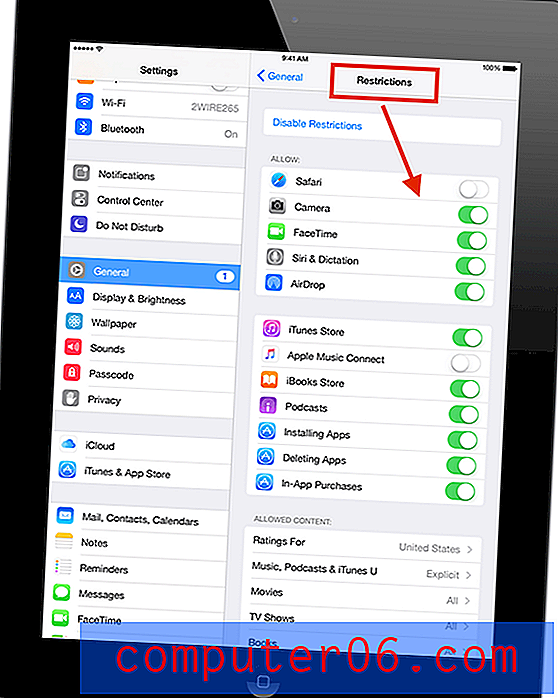
Jeśli chcesz usunąć plik, kontakty, zdjęcia, filmy, zakładki Safari itp. - sposób usunięcia zależy od aplikacji. Po prostu pobaw się lub skorzystaj z szybkiego wyszukiwania Google, aby się dowiedzieć.