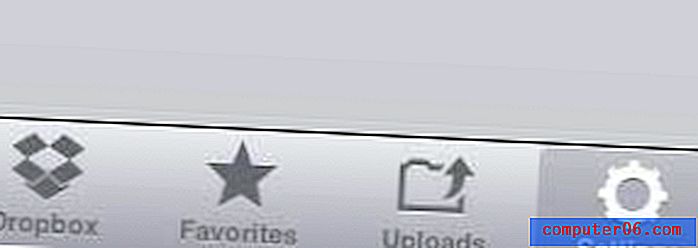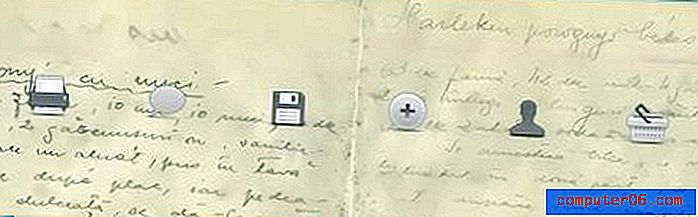Jak wydrukować puste komórki w programie Excel 2010
Chociaż większość tego, co robisz w programie Microsoft Excel 2010, ma być wyświetlana na monitorze, nieuchronnie musisz wygenerować dokument, który zostanie wydrukowany. Prawidłowe skonfigurowanie dokumentu do drukowania wiąże się z własnym zestawem problemów, ale gdy już to zrobisz wystarczająco dobrze i zapoznasz się z regułami i ustawieniami, powinieneś być w stanie osiągnąć swoje cele drukowania. Jednak w pewnym momencie może być konieczne wydrukowanie pustego arkusza kalkulacyjnego, ponieważ informacje będą wypełniane ręcznie. Ale rozwiązanie drukowania pustych komórek w programie Excel 2010 nie jest od razu oczywiste, co być może już odkryłeś. Excel wydrukuje tylko kolumny i wiersze zawierające dane, więc musisz wprowadzić zmiany w pustym dokumencie, zanim wydrukuje się tak, jak chcesz.
Wydrukuj arkusz pustych komórek w programie Excel 2010
Jeśli musisz fizycznie napisać listę kontrolną lub zrobić inwentaryzację, struktura pustego dokumentu Excel 2010 może być atrakcyjna. Dzięki temu wszystkie Twoje informacje nie będą się wyświetlać razem, a także zapewni ci sposób na uporządkowanie danych. Ale nawet jeśli wypełnisz informacje w pierwszej kolumnie arkusza kalkulacyjnego Excel, reszta komórek nie zostanie wydrukowana, chyba że wprowadzisz dane do ich kolumn. Istnieje jednak rozwiązanie tego problemu, które pozwala wygenerować wydrukowany arkusz kalkulacyjny o dowolnym rozmiarze.
Krok 1: Uruchom Microsoft Excel 2010.
Krok 2: Dostosuj odpowiednio szerokość i wysokość kolumn i wprowadź dowolne informacje w odpowiednich komórkach. Nie musisz wprowadzać żadnych informacji, aby to działało, ale możesz to zrobić w razie potrzeby.
Krok 3: Kliknij kartę Układ strony u góry okna.

Krok 4: Kliknij przycisk Ustawienia strony w prawym dolnym rogu sekcji Ustawienia strony na wstążce.
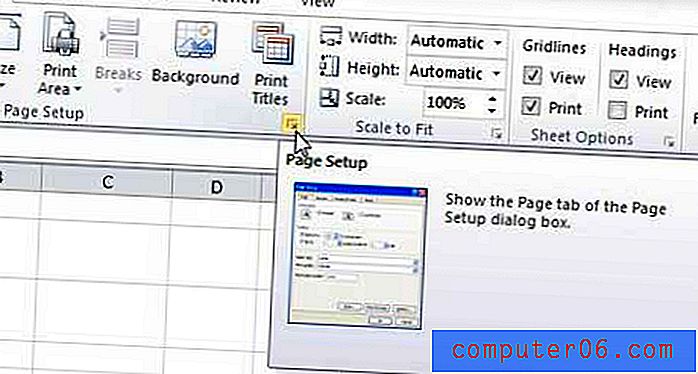
Krok 5: Kliknij kartę Arkusz w górnej części okna.
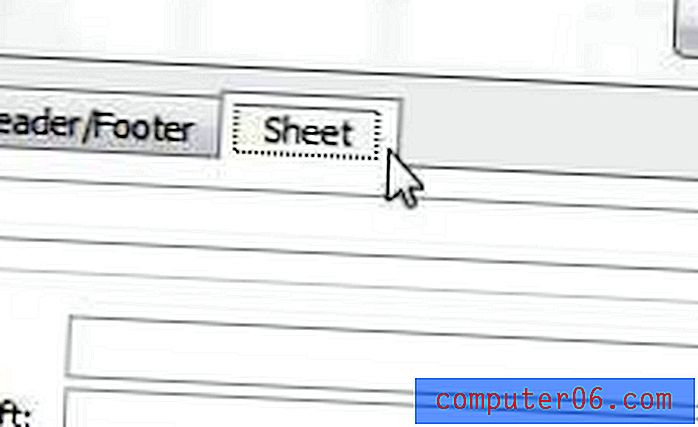
Krok 6: Zaznacz pole po lewej stronie linii siatki, a następnie kliknij wewnątrz pola Obszar wydruku u góry okna.
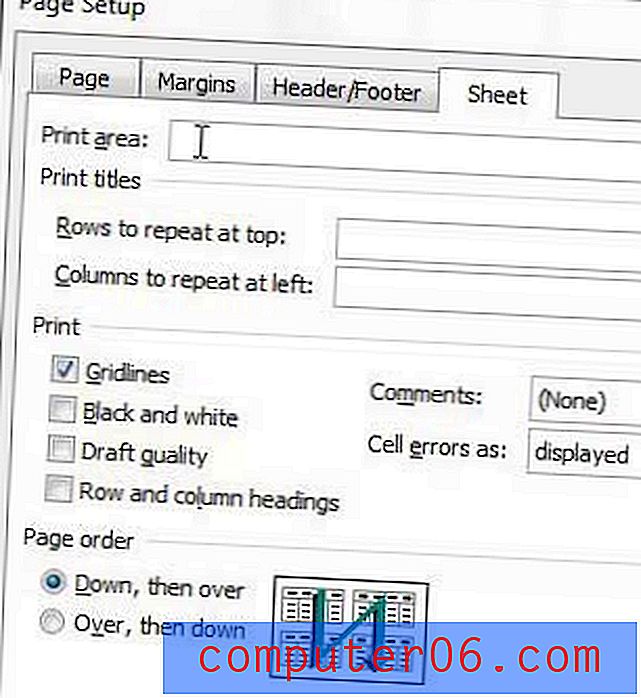
Krok 7: Użyj myszy, aby zaznaczyć wszystkie puste komórki, które chcesz wydrukować. Pamiętaj, że spowoduje to wypełnienie pola Obszar wydruku wartościami odpowiadającymi właśnie wybranym komórkom.
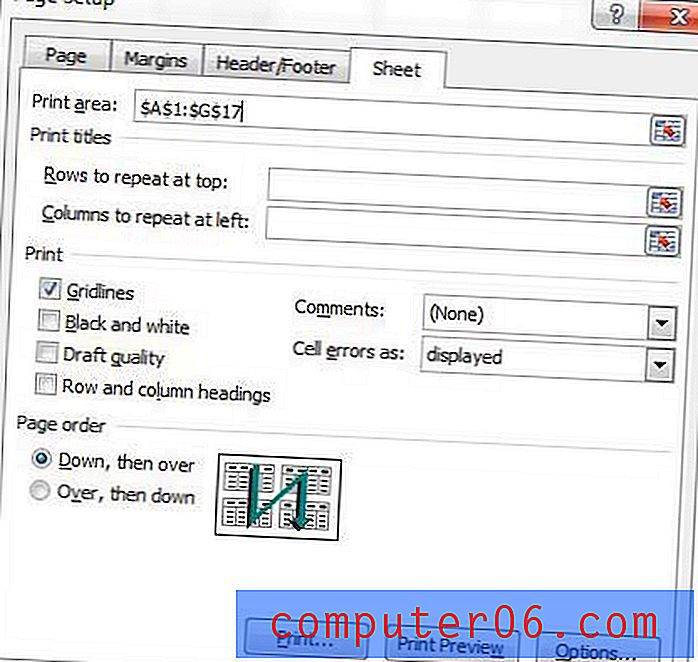
Po wybraniu obszaru drukowania kliknij przycisk Podgląd wydruku, aby zobaczyć, jak będzie wyglądał wydrukowany dokument, a następnie kliknij przycisk Drukuj, aby utworzyć arkusz pustych komórek Excel 2010.