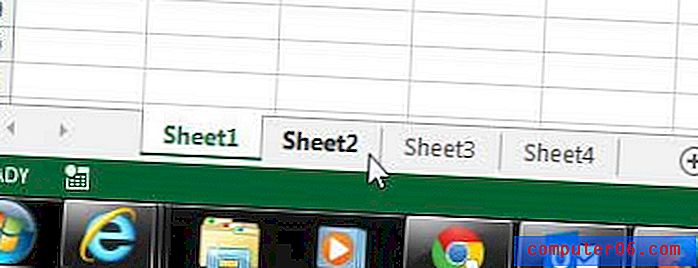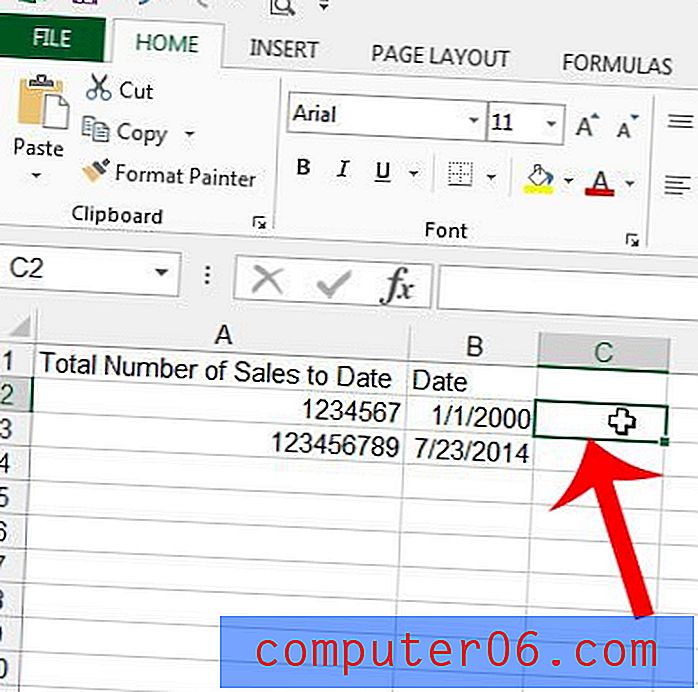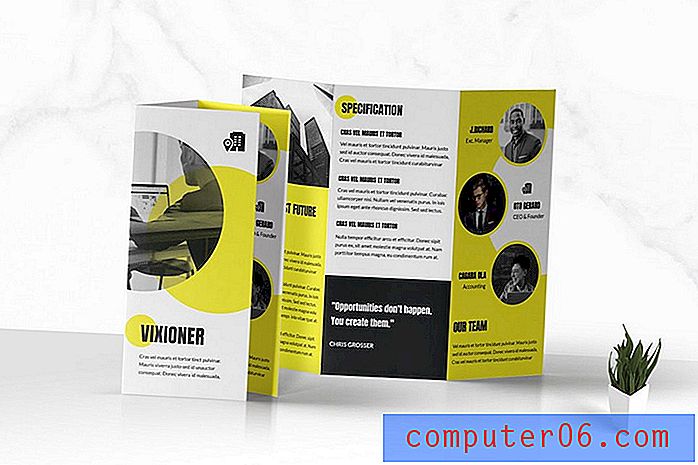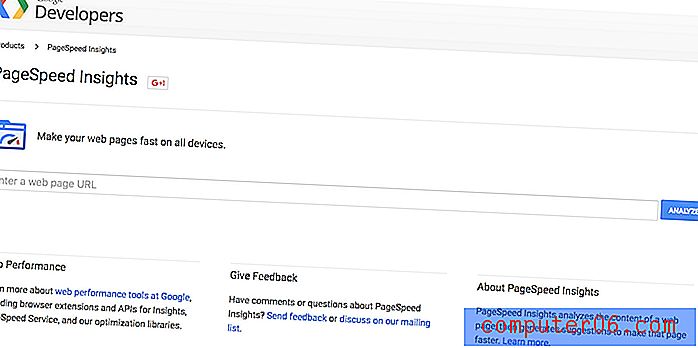Obramowania stron dla Microsoft Word
Ostatnia aktualizacja: 13 marca 2019 r
Microsoft Word jest niezwykle popularnym wyborem oprogramowania do tworzenia dokumentów, ale jest w dużej mierze wykorzystywany jako środek do nanoszenia atramentu na papier w celu stworzenia cyfrowej reprezentacji myśli w twojej głowie. Niewiele osób zastanawia się nad wizualnym wyglądem swoich dokumentów Word, a jeszcze mniej rozważa obramowanie stron dokumentów Microsoft Word jako opcję dodania wizualnego odwołania do swoich pism.
Jednak dodając obramowania stron dla dokumentów Microsoft Word, możesz wyróżnić swój dokument spośród innych opcji, które zawierają tylko czarny tekst na białym papierze, co może oznaczać różnicę między czytanym lub pomijanym dokumentem.
Obramowanie strony w programie Word 2010 - jak je dodać (krótkie podsumowanie)
- Kliknij opcję Układ strony u góry okna.
- Wybierz przycisk Obramowania stron .
- Wybierz typ obramowania i styl, a następnie kliknij przycisk OK .
W niektórych nowszych wersjach programu Word wprowadzono niewielką zmianę w tej procedurze, którą omówimy w następnej sekcji.
Obramowanie strony w programie Word dla Office 365
- Kliknij kartę Projekt u góry okna.
- Kliknij przycisk Obramowania strony po prawej stronie wstążki.
- Wybierz typ ramki i jej styl, a następnie kliknij OK .
Możesz przeczytać poniżej, aby uzyskać dodatkowe informacje na temat dodawania obramowań stron w programie Word, a także kilka zdjęć przedstawiających poszczególne kroki.
Obramowania stron dla Microsoft Word 2010 Procedura
W tej sekcji omówiono proces dodawania obramowania strony w programie Word. Gdy skończysz z ramką, możesz również rozważyć dodanie obrazu tła, jeśli uważasz, że twój dokument może z niego skorzystać.
Krok 1 - Uruchom Microsoft Word, a następnie otwórz dokument, do którego chcesz dodać obramowania stron dla Microsoft Word. Pamiętaj, że możesz także dwukrotnie kliknąć dokument Microsoft Word, aby automatycznie otworzyć go za pomocą Microsoft Word. W programie Microsoft Word 2010 kliknij przycisk Office w lewym górnym rogu okna, kliknij Otwórz, a następnie kliknij dwukrotnie plik, który chcesz otworzyć.
Krok 2 - Kliknij kartę Układ strony u góry okna (jak wspomniano powyżej, może być konieczne kliknięcie karty Projektowanie w niektórych nowszych wersjach programu Word, a następnie kliknij ikonę Obramowania strony w sekcji Tło strony wstążki na u góry okna. Jeśli rozmiar okna programu Microsoft Word zostanie zmniejszony, ikona może zostać wyeliminowana i zastąpiona opcją tekstową Obramowania strony . W każdym razie kliknięcie opcji Obramowania strony spowoduje otwarcie wyskakującego okienka Obramowanie i cieniowanie u góry okna Microsoft Word.

Krok 3 - Kliknij typ obramowania strony dla opcji Microsoft Word, którą chcesz zastosować do dokumentu z zaznaczenia po lewej stronie okna. Dostępne opcje to Box, Shadow, 3-D i Custom .
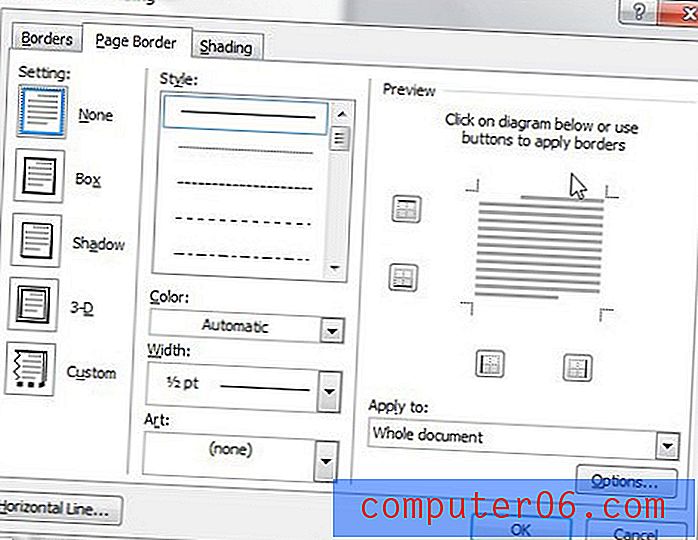
Krok 4 - Kliknij opcje Styl, Kolor, Szerokość i Grafika ze środka okna. Pamiętaj, że istnieje praktycznie nieograniczona możliwość kombinacji, których możesz użyć do tworzenia ramek stron dla dokumentów Microsoft Word, więc nie zadowalaj się pierwszą opcją. Powinieneś być w stanie znaleźć kombinację opcji, która odpowiada Twoim potrzebom.
Krok 5 - Kliknij menu rozwijane w obszarze Zastosuj do: po prawej stronie okna, a następnie wybierz część dokumentu, do której chcesz zastosować te ustawienia obramowania strony. Na przykład możesz wybrać sekcję Ta - wszystkie oprócz pierwszej strony, jeśli chcesz zastosować obramowanie strony do każdej strony dokumentu z wyjątkiem strony tytułowej.
Krok 6 (opcjonalnie) - Kliknij przycisk Opcje w prawym dolnym rogu okna, a następnie wprowadź zmiany w stosowaniu granic strony dokumentu Microsoft Word względem marginesów.
Krok 7 - Kliknij przycisk OK, aby zastosować opcje obramowania strony do dokumentu Microsoft Word.
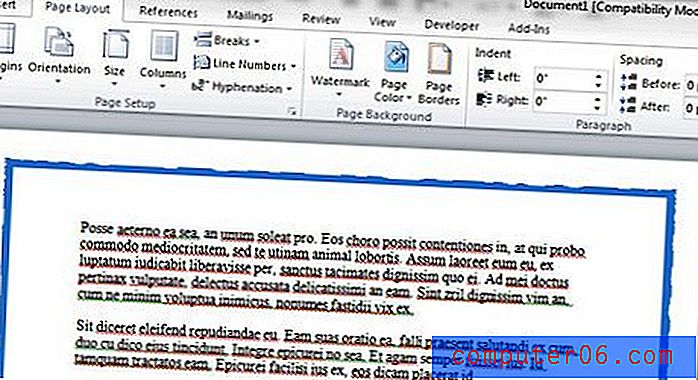
Teraz, gdy zastosowałeś do dokumentu obramowania stron dla ustawień Microsoft Word, możesz również zastosować inne poprawki wizualne do dokumentu. W szczególności sprawdź inne opcje na wstążce Układ strony, takie jak Motywy, Ustawienia strony i Tło strony, które oferują wiele innych opcji uzupełniających obramowania stron w programie Microsoft Word. Możesz nawet zmienić orientację dokumentu, jeśli nie chcesz zachować opcji portretu.