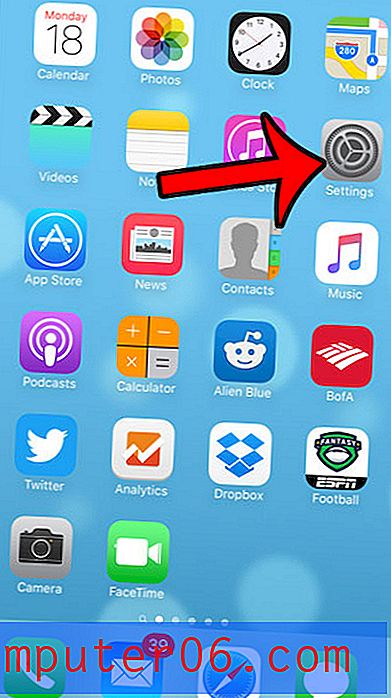Jak znaleźć liczbę dni między dwiema datami w programie Excel 2013
Arkusze programu Excel mogą zawierać wszystkie rodzaje różnych danych, w tym formuły (np. Takie, które pozwalają odejmować w programie Excel), tekst, liczby, zdjęcia i daty. Daty są zawarte w wielu różnych typach arkuszy kalkulacyjnych, szczególnie tych generowanych przez bazy danych, ale wielu użytkowników Excela może uznać, że są one bardziej do celów odniesienia niż do jakiegokolwiek rodzaju wartości dodanej.
Ale Excel może faktycznie wykonywać niektóre funkcje z datami w arkuszu kalkulacyjnym, w tym określać liczbę dni, które upłynęły między dwiema datami w arkuszu kalkulacyjnym. Na przykład, jeśli masz raport, który pobiera całkowitą liczbę jednostek sprzedanych w dwóch osobnych datach, możesz poprosić Excela o określenie liczby dni między tymi datami i obliczenie średniej liczby sprzedaży na datę. Możesz dowiedzieć się formuły, która znajdzie liczbę dni między dwiema datami w naszym poradniku poniżej.
Znajdź liczbę dni między dwiema datami w programie Excel 2013
Poniższy samouczek pokaże, jak używać formuły Excel do określania liczby dni między dwiema datami. Zakłada się, że daty są przechowywane jako wartości w osobnych komórkach arkusza kalkulacyjnego Excel. Wynikiem formuły będzie jedna pojedyncza liczba, która reprezentuje liczbę dni między dwiema określonymi datami.
Krok 1: Otwórz arkusz kalkulacyjny w programie Excel 2013.
Krok 2: Kliknij wewnątrz komórki, w której chcesz wyświetlić liczbę dni między dwiema datami.
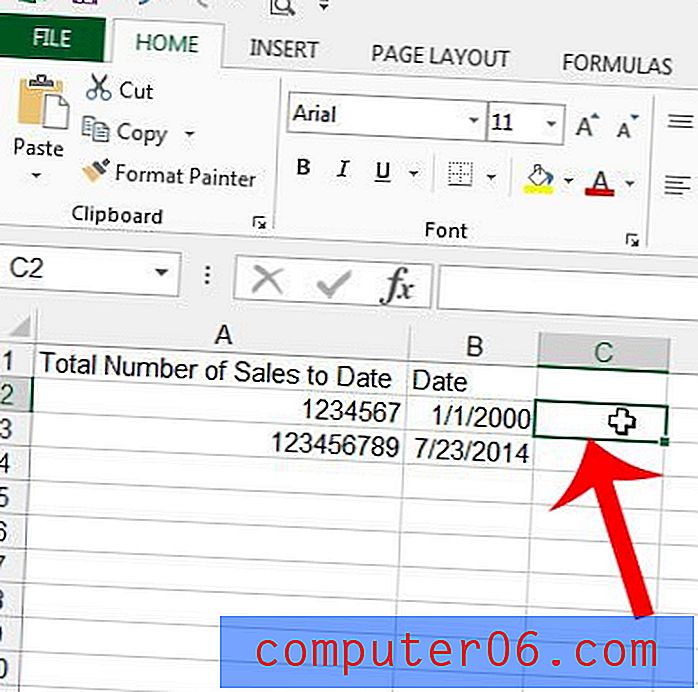
Krok 3: Używana przez nas formuła nosi nazwę DATEDIF, a jej składnia to = DATEDIF (data_początkowa, data_końcowa, interwał) . Wartości, których będziesz używać to:
data_początkowa - komórka zawierająca najwcześniejszą porównywaną datę. Na moim przykładowym obrazie poniżej jest to komórka B2.
data_końcowa - komórka zawierająca późniejszą datę, którą porównujesz. W moim przykładzie poniżej jest to komórka B3.
Interwał - rodzaj jednostki daty, którą będziesz mierzyć. Możesz wybrać pomiędzy Y (rok), M (miesiąc) i D (dzień) . W poniższym przykładzie używam „D”, ponieważ chcę określić liczbę dni między dwiema datami. Użycie „Y” lub „M” zwróci odpowiednio liczbę lat lub miesięcy między tymi dwiema datami.
Wzór, którego używam na poniższym obrazku to = DATEDIF (B2, B3, „D”)
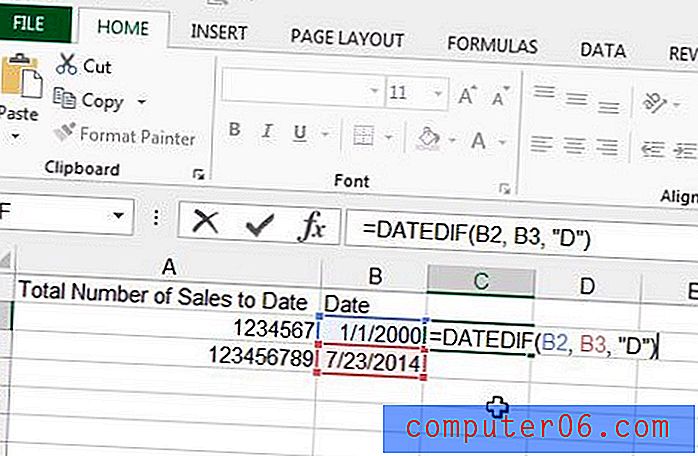
Krok 4: Naciśnij Enter po wprowadzeniu formuły. Wynik formuły zostanie wyświetlony w komórce. Możesz zobaczyć formułę ponownie na pasku Formuły, gdy komórka jest zaznaczona, jak na obrazku poniżej.
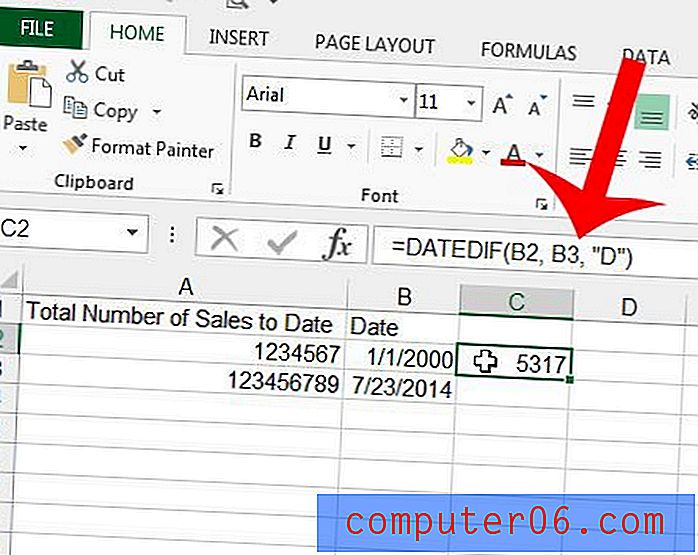
Czy drukujesz wielostronicowy arkusz programu Excel, którego przestrzeganie jest trudne? Wydrukuj górny wiersz na każdej stronie, aby łatwiej było wiedzieć, do której kolumny należy dana komórka.