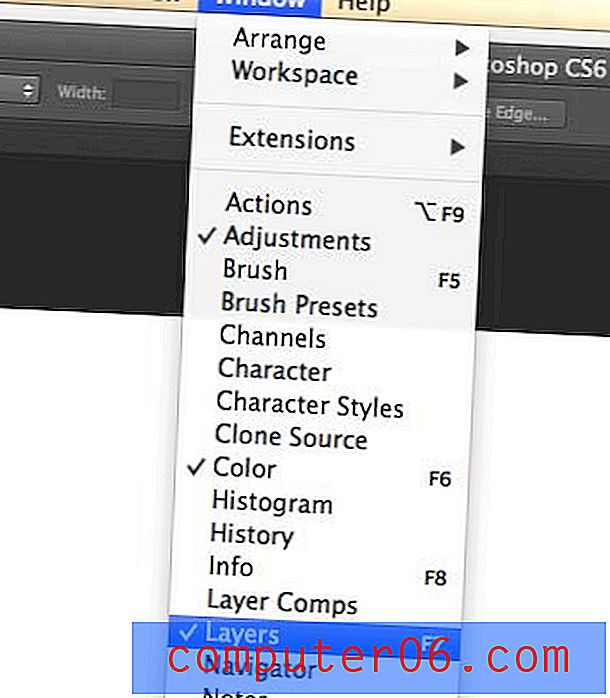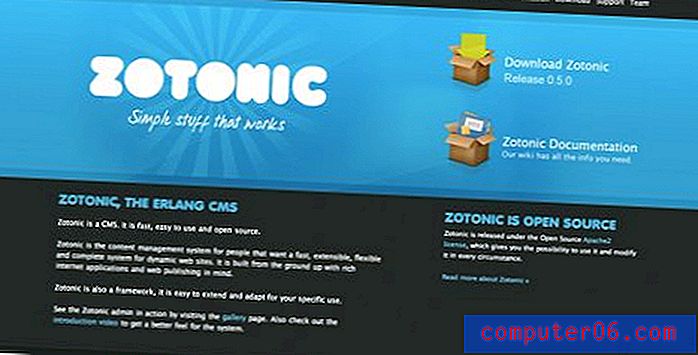Przenieś lokalizację folderu Dropbox na komputerze
Dropbox to bardzo popularna aplikacja do przechowywania danych w chmurze, a jednym z powodów tej popularności jest liczba urządzeń, na których można uzyskać dostęp do konta. W większości przypadków można to zrobić za pomocą aplikacji zaprojektowanej specjalnie dla używanego urządzenia. Twój komputer z systemem Windows nie jest wyjątkiem, a aplikacja Dropbox na komputerze z systemem Windows 7 działa, tworząc folder na komputerze, który następnie synchronizuje się z kontem Dropbox. Domyślna lokalizacja to taka, która będzie działać dla większości użytkowników, ale możesz znaleźć się w sytuacji, w której musisz przenieść lokalizację folderu Dropbox na komputerze . Możesz wykonać tę czynność, otwierając menu Preferencje Dropbox w aplikacji i zmieniając lokalizację folderu.
Zmiana lokalizacji folderu Dropbox
Aplikacja Dropbox na komputer jest tak prosta i działa tak dobrze, że wiele osób prawdopodobnie zapomina, że jest to właściwie zainstalowany program. Gdy folder Dropbox pojawia się w kolumnie Ulubione Eksploratora Windows, wydaje się naturalne, że powinien tam być. Ale podczas instalowania aplikacji Dropbox zainstalowałeś również narzędzie, które pozwala wprowadzić pewne zmiany w sposobie działania Dropbox na twoim komputerze. Jedną z opcji, które można zmienić, jest lokalizacja folderu Dropbox na komputerze.
Krok 1: Kliknij prawym przyciskiem myszy ikonę Dropbox na pasku zadań w prawym dolnym rogu okna, a następnie kliknij opcję Preferencje . Pamiętaj, że otwarcie aplikacji Dropbox z menu Start spowoduje otwarcie tylko bieżącego folderu Dropbox.
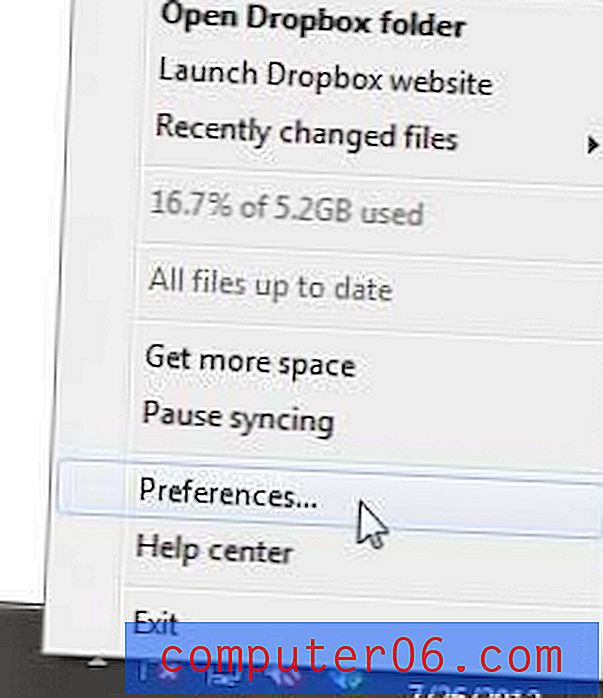
Krok 2: Kliknij kartę Zaawansowane u góry okna.
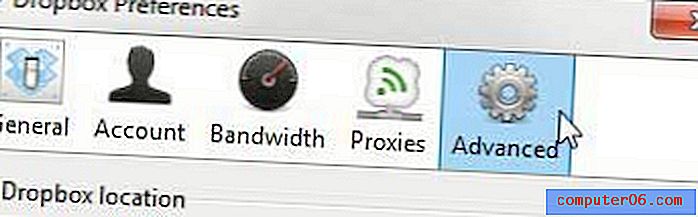
Krok 3: Kliknij przycisk Przenieś w sekcji lokalizacji Dropbox okna.
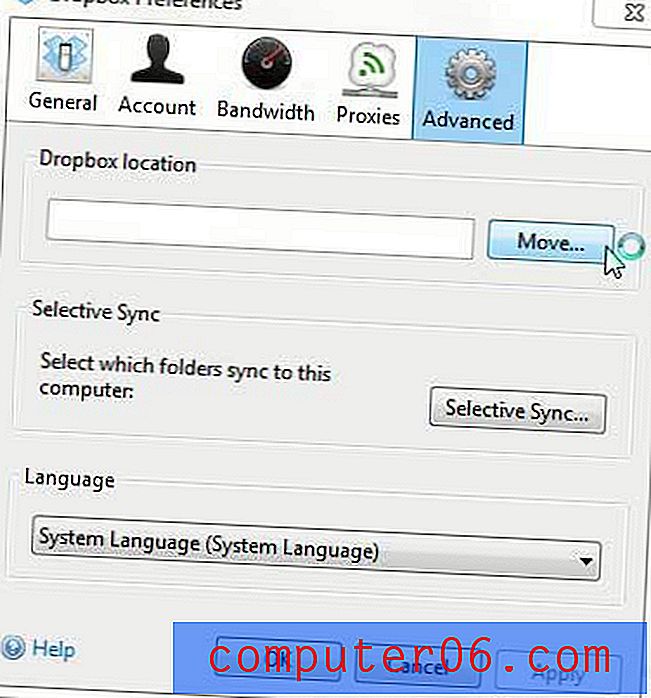
Krok 4: Kliknij folder, w którym chcesz zlokalizować nowy folder Dropbox, a następnie kliknij przycisk OK . Pamiętaj, że niezależnie od tego, jaki folder wybierzesz, w nim zostanie utworzony nowy folder o nazwie „Dropbox”, a wszystkie pliki Dropbox zostaną w nim skopiowane.
Krok 5: Kliknij przycisk Zastosuj w dolnej części okna, a następnie kliknij przycisk OK .