Jak zmienić nazwę komputera na MacBooku Air
Urządzenia, które podłączasz do swojej sieci, zazwyczaj mają sposób na ich identyfikację. Czasami ta metoda identyfikacji jest automatyczna i bardzo trudna do zmiany, ale innym razem stosunkowo łatwo jest zmienić nazwę urządzenia. Na przykład, jeśli chcesz zmienić nazwę komputera MacBook Air, jest to stosunkowo krótki proces.
Nasz samouczek poniżej pokazuje, które menu zawiera informacje, które należy zmodyfikować podczas zmiany nazwy komputera na MacBooku Air. Jest to idealne rozwiązanie, jeśli masz wiele podobnych urządzeń w sieci, które trudno jest od siebie zidentyfikować, lub jeśli domyślna nazwa nadana MacBookowi Air jest niedokładna lub nieprzydatna.
Jak zmienić nazwę MacBooka Air
Kroki opisane w tym artykule zostały wykonane na MacBooku Air przy użyciu systemu operacyjnego MacOS High Sierra. Wykonując czynności opisane w tym przewodniku, zmienisz sposób identyfikacji komputera Mac na innych urządzeniach w sieci. Ponadto nie wpłynie to na żadną z nazw użytkowników na komputerze.
Krok 1: Kliknij przycisk Preferencje systemowe .

Krok 2: Kliknij przycisk udostępniania .
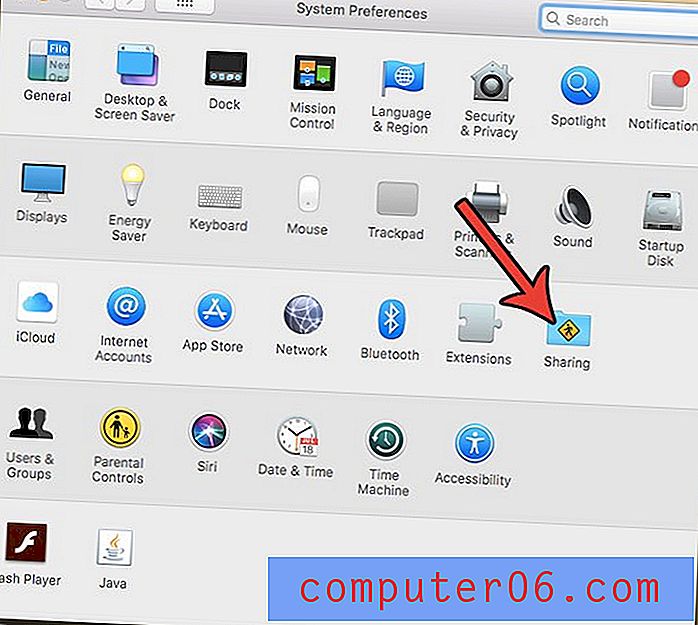
Krok 3: Kliknij wewnątrz pola Nazwa komputera u góry okna, usuń istniejącą nazwę, wprowadź nową nazwę, a następnie naciśnij klawisz Enter na klawiaturze.
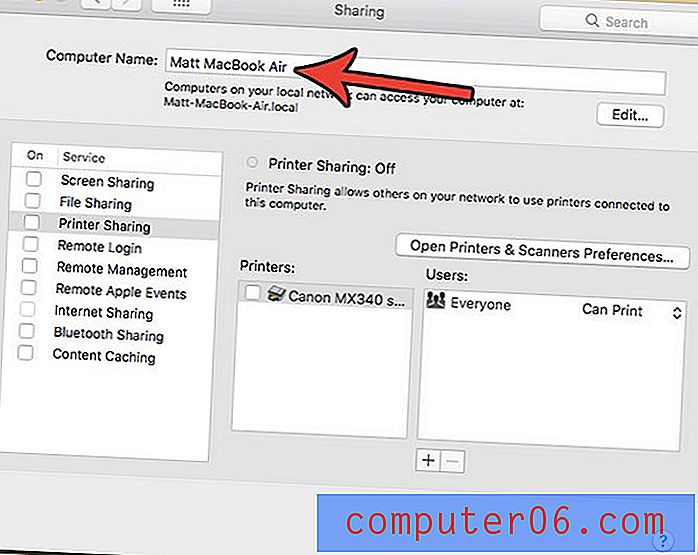
Pamiętaj, że nazwa komputera służy tylko do identyfikacji urządzenia, gdy jesteś podłączony do sieci, ponieważ tak widzą Cię inne urządzenia i komputery w sieci.
Jeśli chcesz zmienić dowolne opcje udostępniania na komputerze, możesz je znaleźć w tym menu. Obejmuje to między innymi zdalny dostęp i zdalne zarządzanie lub udostępnianie drukarek. Jeśli chcesz coś takiego zrobić, po prostu spójrz na listę na dole tego menu udostępniania i sprawdź, czy chcesz coś włączyć.
Jeśli chcesz również zmienić nazwę użytkownika dla istniejącego użytkownika na MacBooku, pomocne mogą być czynności opisane w następnej sekcji.
Jak zmienić nazwę użytkownika na MacBooku Air
Zmiana nazwy komputera nie zmieni żadnej nazwy użytkownika. Możesz zmienić te kroki, jeśli chcesz zmienić nazwę użytkownika na MacBooku.
- Kliknij przycisk Preferencje systemowe .
- Wybierz opcję Użytkownicy i grupy .
- Kliknij blokadę w lewym dolnym rogu ekranu.
- Wprowadź hasło komputera, a następnie kliknij przycisk Odblokuj .
- Przytrzymaj klawisz Control na klawiaturze, kliknij nazwę użytkownika z listy po lewej stronie okna, a następnie wybierz Opcje zaawansowane .
- Kliknij wewnątrz pola Pełna nazwa, usuń starą nazwę, wprowadź nową, a następnie kliknij przycisk OK .
Jeśli masz także iPhone'a, zmiana nazwy komputera lub nazwy użytkownika, jak opisano w powyższych krokach, nie wpłynie na nic na iPhonie. Jeśli chcesz zmienić nazwę urządzenia na swoim iPhonie, możesz wykonać czynności opisane w poniższej sekcji.
Jak zmienić nazwę swojego iPhone'a
Kroki opisane w tej sekcji zostały wykonane na telefonie iPhone 7 Plus w systemie iOS 11.4.1. Zmiana nazwy iPhone'a w ten sposób spowoduje zmianę sposobu wyświetlania telefonu iPhone w sieciach bezprzewodowych i na innych urządzeniach Bluetooth.
Krok 1: kliknij ikonę Ustawienia .
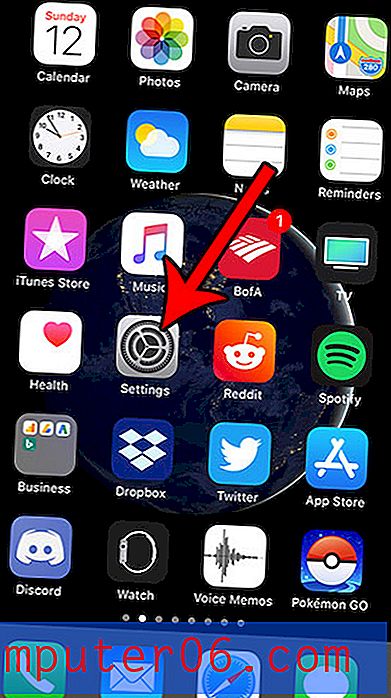
Krok 2: Wybierz opcję Ogólne .

Krok 3: Wybierz Informacje .
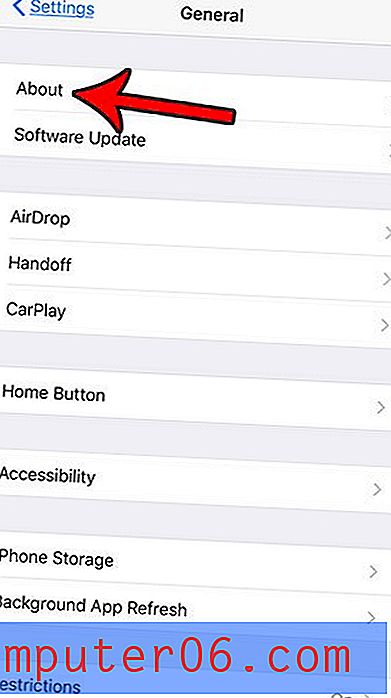
Krok 4: Dotknij przycisku Nazwa .
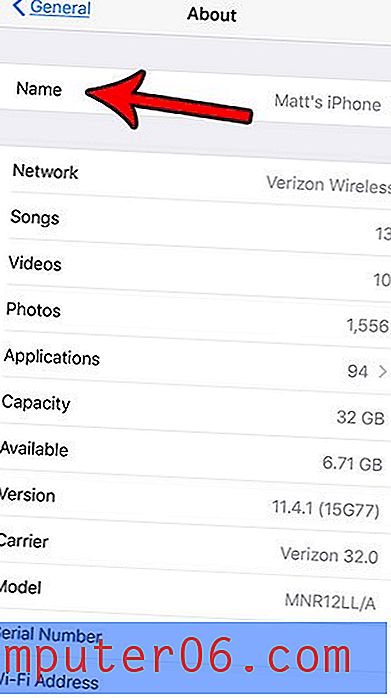
Krok 5: Naciśnij przycisk x po prawej stronie istniejącej nazwy, a następnie wprowadź nową nazwę, której chcesz użyć.
fot. 8
Zmiana niektórych ustawień komputera MacBook Air wymaga wykonania akcji prawym przyciskiem myszy. Dowiedz się, jak kliknąć MacBook Air prawym przyciskiem myszy, korzystając z jednej z kilku metod. Możesz nawet dostosować sposób kliknięcia gładzika prawym przyciskiem myszy.



