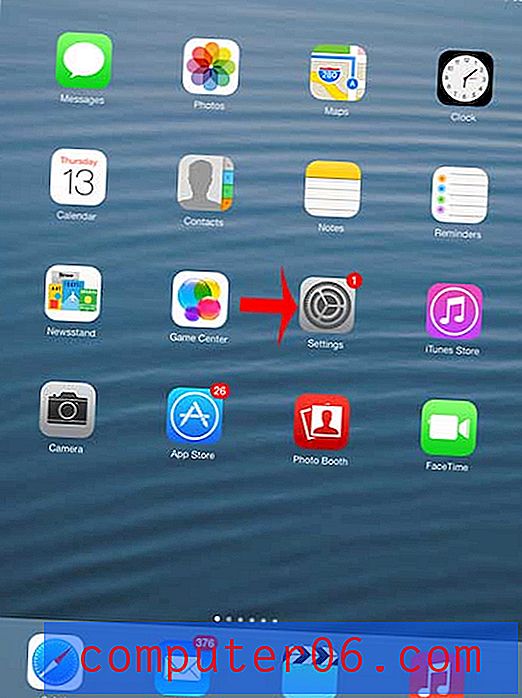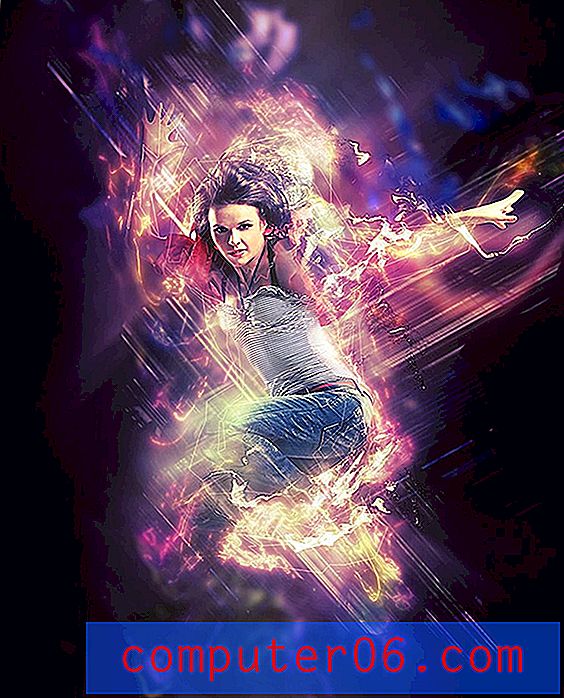Jak używać gradientu jako tła w Powerpoint 2010
Ostatnia aktualizacja: 13 marca 2017 r
Czy widziałeś kiedyś gradientowe tło Powerpoint i zastanawiałeś się, jak je stworzył twórca pokazu slajdów? Chociaż mogli pobrać i ustawić to zdjęcie jako tło, bardzo możliwe jest, że skorzystali z funkcji zawartej w programie Powerpoint 2010, aby samodzielnie stworzyć to tło gradientowe.
Kiedy pracujesz z typem dokumentu, który jest w dużej mierze oceniany przez widzów pod względem wyglądu, uwaga na konkretne szczegóły staje się ważnym aspektem dokumentu. Jednym z kluczowych, ale często pomijanych elementów prezentacji Powerpoint 2010 jest tło twoich slajdów. Korzystając z prostoty i kontrastu białego tła, można wiele zyskać, ale jeśli dostosujesz slajdy do różnych środowisk, możesz wygenerować efektowne efekty wizualne. Jednym z możliwych rozwiązań jest użycie gradientu jako tła w programie Powerpoint 2010 . To daje solidne tło slajdu, które może być bardziej interesujące niż pojedynczy, jednolity kolor tła.
Jak ustawić gradientowe tło PowerPoint
W tym artykule omówiliśmy wcześniej metodę użycia obrazu jako tła w Powerpoint 2010, ale niektórzy uważają, że obrazy, szczególnie te, które są istotne dla prezentacji, są zbyt rozpraszające. Gradienty to atrakcyjne opcje tła, które nie odwracają uwagi od faktycznych informacji na slajdach, które powinny znajdować się z przodu i na środku.
Krok 1: Otwórz prezentację w Powerpoint 2010.
Krok 2: Kliknij prawym przyciskiem myszy slajd, którego tło chcesz ustawić jako gradient, a następnie kliknij polecenie Formatuj tło . Jeśli chcesz ustawić taki sam gradient jak tło dla każdego slajdu w prezentacji, możesz kliknąć dowolny slajd w pokazie slajdów.
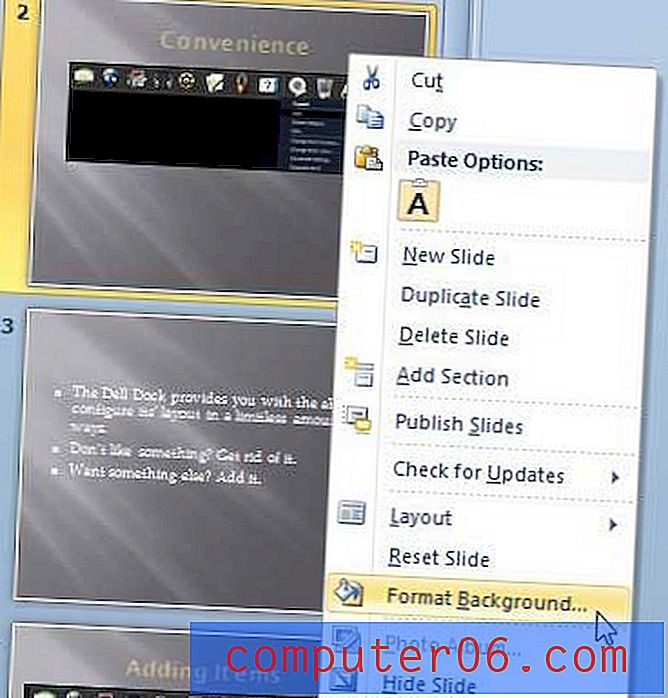
Krok 3: Kliknij Wypełnij kolumnę po lewej stronie okna, a następnie kliknij opcję Wypełnienie gradientem .
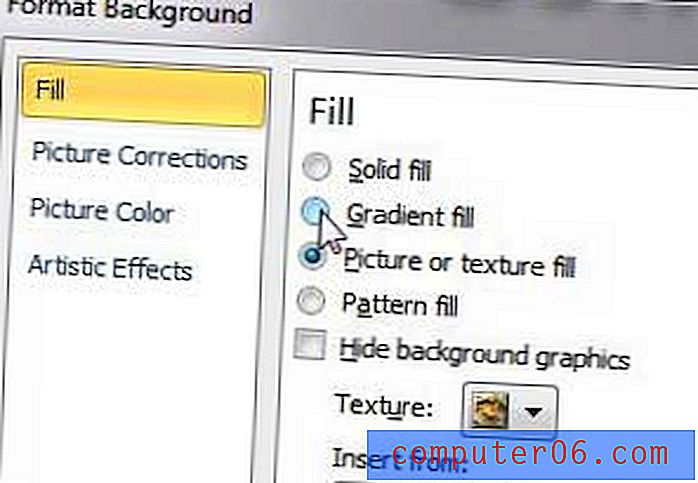
Krok 4: Kliknij menu rozwijane po prawej stronie Ustawionych kolorów, aby wybrać jedną z tych opcji, lub kliknij menu rozwijane po prawej stronie Kolor, aby wybrać własny kolor. Jeśli zdecydujesz się użyć własnych wyborów kolorów, możesz wybrać wiele kolorów, klikając każdą kartę Gradient Stop na pasku kolorów pośrodku okna. Możesz także dodawać i usuwać zakładki, klikając przyciski po prawej stronie paska kolorów.
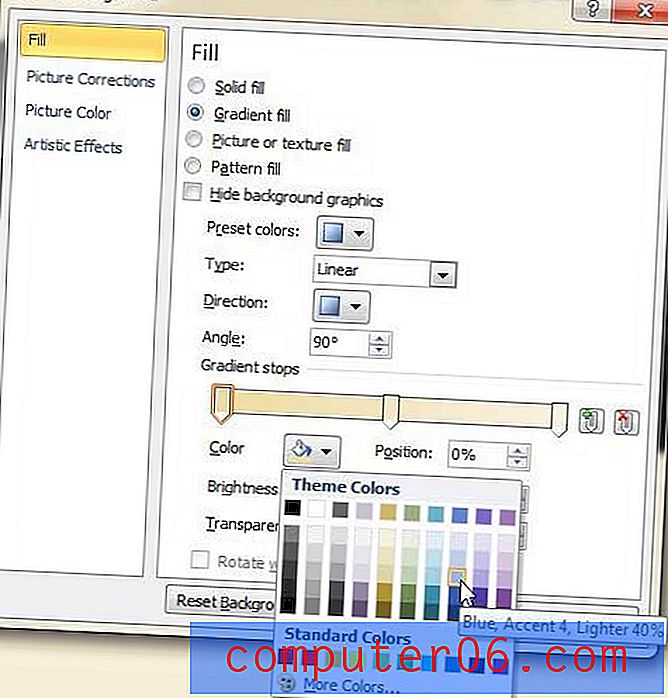
Krok 5: Jeśli chcesz zastosować gradient do każdego slajdu w prezentacji, kliknij przycisk Zastosuj do wszystkich u dołu okna. jeśli tylko stosujesz gradient do aktualnie wybranego slajdu, kliknij przycisk Zamknij .
Podsumowanie - Jak ustawić tło gradientu Powerpoint
- Kliknij prawym przyciskiem myszy tło slajdu, który chcesz zmienić, a następnie kliknij polecenie Formatuj tło .
- Kliknij opcję Wypełnij w lewej kolumnie okna Formatuj tło .
- Wybierz opcję Wypełnienie gradientem .
- Wybierz predefiniowane ustawienie gradientu lub własne kolory, aby utworzyć niestandardowy gradient programu Powerpoint.
- Kliknij Zastosuj do wszystkich, jeśli chcesz użyć tła gradientu dla wszystkich slajdów w tym pokazie slajdów, lub kliknij Zamknij, aby zastosować je tylko do bieżącego slajdu.
Czy Twoja prezentacja byłaby lepsza, gdyby była w trybie portretowym zamiast poziomego? Dowiedz się, jak zmienić orientację slajdu w programie Powerpoint 2010, jeśli uważasz, że Twój projekt skorzystałby na tym dostosowaniu.