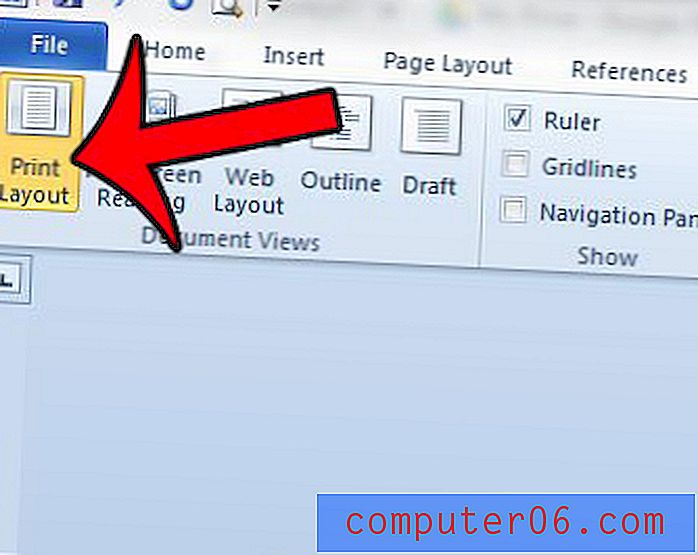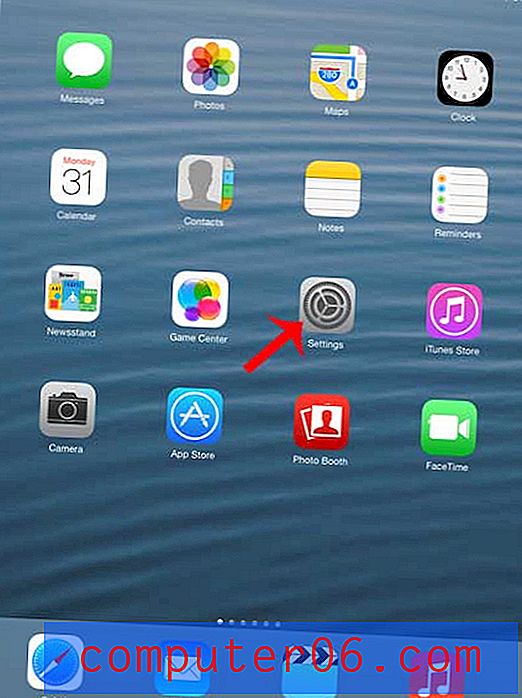Jak zatrzymać aktualizacje systemu Windows 10 (5 metod)
Aktualizacje są kluczową funkcją korzystania z systemu Windows 10, a Microsoft rutynowo wydaje nowe, aby zapewnić optymalne wrażenia.
Istnieją zalety i wady umożliwiające systemowi Windows automatyczną aktualizację. Omówimy niektóre z nich, zanim przedstawimy kilka metod, które dadzą ci większą kontrolę nad tym, co zostanie zainstalowane i kiedy.
Czy powinienem zatrzymać lub zezwolić na aktualizacje?
Częste wydawanie nowych aktualizacji przez system Windows ma kilka zalet.
- Ma on na celu zapewnienie jak najlepszych wrażeń z korzystania z komputera dzięki najnowszemu oprogramowaniu i dodatkom do systemu Windows 10.
- Zapewnia aktualne poprawki bezpieczeństwa. Posiadanie starszej wersji systemu Windows 10 może narazić komputer na ataki bezpieczeństwa.
- Dzięki automatycznej aktualizacji system Windows 10 pozwala skupić się na tym, do czego chcesz używać komputera, zamiast stale sprawdzać dostępność aktualizacji do zainstalowania.
Istnieje jednak kilka wad automatycznych aktualizacji systemu Windows 10.
- Najbardziej widocznym i pierwszym problemem, jaki można napotkać, jest często niezręczny harmonogram aktualizacji. Nikt nie lubi być przeszkadzany. Jeśli prowadzisz ważną rozmowę przez Skype lub pracujesz nad projektem, kiedy to się stanie, zrozumiałe będzie, że jesteś zdenerwowany.
- Niektóre aktualizacje powodują problemy z wydajnością. Usterki, gorsza wydajność i nierozwiązane problemy bezpieczeństwa zostały zgłoszone przez użytkowników po niektórych aktualizacjach. Aby dodać do tego, możesz używać oprogramowania, które wymaga określonej wersji systemu Windows, a aktualizacje mogą uniemożliwić ich prawidłowe działanie.
5 sposobów na zatrzymanie aktualizacji systemu Windows 10
Należy pamiętać, że poniższe metody będą blokować aktualizacje sterowników i oprogramowania, ale nie aktualizacje zabezpieczeń. System Windows będzie nadal wypychał aktualizacje zabezpieczeń, aby zapobiegać exploitom.
1. Wyłącz aplikację Windows Update
Możesz wyłączyć automatyczne aktualizacje systemu Windows za pomocą kilku naciśnięć klawiszy za pomocą wyszukiwania w systemie Windows.
Krok 1 : Naciśnij klawisze Windows + R, aby wyskoczył pasek wyszukiwania. Wpisz services.msc i naciśnij klawisz Enter.

Krok 2 : Po pojawieniu się usług przewiń w dół, aby znaleźć aktualizacje systemu Windows . Kliknij prawym przyciskiem myszy i wybierz Stop .
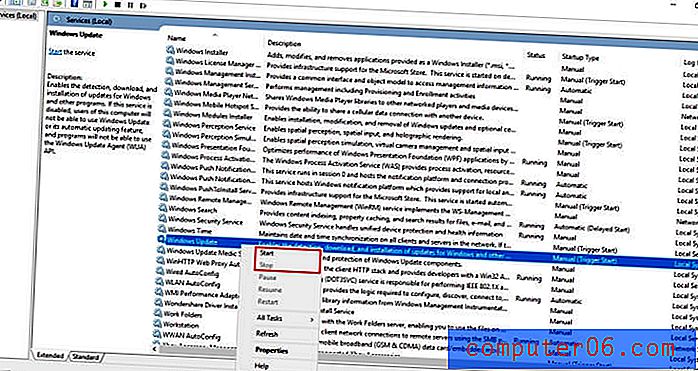
2. Zmień połączenie internetowe na Metered
Jeśli zmienisz połączenie na pomiarowe, system Windows wyśle tylko aktualizacje priorytetowe. Mierzone połączenie to takie, które ma limit danych. Ta metoda nie będzie działać, jeśli używasz Ethernetu i może zakłócać korzystanie z Internetu.
Krok 1 : Znajdź ustawienia na pasku wyszukiwania systemu Windows i otwórz je.
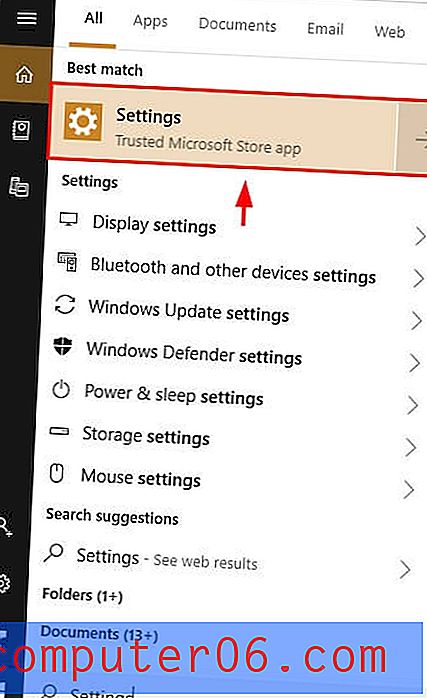
Krok 2 : Kliknij Sieć i Internet .
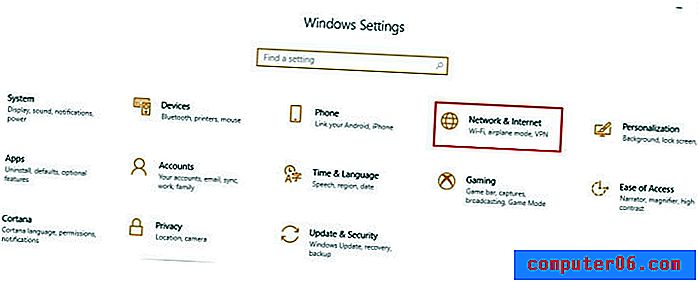
Krok 3 : Kliknij Zmień właściwości połączenia .
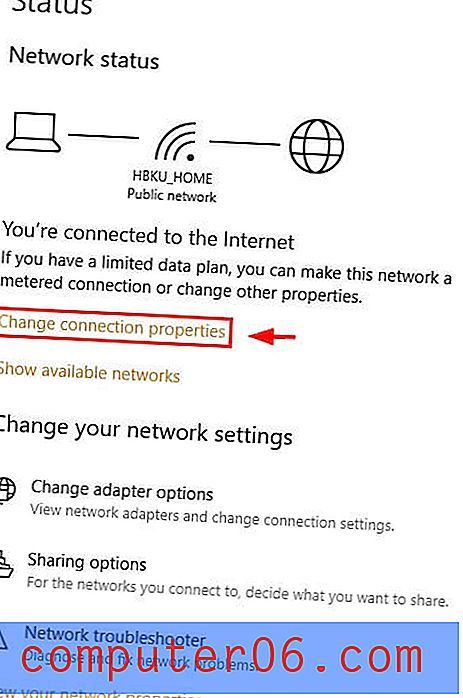
Krok 4 : Przewiń w dół i wybierz Połączenie mierzone .
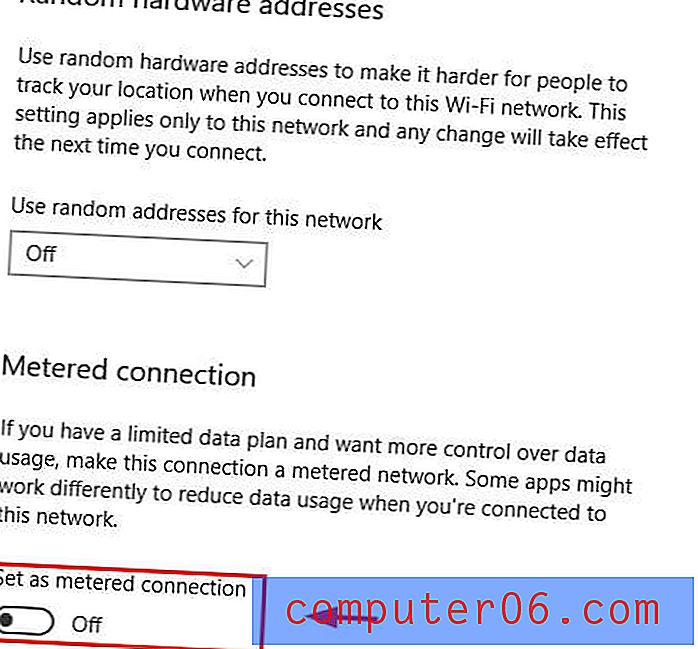
3. Użyj edytora zasad grupy
Dla osób korzystających z wersji edukacyjnej, Pro lub Enterprise systemu Windows dostępne jest inne narzędzie o nazwie edytor zasad grupy, które wyśle Ci powiadomienie, gdy dostępna będzie aktualizacja bez jej automatycznej instalacji.
- Krok 1: Kliknij Windows + R, aby wyświetlić okno dialogowe Uruchom. Wpisz gpedit.msc
- Krok 2: Znajdź Windows Update w obszarze Konfiguracja komputera .
- Krok 3: Zmień ustawienie „Konfiguruj automatyczne aktualizacje” na Powiadomienie o pobraniu i Powiadomienie o instalacji .
- Krok 4: Otwórz Ustawienia za pomocą paska wyszukiwania systemu Windows. Przejdź do Aktualizacje i bezpieczeństwo . Wybierz aktualizacje systemu Windows .
- Krok 5: Kliknij Sprawdź dostępność aktualizacji .
- Krok 6: Uruchom ponownie komputer. Nowe ustawienia zostaną zastosowane.
4. Edytuj rejestr
Ostatnią opcją jest edycja rejestru. To powinna być ostatnia metoda, którą wypróbujesz, ponieważ może spowodować poważne problemy, jeśli zostanie wykonana nieprawidłowo. Zanim to zrobisz, wykonaj kopię zapasową danych.
Krok 1: naciśnij Windows + R. Następnie wpisz regedit w wyświetlonym oknie dialogowym.
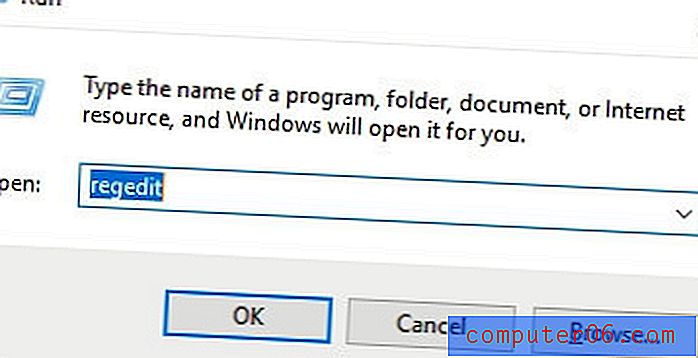
Krok 2: Kliknij następującą ścieżkę: HKEY_LOCAL_MACHINE → OPROGRAMOWANIE → Zasady → Microsoft → Windows .
Krok 3: Kliknij prawym przyciskiem myszy Windows, wybierz Nowy, a następnie Klucz .
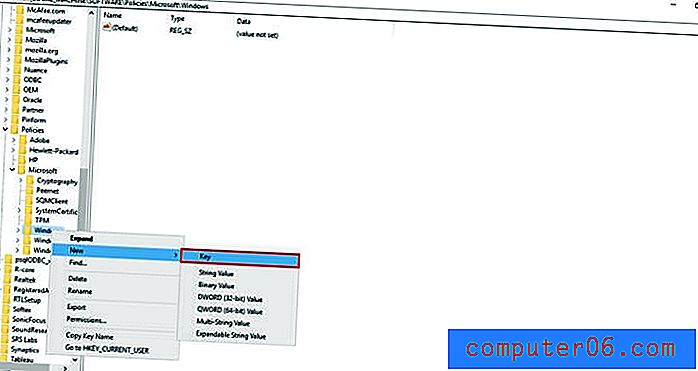
Krok 4: Nazwij nowy klucz Windows Update, kliknij Enter, następnie kliknij prawym przyciskiem myszy nowy klucz, wybierz Nowy, a następnie wybierz Klucz .
Krok 5: Nazwij ten klucz AU i naciśnij Enter. Kliknij nowy klucz prawym przyciskiem myszy, wybierz Nowy, a następnie kliknij Wartość DWORD (32-bit) .
Krok 6: Nazwij nowy klucz AUOptions i naciśnij Enter. Kliknij dwukrotnie nowy klucz i zmień wartość na 2 dla „Powiadom o pobraniu i Powiadom o instalacji” . Po naciśnięciu przycisku OK zamknij rejestr.
5. Pokaż / ukryj narzędzie
Aby zablokować ponowne instalowanie aktualizacji systemu Windows, które zostały już odinstalowane, możesz użyć narzędzia Pokaż / Ukryj. Pamiętaj, że nie uniemożliwi to instalacji aktualizacji systemu Windows, a jedynie ich ponowna instalacja po odinstalowaniu.
Krok 1: Pobierz narzędzie z tego linku. Kliknij Otwórz, gdy pojawi się monit. Postępuj zgodnie z procedurą, aby zakończyć pobieranie.
Krok 2: Otwórz narzędzie. Wybierz odpowiednie aktualizacje, które chcesz ukryć, kliknij przycisk Dalej i postępuj zgodnie z instrukcjami w narzędziu, aby ukryć odpowiednie sterowniki.
Wniosek
Niezależnie od tego, czy przeszkadza Ci ważne zadanie, użyj oprogramowania wymagającego konkretnej wersji systemu Windows, czy po prostu nie chcesz aktualizacji systemu Windows bez Twojej zgody, powyższe metody pomogą ci uzyskać spokój, wiedząc, że będziesz większą kontrolę nad czasem aktualizacji, aktualizowanymi sterownikami lub w ogóle aktualizacjami systemu Windows.