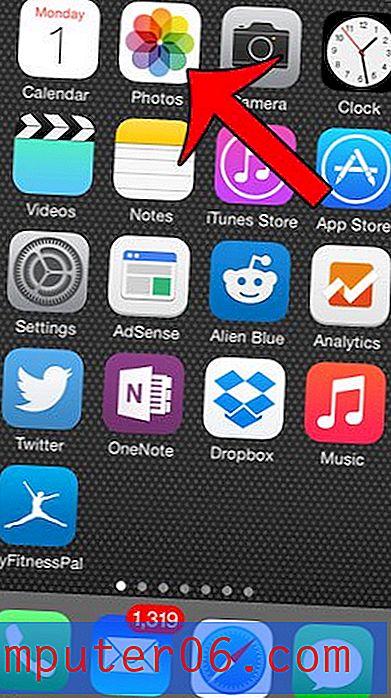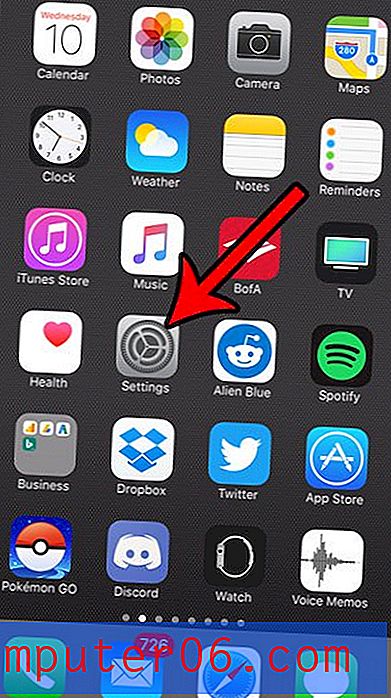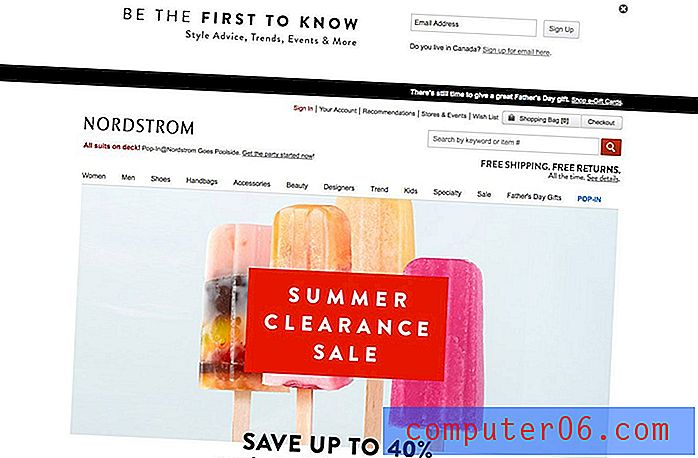Jak drukować wiadomości tekstowe z iPhone'a
Miliony ludzi używają iPhone'ów do codziennej komunikacji. Czasami te wiadomości tekstowe stają się ważnymi pamiątkami używanymi do pracy, nauki i nie tylko - lub nawet dowodami dla sądu.
Dzisiaj podzielę się 4 różnymi sposobami drukowania wiadomości tekstowych na iPhonie oraz przewodnikami krok po kroku.
Na wypadek, gdybyś spieszył się, by znaleźć rozwiązanie, które będzie dla ciebie najlepsze, oto podział:
- Jeśli musisz wydrukować tylko kilka tekstów, wypróbuj metodę 1 lub metodę 2 .
- Jeśli chcesz wydrukować dziesiątki lub setki wiadomości, wypróbuj metodę 3 lub metodę 4 .
- Jeśli zamierzasz przedstawić swoje wiadomości tekstowe w sądzie lub w celach prawnych, zalecamy skonsultowanie się z prawnikiem w celu potwierdzenia, który format jest prawidłowy.
Nie e: Poniższe zrzuty ekranu zostały zrobione z mojego iPhone'a z iOS 11. Jeśli używasz nowego iPhone'a, obrazy mogą nie mieć zastosowania. W każdym razie proces wygląda mniej więcej tak, jak pokazano poniżej.
1. Skopiuj tekst i wyślij go e-mailem za pomocą aplikacji Mail na telefonie iPhone
Jest to najlepszy sposób na wydrukowanie wiadomości, gdy nie potrzebujesz znaczników czasu / daty. Pamiętaj, że dane kontaktowe drugiej strony zaangażowanej w rozmowę - jak w przypadku tego, kto mówi co - będą niedostępne.
Ta metoda jest dla mnie trochę nudna, ponieważ muszę kopiować i wklejać wiadomości jeden po drugim. Jeśli chodzi o dużą ilość danych, zdecydowanie nie jest to skuteczne rozwiązanie. Ale jeśli chcesz wydrukować tylko kilka wiadomości w celu wykonania kopii zapasowej, przyda ci się.
Oto jak to zrobić na iPhonie:
Krok 1 : Otwórz iMessages lub dowolną inną aplikację do SMS-ów na swoim iPhonie. Wybierz rozmowę, znajdź wiadomość, którą chcesz wydrukować, naciśnij i przytrzymaj, aż zobaczysz okno dialogowe „Kopiuj / Więcej”. Następnie dotknij opcji Kopiuj .

Krok 2 : Otwórz aplikację Mail na telefonie iPhone. Wklej skopiowany tekst w polu Nowa wiadomość, wprowadź swój adres e-mail i naciśnij „Wyślij”.
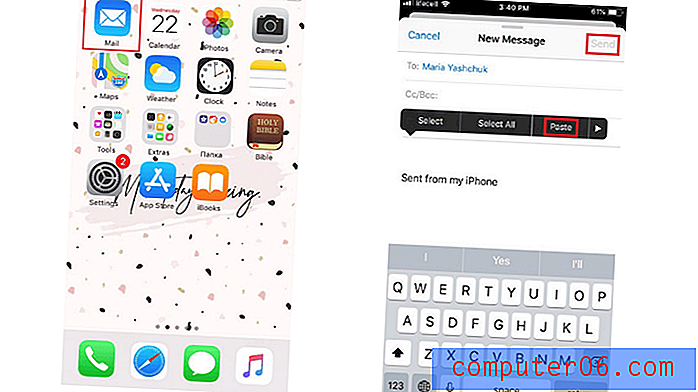
Krok 3: Ding-dong! Masz nowy email Otwórz go, a następnie naciśnij strzałkę w prawym dolnym rogu (jest zaznaczona na czerwono na zrzucie ekranu poniżej). Wybierz opcję drukowania. Następnie wybierz podłączoną drukarkę obsługującą AirPrint i rozpocznij drukowanie. To bardzo proste!
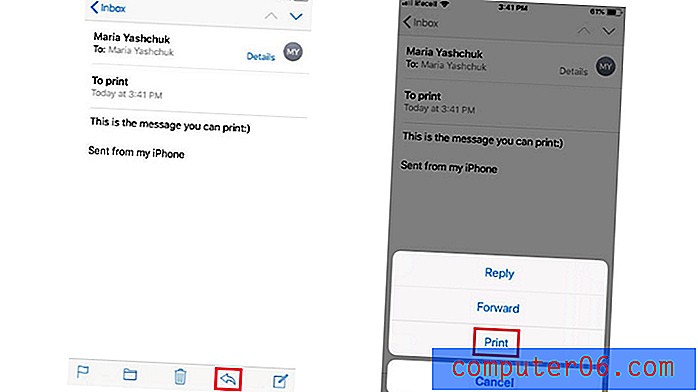
Jeśli używasz innych aplikacji do wysyłania e-maili, możesz ich również użyć. Kroki są w zasadzie takie same. Na przykład wolę Gmaila niż aplikację Poczta i nie mam drukarki obsługującej AirPrint. Dlatego wysyłanie wiadomości e-mail z skopiowanymi wiadomościami na mój komputer z systemem Windows za pośrednictwem Gmaila jest znacznie łatwiejsze. Dzięki temu mogę drukować wiadomości e-mail prosto z mojego komputera.
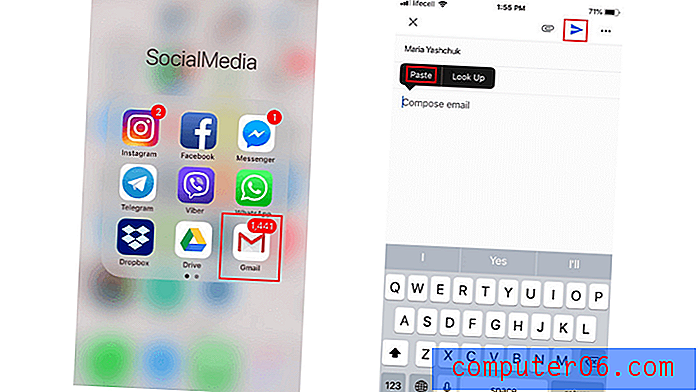
2. Wykonaj zrzuty ekranu iPhone'a i wydrukuj jako obrazy
Podobnie jak poprzednia metoda, ta wymaga posiadania drukarki AirPrint lub komputera PC / Mac podłączonego do drukarki. Najlepsze w robieniu zrzutów ekranu jest to, że pozwala zapisać wszystkie ważne szczegóły, w tym dane kontaktowe, wraz z datą i godziną rozmowy. Mimo to ta metoda nie jest najlepsza, gdy chcesz wydrukować wiele wiadomości jednocześnie.
Robienie zrzutów ekranu z twoich wiadomości jest szczególnie pomocne podczas rozpatrywania sprawy sądowej. Może być konieczne przedstawienie rzeczywistych zrzutów ekranu z telefonu iPhone. Aby być bezpiecznym, zapytaj swojego prawnika, czy możesz przedstawić swoje wiadomości tekstowe jako dowód w sprawie sądowej i która metoda drukowania jest preferowana.
Aby wydrukować wiadomości w ten sposób, musisz zrobić zrzuty ekranu, a następnie wydrukować je z iPhone'a za pomocą drukarki AirPrint. Oto jak to zrobić szczegółowo:
Krok 1: Otwórz rozmowę tekstową na telefonie iPhone. Aby zrobić zrzut ekranu, naciśnij i przytrzymaj jednocześnie przyciski „Strona główna” i „Zasilanie / Blokada” przez kilka sekund. Jeśli chcesz odsłonić znacznik czasu każdej wiadomości, przesuń w lewo na ekranie. Na początku może to być trudne, gdy przytrzymasz przyciski zrzutu ekranu, ale możesz szybko się zorientować. Ten przewodnik Apple ma więcej.
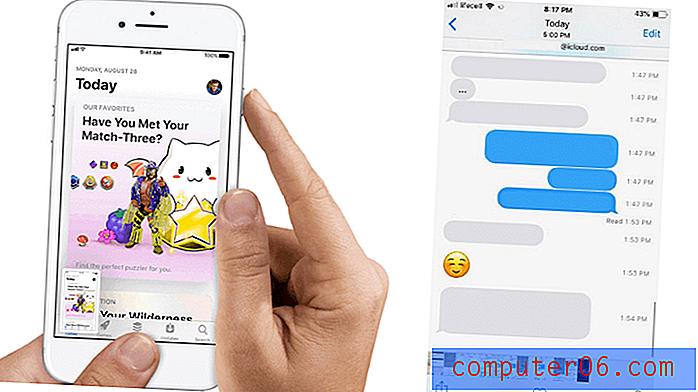
Krok 2: Gdy flash pojawi się na ekranie, zrzut ekranu jest gotowy. Aby zapisać go w Zdjęciach, dotknij „Gotowe” w lewym górnym rogu. Zobaczysz dwie nowe opcje - wybierz „Zapisz w zdjęciach”.
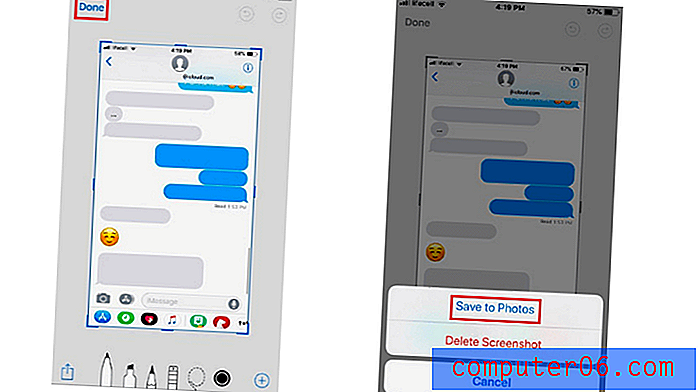
Krok 3: Przejdź do aplikacji Zdjęcia i wybierz zrzut ekranu, który chcesz wydrukować. Naciśnij kwadrat ze strzałką skierowaną do góry, a zobaczysz przycisk „Drukuj”. Naciśnij, aby rozpocząć drukowanie.
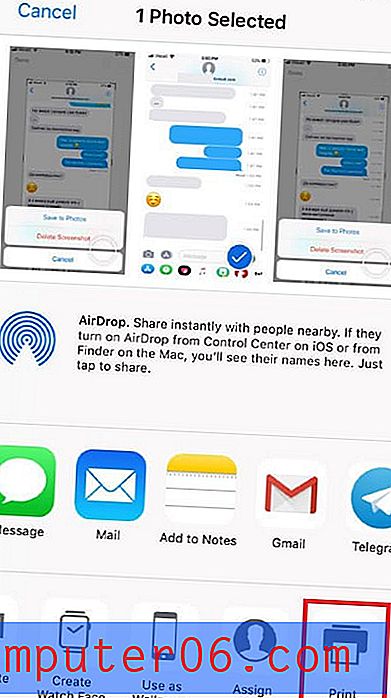
Możesz również wysłać te zrzuty ekranu e-mailem i wydrukować je jako obrazy z komputera PC lub Mac.
3. Skontaktuj się z operatorem telefonu, aby poprosić o kopię historii wiadomości tekstowych
Z różnych powodów możesz żądać wiadomości tekstowych, ale uzyskanie ich od operatora może być trudne. Nie każdy usługodawca jest gotowy ujawnić takie wrażliwe dane. W rzeczywistości niektóre z nich w ogóle nie przechowują treści wiadomości tekstowych - tylko kontakty, data i godzina.
Najlepszym sposobem, aby to zrobić, jest skontaktowanie się z obsługą klienta operatora telefonicznego w sprawie zasad dotyczących wiadomości tekstowych. Prawdopodobnie poprosi Cię o podanie uzasadnionego powodu. Możesz nawet zostać poproszony o wypełnienie i notarialny specjalny formularz. Operator telefoniczny może również odrzucić Twoją prośbę, jeśli nie przedstawisz im dokumentu sądowego.
Na ten temat mój kolega z drużyny JP ma pewne związane z tym informacje. Podczas pobytu w Stanach Zjednoczonych korzystał z usług telefonicznych w AT&T. AT&T miał portal internetowy, który pozwalał mu nie tylko sprawdzać informacje rozliczeniowe, wykorzystanie danych, ale także informacje tekstowe.
Jeśli więc nie masz czasu na nawiązanie połączenia, możesz spróbować zalogować się na oficjalnej stronie swojego operatora telefonicznego i sprawdzić, czy możesz otrzymać kopię wiadomości SMS. To może nie działać dla wszystkich, ale zdecydowanie warto poświęcić chwilę na sprawdzenie.
4. Eksportuj wiadomości wsadowo za pomocą oprogramowania i zapisz jako pliki PDF
Jeśli chodzi o drukowanie wielu wiadomości, nie ma lepszego sposobu, niż wykonać ich kopię zapasową na komputerze i zapisać jako pliki PDF. Aby wykonać to zadanie, potrzebujesz iPhone'a, kabla USB, aplikacji do zarządzania iPhone'ami oraz komputera z systemem Windows lub Mac.
Jak wspomniałem wcześniej, pracuję na komputerze z systemem Windows. Pokażę ci, jak wyeksportować wiadomości za pomocą programu AnyTrans. Dobrą alternatywą jest iMazing, który pozwala również bezproblemowo zapisywać i drukować wiadomości tekstowe.
Krok 1 : Pobierz AnyTrans i zainstaluj program na swoim komputerze i uruchom go. Kliknij kartę Urządzenie na stronie głównej i przewiń w dół, aby zarządzać zawartością iOS. Wybierz „Wiadomości”.
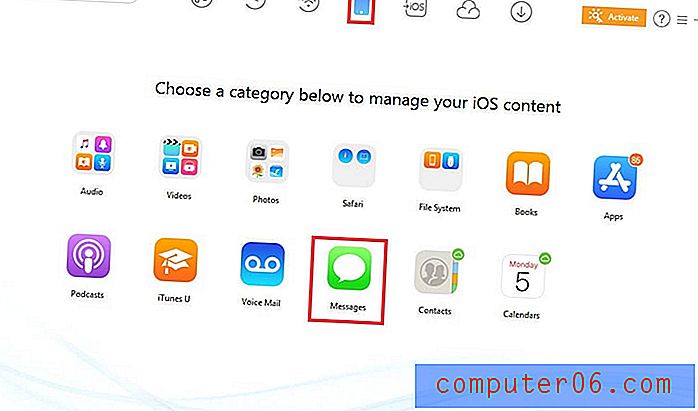
Wskazówka: jeśli nie znajdziesz tutaj żadnych wiadomości, kliknij „Odśwież”, aby najpierw wykonać kopię zapasową iPhone'a na PC. Następnie powtórz pierwszy krok ponownie.
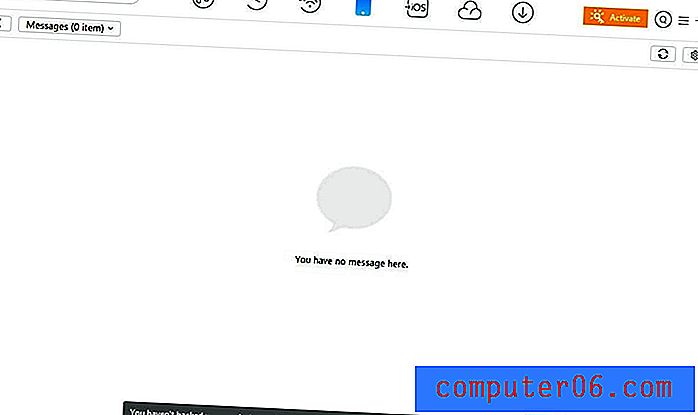
Krok 2: W AnyTrans na PC z systemem Windows możesz eksportować wiadomości tekstowe z iPhone'a w formacie PDF, HTML i TEXT. Aby wybrać wymagany format, kliknij „Ustawienia”. Nie zapomnij wybrać ścieżki eksportu i naciśnij przycisk „Zapisz”.
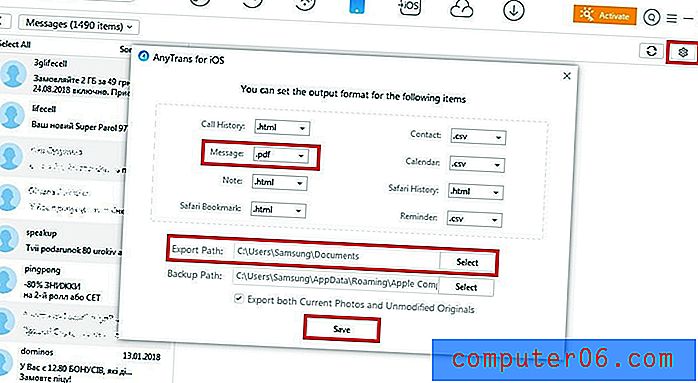
Krok 3: Po lewej stronie wybierz kontakty z wiadomościami tekstowymi, które chcesz wydrukować. Następnie kliknij przycisk „Do komputera PC / Mac”, aby wyeksportować je na komputer.
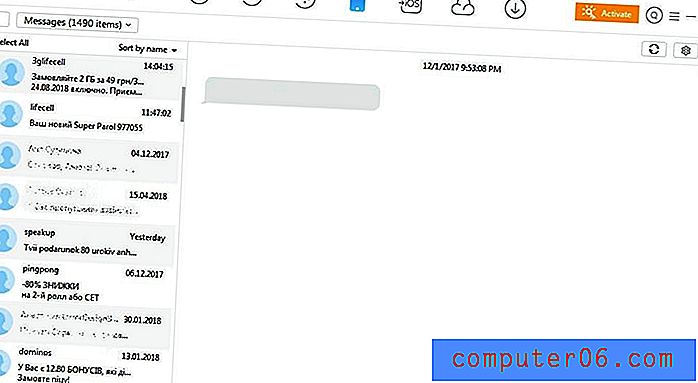
Krok 4: Na koniec otwórz wybrany folder, aby wyświetlić wyeksportowane wiadomości na komputerze. Użyj podłączonej drukarki, aby je wydrukować.
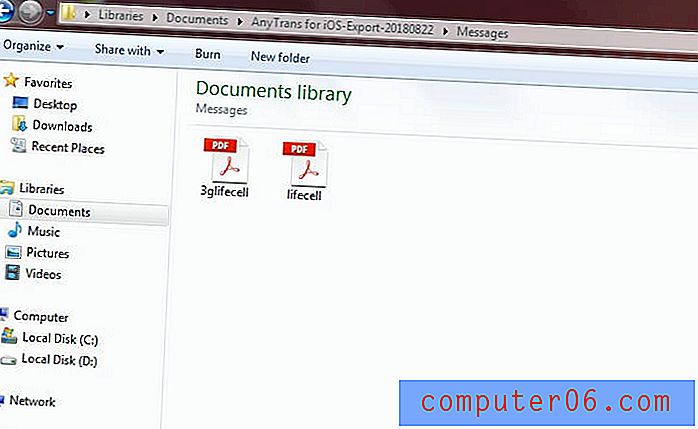
Wniosek
Jeśli chcesz szybko wydrukować niektóre wiadomości tekstowe z iPhone'a, istnieją dwa pewne sposoby - wysłanie do siebie wiadomości e-mail ze skopiowanymi wiadomościami lub zrobienie zrzutów ekranu i zapisanie ich jako obrazów. Jeśli zdecydujesz się skontaktować z operatorem telefonicznym, aby poprosić o wydrukowanie wiadomości, przygotuj zestaw specjalnych dokumentów.
Dzięki AnyTrans (recenzja) lub iMazing (recenzja) masz możliwość wyeksportowania wszystkich wiadomości tekstowych bezpośrednio na komputer i zapisania ich jako pliki PDF lub w dowolnym innym formacie, ale nie jest to bezpłatne. Program ma darmowy tryb próbny do oceny jego funkcji. Następnie musisz kupić licencję, aby móc z niej nadal korzystać.
Mam nadzieję, że te praktyczne rozwiązania pomogły Ci wydrukować wiadomości tekstowe z telefonu iPhone bez użycia rąk. Daj mi znać, jeśli masz jakieś pytania dotyczące tych metod. Podziel się również sugestiami w komentarzach poniżej.