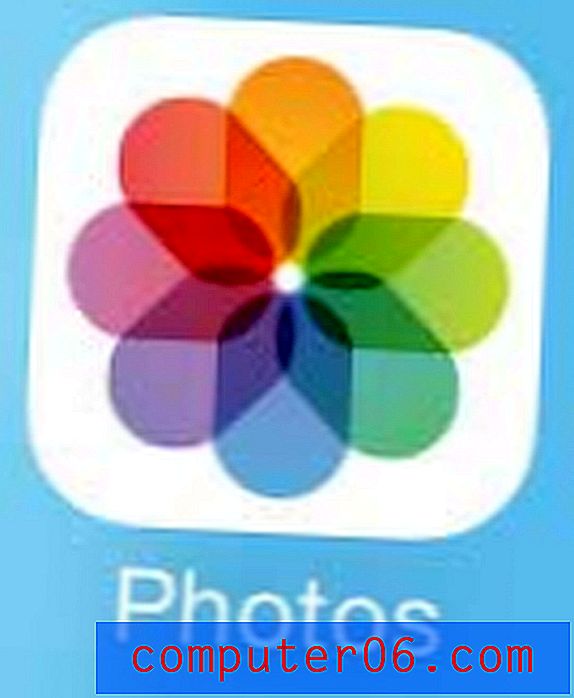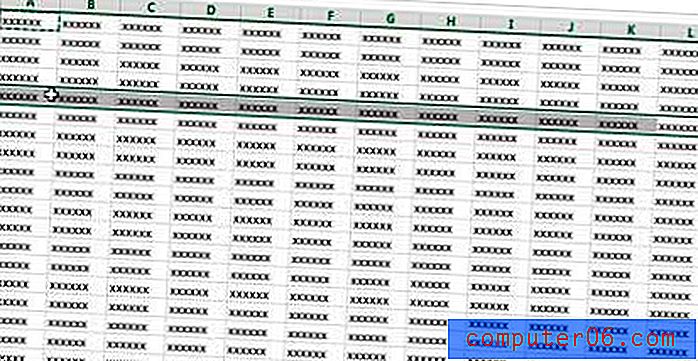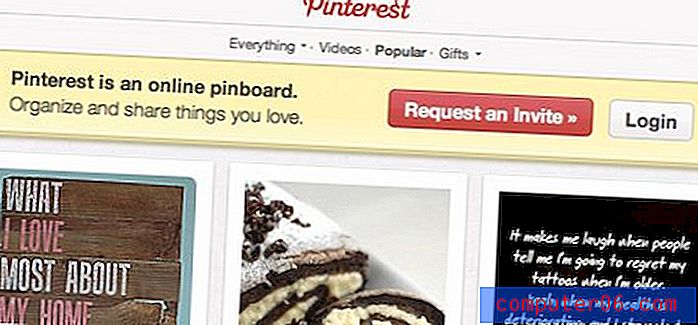7 problemów z powolną wydajnością mojej macOS Mojave (i jak je naprawić)
Rok temu zajęło mi dwa dni, aby zaktualizować komputer Mac do najnowszego systemu macOS, High Sierra, i napisałem ten post, aby udokumentować napotkane problemy z wydajnością.
W tym roku? Mniej niż dwie godziny !
Tak - mam na myśli przygotowanie mojego Maca do aktualizacji Mojave, pobranie pakietu Mojave ze sklepu App Store i zainstalowanie nowego systemu operacyjnego, aż w końcu mogłem doświadczyć nowego eleganckiego trybu ciemnego - cały proces zajął mniej niż dwie godziny.
Pierwsze wrażenie - macOS Mojave jest znacznie lepsza niż High Sierra, zarówno pod względem wydajności, jak i interfejsu użytkownika.
Jednak natknąłem się na kilka problemów z wydajnością macOS Mojave. Na przykład losowo zamarł na kilka sekund, nowy App Store działał wolno, dopóki nie zmuszałem go do opuszczenia, a było jeszcze kilka innych drobnych problemów.
Podzielę się tymi problemami tutaj. Mamy nadzieję, że znajdziesz kilka wskazówek, które pomogą rozwiązać napotkane problemy, lub wskazówki dotyczące przyspieszenia, aby zwiększyć wydajność komputera Mac.
Po pierwsze : jeśli zdecydowałeś się zaktualizować komputer Mac do systemu macOS Mojave, ale jeszcze tego nie zrobiłeś, oto kilka rzeczy do sprawdzenia przed aktualizacją. Gorąco polecam poświęcić chwilę na przejrzenie listy kontrolnej, aby uniknąć potencjalnej utraty danych i innych problemów.
Ponadto, jeśli używasz komputera Mac do pracy, nie aktualizuj komputera od razu, ponieważ może to zająć więcej czasu, niż ci się wydawało. Zamiast tego zrób to w domu, jeśli to możliwe.
Gotowy do wyjścia? Wspaniały. Teraz śmiało i zaktualizuj komputer Mac. Jeśli napotkasz problem (mam nadzieję, że go nie spotkasz), oto lista problemów i rozwiązań, które możesz chcieć przejrzeć
Uwaga: jest bardzo mało prawdopodobne, że napotkasz wszystkie problemy z wydajnością poniżej. Wystarczy przejrzeć Spis treści poniżej; przejdzie do właściwego problemu i poda więcej szczegółów.
Podczas instalacji macOS Mojave
Problem 1: Mac zacina się podczas instalacji i nie chce się zainstalować
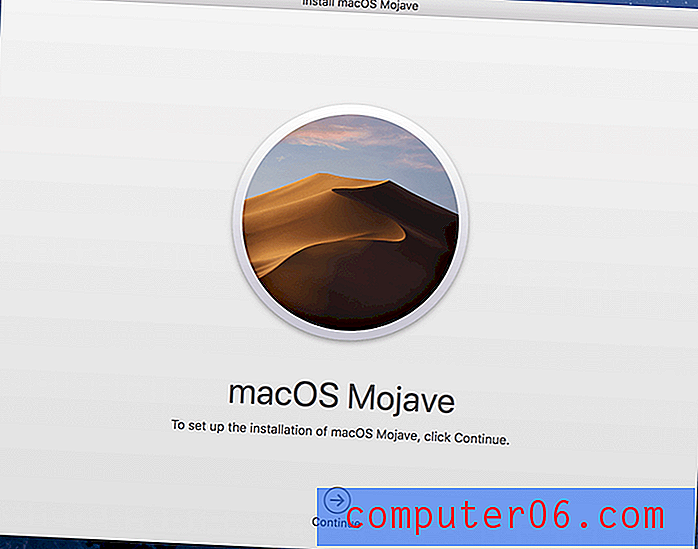
Więcej informacji: Zwykle po pobraniu instalatora macOS Mojave wystarczy postępować zgodnie z instrukcjami (np. Wyrazić zgodę na umowę licencyjną oprogramowania, wprowadzić hasło logowania itp.), A nowy system macOS instaluje się automatycznie na komputerze Macintosh HD. Ale możesz zobaczyć jeden z następujących błędów pop-up lub coś podobnego:
- „Tej wersji systemu macOS 10.14 nie można zainstalować na tym komputerze.”
- „Nie można kontynuować instalacji systemu macOS”
Możliwy powód: Twój komputer Mac nie kwalifikuje się do aktualizacji Mojave. Nie wszystkie komputery Mac można uaktualnić do najnowszego systemu macOS. Musi spełniać te podstawowe wymagania dotyczące sprzętu i oprogramowania. Na przykład jeśli używasz MacBooka Air lub MacBooka Pro, musi to być połowa 2012 roku lub nowsza i mieć co najmniej 4 GB pamięci RAM (najlepiej 8 GB), a także 15-20 GB wolnego miejsca na dysku .. Na przykład jeśli używasz MacBooka Air lub MacBooka Pro, musi to być połowa 2012 roku lub nowsza i mieć co najmniej 4 GB pamięci RAM (najlepiej 8 GB) i 15-20 GB wolnego miejsca na dysku.
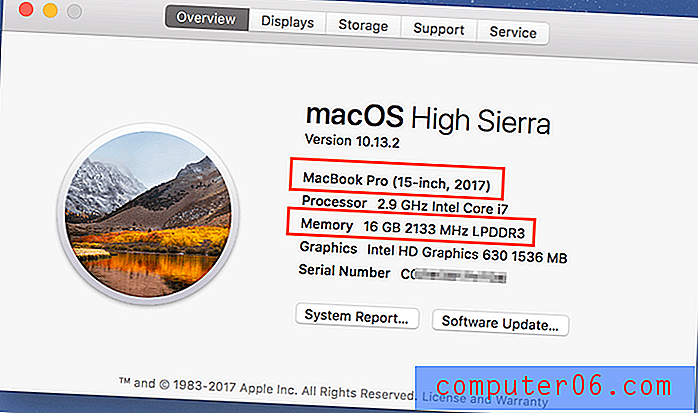
Jak naprawić:
- Sprawdź model swojego komputera Mac. Kliknij menu Apple w lewym górnym rogu ekranu, a następnie wybierz „About This Mac”. Zobaczysz dane techniczne swojego modelu. Na przykład jestem na 15-calowym modelu 2017 (jak widać na zrzucie ekranu powyżej).
- Sprawdź pamięć RAM (pamięć). Na tej samej karcie „Przegląd” zobaczysz także, ile GB pamięci ma Twój Mac. Jeśli masz mniej niż 4 GB, musisz dodać więcej pamięci RAM, aby uruchomić system macOS Mojave.
- Sprawdź dostępną pamięć. W tym samym oknie kliknij kartę „Pamięć”. Zobaczysz kolorowy pasek, który pokazuje, ile miejsca zajęto i ile jest dostępne. Upewnij się, że masz co najmniej 20 GB wolnego miejsca. CleanMyMac to dobre narzędzie, które pomoże ci szybko odzyskać pamięć.
Problem 2: Instalacja utknęła w „About a Minute Remaining”
Więcej szczegółów : instalacja Mojave zatrzymuje się na 99% i nie będzie działać; utknął na „Pozostało około minuty”. Uwaga: osobiście nie spotkałem się z tym problemem, ale w zeszłym roku tak było podczas aktualizacji do macOS High Sierra.
Możliwy powód : na komputerze Mac działa starsza wersja systemu macOS - na przykład macOS Sierra 10.12.4 (najnowsza wersja Sierra to 10.12.6) lub macOS High Sierra 10.13.3 (najnowsza wersja High Sierra to 10.13.6).
Jak naprawić : najpierw zaktualizuj komputer Mac do najnowszej wersji, a następnie zainstaluj macOS Mojave. Na przykład, jeśli korzystasz z Sierra 10.12.4, najpierw otwórz Mac App Store, kliknij przycisk Aktualizuj w zakładce „Aktualizacje”, najpierw uaktualnij Maca do 10.12.6, a następnie zainstaluj najnowszą wersję macOS Mojave.
Uwaga: na moim MacBooku Pro działała High Sierra 10.13.2 i nie miałem problemu z bezpośrednią aktualizacją do Mojave bez aktualizacji do 10.13.6. Twój przebieg może się różnić, szczególnie jeśli Twój komputer Mac obsługuje Sierra, El Capitan lub starszą wersję.
Po zainstalowaniu systemu macOS Mojave
Problem 3: Mac działa wolno podczas uruchamiania
Możliwe przyczyny:
- Komputer Mac ma zbyt wiele programów uruchamianych automatycznie (programy uruchamiane automatycznie po uruchomieniu komputera) i uruchamiających agentów (aplikacje pomocnicze lub serwisowe innych firm).
- Dysk startowy na komputerze Mac jest prawie pełny, co prowadzi do spowolnienia rozruchu i innych problemów z wydajnością.
- Używasz starszego komputera Mac wyposażonego w mechaniczny dysk twardy (HDD) lub dyski Fusion (w niektórych modelach komputerów iMac).
Jak naprawić:
Najpierw sprawdź, ile masz pozycji logowania, i wyłącz te niepotrzebne. Kliknij menu Apple w lewym górnym rogu i wybierz Preferencje systemowe> Użytkownicy i grupy> Elementy logowania . Gdy już tam będziesz, zaznacz aplikacje, których nie chcesz automatycznie uruchamiać, i kliknij opcję minus „-”.
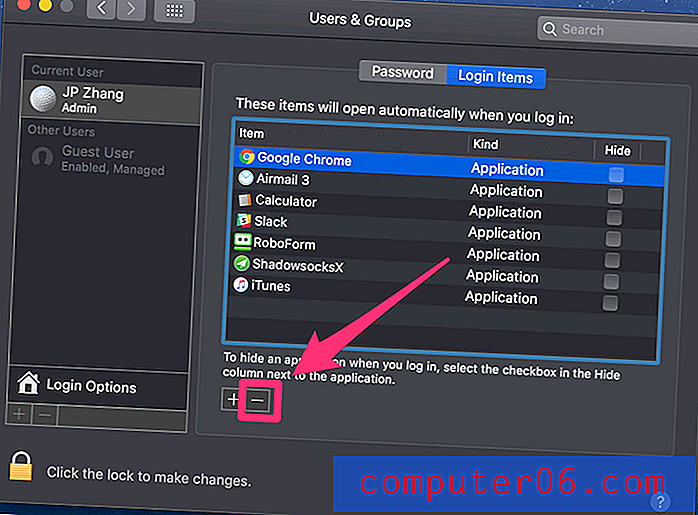
Następnie sprawdź, czy masz na komputerze Mac jakieś „ukryte” agenty uruchamiania. Aby to zrobić, najłatwiej jest użyć CleanMyMac, w module Speed przejdź do Optymalizacja> Uruchom agentów, tam możesz zobaczyć listę aplikacji pomocniczych / usługowych, możesz je wyłączyć lub usunąć. Pomoże to również przyspieszyć uruchamianie komputera Mac.
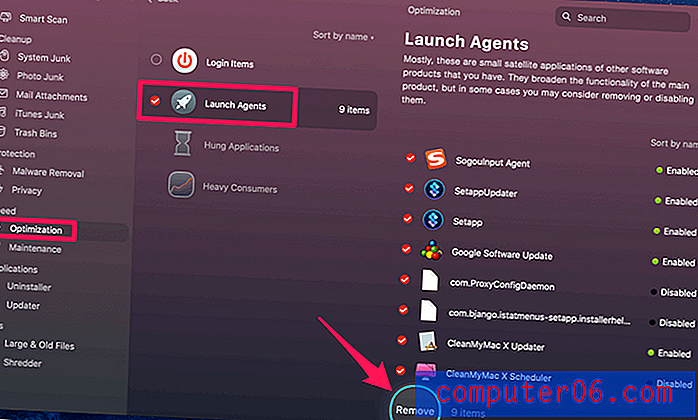
Jeśli dysk startowy na komputerze Mac jest prawie pełny, musisz zwolnić jak najwięcej miejsca na dysku. Zapoznaj się z tym artykułem, który pokazuje 10 przydatnych technik, aby uzyskać więcej miejsca na dysku, a także wskazówki, jak zapobiec zapełnianiu się dysku twardego.
Wreszcie, jeśli używasz starego komputera Mac z obracającym się dyskiem twardym lub dyskiem Fusion Drive, a nie półprzewodnikowym dyskiem flash, szanse na uruchomienie będą znacznie dłuższe. Nie ma na to żadnego rozwiązania, oprócz zamiany starego dysku twardego na nowy dysk SSD.
Problem 4: Mac App Store wolno się ładuje i wyświetla pustą stronę
Więcej szczegółów : Podekscytowany widokiem nowego Mac App Store w Mojave, próbowałem otworzyć aplikację natychmiast po zainstalowaniu macOS Mojave. Wystąpił jednak ten błąd: pusta strona ?! Czekałem przynajmniej minutę, mając nadzieję, że zobaczę nowy interfejs, ale nie zadziałał.
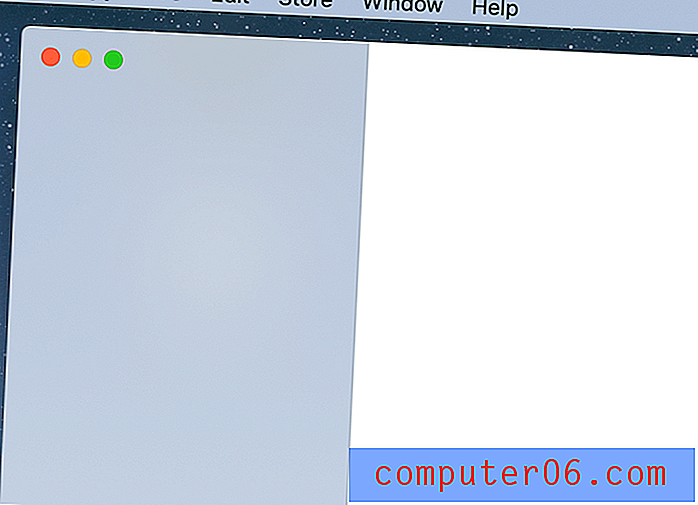
Ten zrzut ekranu został zrobiony przed dostosowaniem mojego MacBooka Pro do trybu ciemnego, twój może wyglądać jak czarna strona
Możliwy powód: nieznany (może błąd macOS Mojave?)
Jak naprawić: Próbowałem zamknąć App Store, ale okazało się, że ta opcja jest wyszarzona.
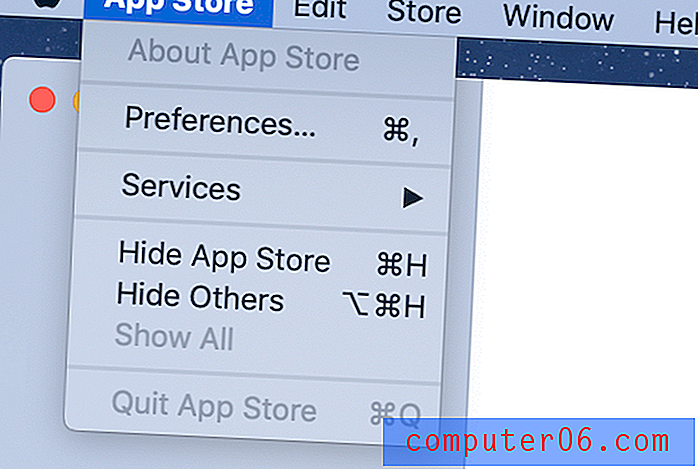
Więc poszedłem do Force Quit (kliknij ikonę Apple i wybierz opcję „Force Quit”) i zadziałało.
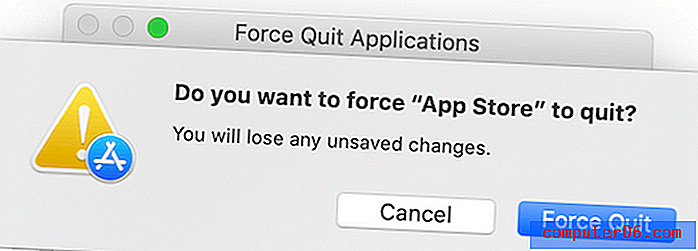
Następnie ponownie otworzyłem aplikację i zupełnie nowy interfejs użytkownika w Mac App Store działał idealnie.
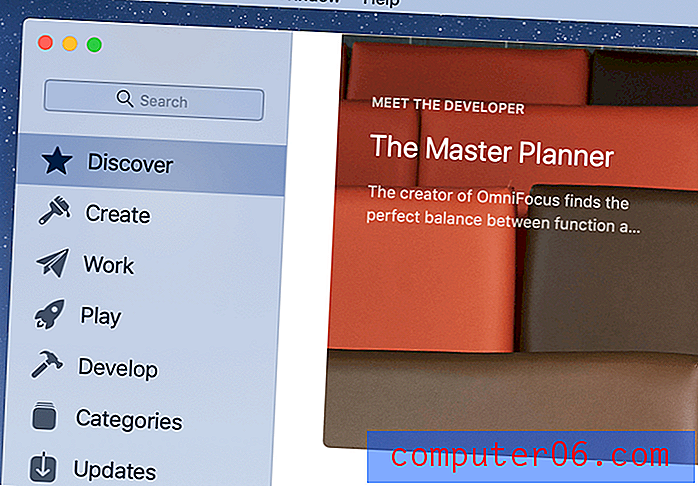
Problem 5: Przeglądarka internetowa zawiesza się
Więcej informacji : używam głównie Chrome na komputerze Mac. Podczas pisania tego artykułu mój komputer Mac nieco się zawiesił - pojawiło się obracające się koło tęczy i nie mogłem poruszać kursorem przez około pięć sekund.
Możliwy powód : Chrome jest prawdopodobnie winowajcą (przynajmniej moje przeczucie).
Jak naprawić : W moim przypadku losowe zamrożenie trwa tylko kilka sekund i wszystko wróciło do normy. Z ciekawości otworzyłem Monitor aktywności i zauważyłem, że Chrome „nadużywa” procesora i pamięci. Więc myślę, że to sprawca.
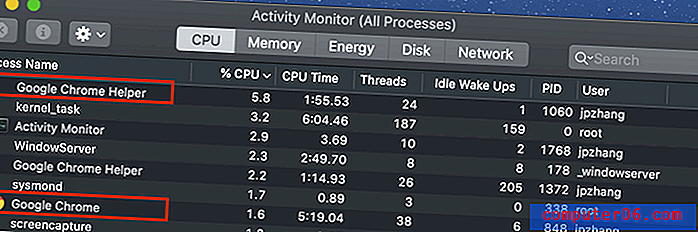
Chrome może zużywać więcej zasobów niż powinien
Moja pierwsza propozycja dla tych z was, którzy mają problemy z Safari, Chrome, Firefox (lub inną przeglądarką Maca) na macOS Mojave, to: zaktualizuj swoją przeglądarkę do najnowszej wersji. W międzyczasie spróbuj otworzyć jak najmniej kart podczas surfowania w Internecie. Niektóre strony internetowe mogą „nadużywać” przeglądarki internetowej i zasobów systemowych w postaci irytujących reklam displayowych i reklam wideo.
Jeśli problem nadal występuje, sprawdź, czy komputer Mac ma oprogramowanie reklamowe lub złośliwe oprogramowanie. Możesz to zrobić za pomocą MalwareBytes na Maca lub Bitdefender Antivirus na Maca.
Problem 6: Aplikacje innych firm działają wolno lub nie można ich otworzyć
Możliwy powód: Aplikacje mogą nie być kompatybilne z macOS Mojave, dlatego nie mogą działać płynnie.
Jak naprawić: Po pierwsze, otwórz Mac App Store i przejdź do zakładki „Aktualizacje”. Tutaj prawdopodobnie zobaczysz listę aplikacji dostępnych do aktualizacji. Na przykład znalazłem Ulyssesa (najlepszą aplikację do pisania na komputery Mac), Airmail (najlepszy klient poczty e-mail na komputery Mac) oraz kilka innych aplikacji Apple czekających na aktualizację. Po prostu naciśnij „Aktualizuj wszystko” i możesz zacząć.

W przypadku aplikacji innych firm, które nie zostały pobrane z App Store, musisz odwiedzić ich oficjalne strony internetowe, aby sprawdzić, czy są nowe wersje zoptymalizowane dla systemu macOS Mojave. W takim przypadku pobierz nową wersję i zainstaluj ją. Jeśli twórca aplikacji nie wydał jeszcze wersji kompatybilnej z Mojave, ostatnią opcją jest znalezienie alternatywnego programu.
Problem 7: Powolne logowanie w iCloud
Więcej szczegółów: Podczas gdy macOS Mojave była jeszcze w fazie beta, słyszałem o kilku błędach iCloud od społeczności aplikacji. Sam to przetestowałem i okazało się, że proces logowania był zaskakująco wolny. Zajęło mi to około 15 sekund. Na początku myślałem, że wprowadziłem nieprawidłowe hasło lub że moje połączenie internetowe jest słabe (okazuje się, że tak nie było).
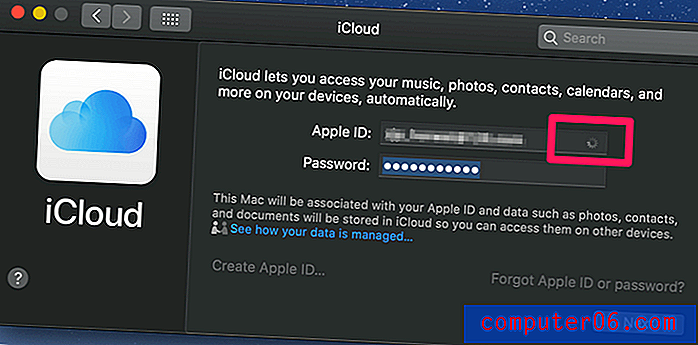
Możliwy powód: nieznany.
Jak naprawić: Poczekaj kilka sekund. To działało dla mnie. Byłem wtedy w stanie uzyskać dostęp do danych przechowywanych w iCloud.
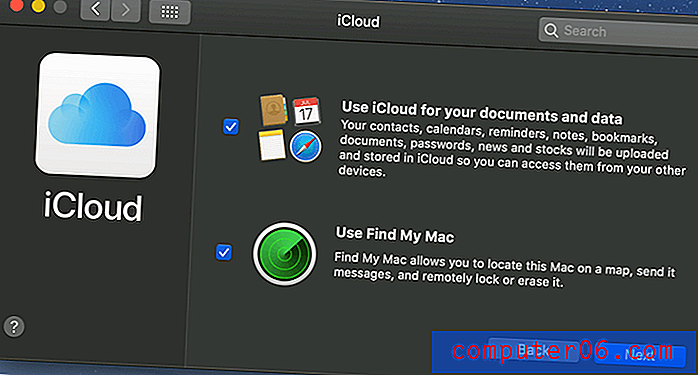
Na koniec można kliknąć przycisk „Dalej”
Końcowe przemyślenia
To pierwszy raz, kiedy natychmiast zaktualizowałem komputer Mac do ważnego nowego systemu macOS. Wcześniej zawsze czekałem na odważne wczesne ptaki, by przetestowały wodę. Jeśli nowy system operacyjny jest dobry, zaktualizuję go pewnego dnia; Jeśli nie, zapomnij o tym. Pamiętasz błąd bezpieczeństwa, który pojawił się wkrótce po publicznym wydaniu macOS High Sierra? Apple musiał wypchnąć nową wersję, 10.13.1, aby to naprawić, a incydent wywołał wiele krytyki w społeczności Mac.
Tym razem nie wahałem się zaktualizować. Być może byłem pod wrażeniem nowych funkcji w Mojave, nie wiem. Cieszę się, że zdecydowałem się na aktualizację, i jestem całkiem zadowolony z ogólnej wydajności systemu macOS Apple Mojave firmy Apple - chociaż istnieją pewne problemy z wydajnością związane z nowym systemem operacyjnym lub aplikacjami, które zainstalowałem.
Moja rada jest następująca: jeśli używasz zupełnie nowego (lub stosunkowo nowego) komputera Mac, aktualizacja do Mojave to mądra decyzja. Nie zajmie ci to dużo czasu i pozwoli ci uniknąć kłopotów z irytującymi powiadomieniami Apple. Ponadto Mojave jest naprawdę niesamowita. Należy wykonać kopię zapasową danych Mac przed aktualizacją na wszelki wypadek.
Jeśli używasz starego komputera Mac z mechanicznym dyskiem twardym, ma ograniczoną pamięć RAM lub brakuje miejsca, powinieneś przemyśleć aktualizację. Jasne, Mojave wygląda elegancko, ale wymaga też większych zasobów sprzętowych.
Jeśli zdecydujesz się na aktualizację do macOS Mojave, mam nadzieję, że nie napotkasz żadnego z wyżej wymienionych problemów z wydajnością. Jeśli tak, mam nadzieję, że powyższe poprawki pomogą rozwiązać te problemy. Masz jakieś nowe problemy związane z macOS Mojave? Zostaw komentarz i daj mi znać.