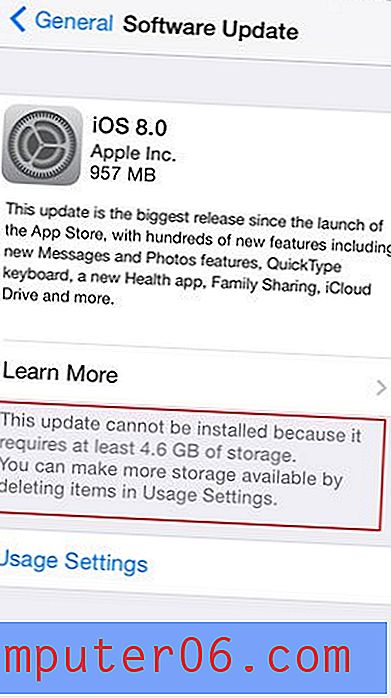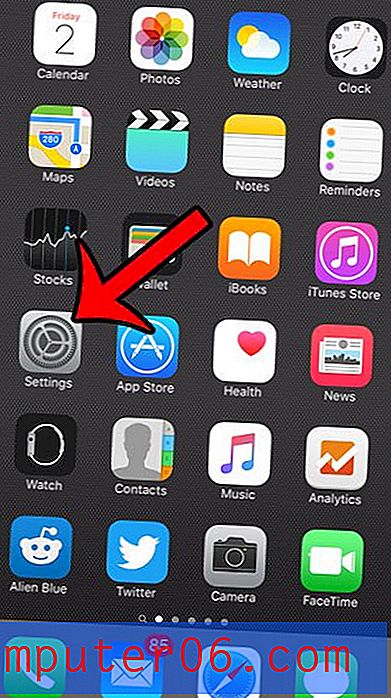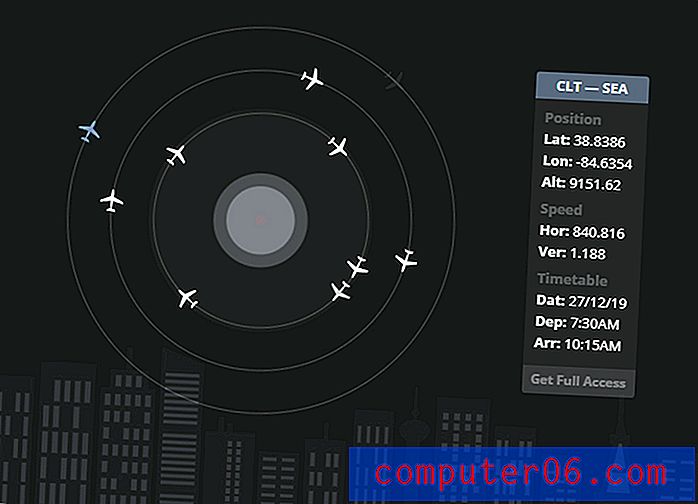Jak zapisać arkusz kalkulacyjny jako jednostronicowy plik PDF w programie Excel 2013
Zapisywanie arkusza kalkulacyjnego Excel jako pliku PDF to rozwiązanie, z którego często korzystam, gdy mam dane, które chcę udostępnić innym osobom, ale chcę uniknąć umożliwienia im łatwej edycji tych danych. Niestety w wersji PDF arkusza programu Excel występują te same problemy, co w przypadku arkusza drukowanego, i możesz skończyć z plikiem PDF zawierającym kilka niepotrzebnych stron. Dlatego możesz znaleźć się w sytuacji, w której musisz zapisać arkusz kalkulacyjny jako jednostronicowy plik PDF w programie Excel 2013.
Na szczęście możesz spełnić to wymaganie, dostosowując ustawienie w menu Drukuj, a następnie zapisując plik jako plik PDF. Nasz przewodnik poniżej przeprowadzi Cię przez proces, dzięki czemu będziesz mieć plik PDF z danymi, który można łatwo wydrukować i udostępnić innym.
Jak dopasować arkusz kalkulacyjny do jednej strony i zapisać go jako plik PDF w programie Excel 2013
Poniższe kroki pokażą, jak dostosować ustawienia w arkuszu kalkulacyjnym, aby całość mieściła się na jednej stronie. Następnie zapiszemy arkusz kalkulacyjny jako plik PDF, abyś mógł go łatwo udostępnić innym lub wydrukować go ponownie w tym formacie.
Krok 1: Otwórz arkusz kalkulacyjny w programie Excel 2013.
Krok 2: Kliknij kartę Plik w lewym górnym rogu okna.
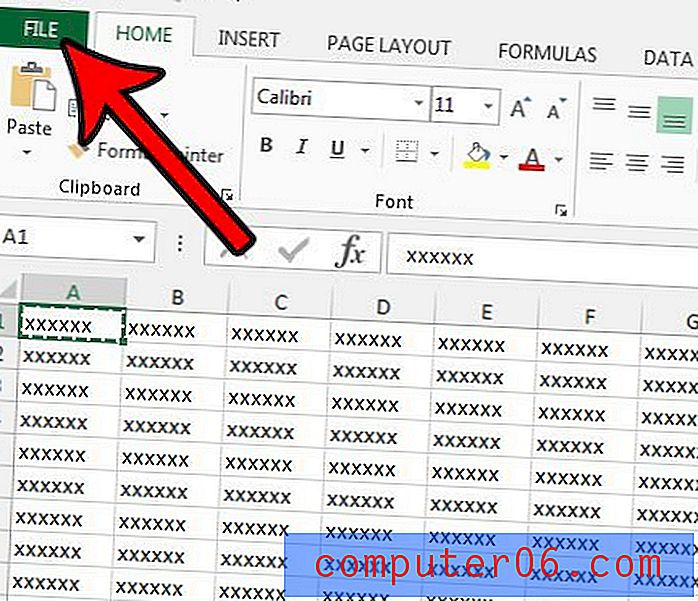
Krok 3: Kliknij opcję Drukuj w kolumnie po lewej stronie okna.

Krok 4: Kliknij przycisk Bez skalowania w sekcji Ustawienia .
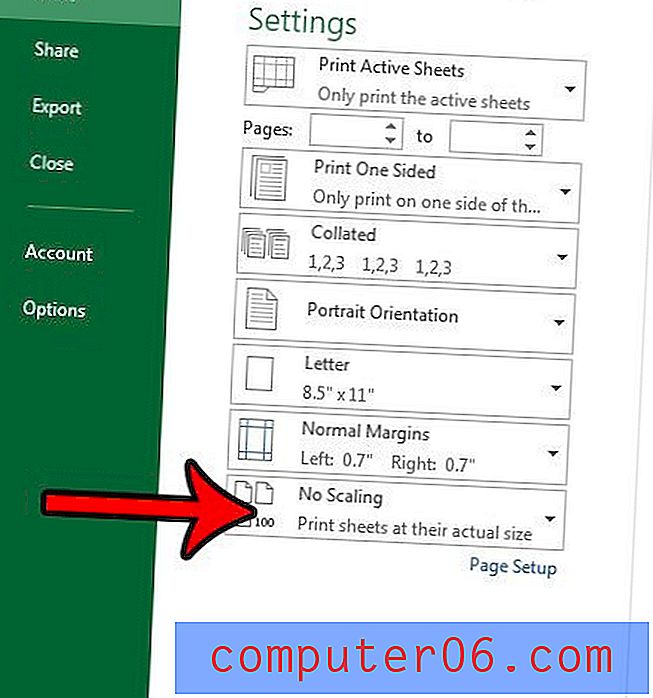
Krok 5: Wybierz opcję Dopasuj arkusz na jednej stronie . Pamiętaj, że przy tym ustawieniu duże arkusze kalkulacyjne mogą drukować bardzo małe. Możesz uzyskać lepsze wyniki dzięki opcji Dopasuj wszystkie kolumny na jednym arkuszu lub Dopasuj wszystkie wiersze na jednym arkuszu .
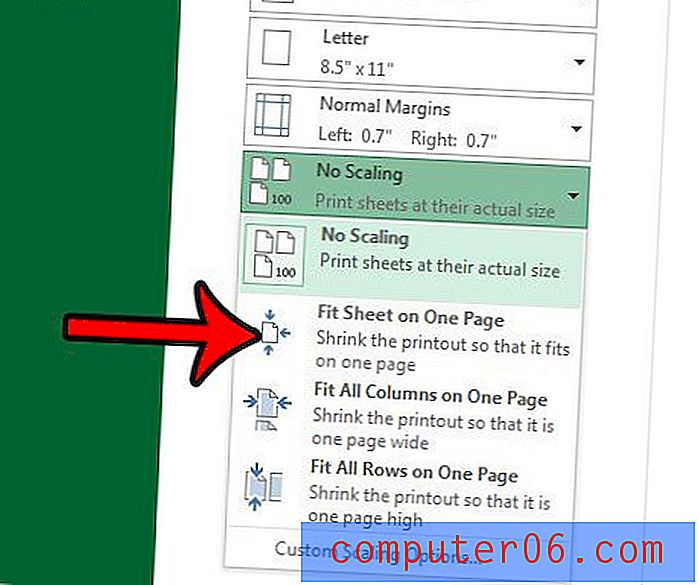
Krok 6: Kliknij opcję Zapisz jako w lewej kolumnie.
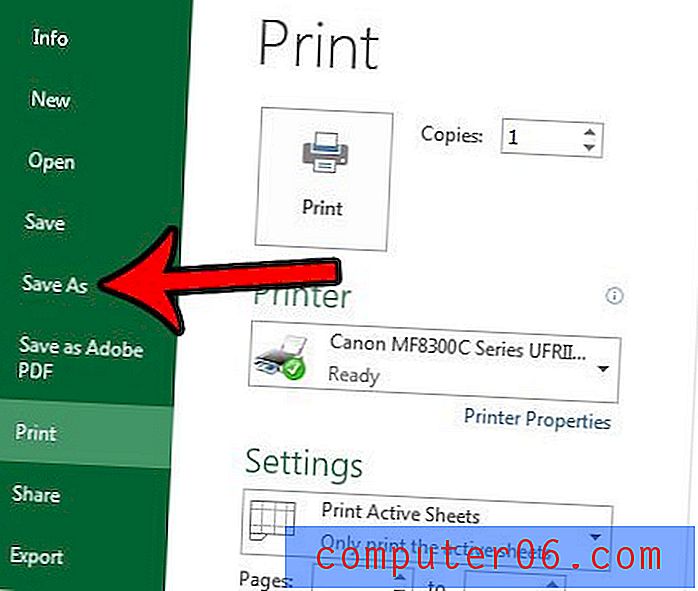
Krok 7: Kliknij menu rozwijane Zapisz jako typ, a następnie wybierz opcję PDF .

Krok 8: Kliknij przycisk Zapisz, aby utworzyć plik PDF.
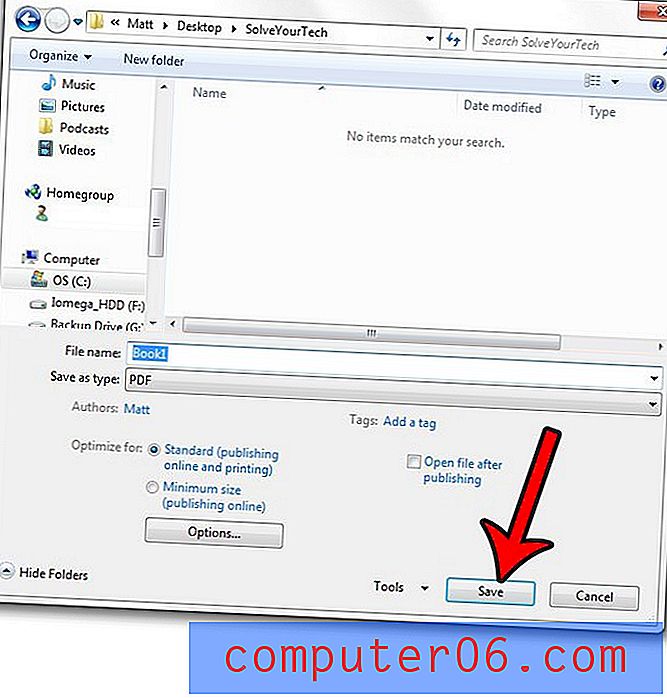
Może się okazać, że opcje wybrane powyżej nie zapewniają dokładnych wyników, których szukasz. W takim przypadku zapoznaj się z naszym przewodnikiem drukowania w programie Excel, aby zobaczyć niektóre opcje i ustawienia, których możesz użyć do utworzenia pliku z najbardziej zoptymalizowanymi opcjami drukowania.