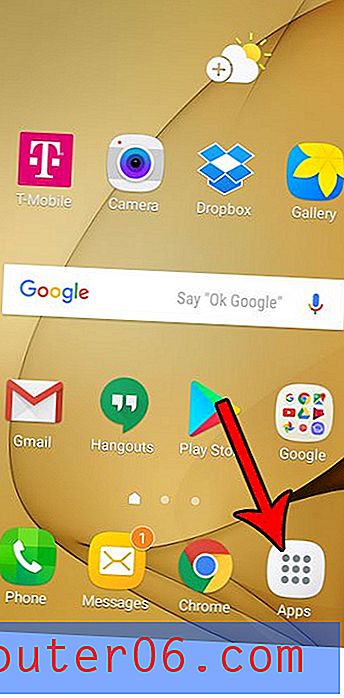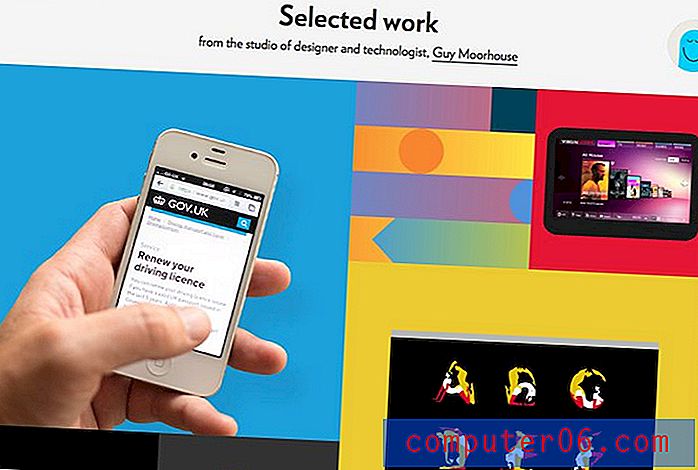Jak zapisać plik Powerpoint jako dokument programu Word
Zarówno Microsoft Powerpoint, jak i Word mają swoje własne mocne strony. Czasami jednak odbiorcy, dla których tworzysz plik, mogą chcieć ten plik w formacie, który jest lepiej dostosowany do konkretnego programu. Na szczęście wszystkie programy pakietu Microsoft Office działają całkiem dobrze razem, dlatego zwykle istnieje rozwiązanie, aby przenieść plik z jednego typu pliku na typ pliku innego programu. Tak jest w przypadku Powerpoint i Word, które przydadzą się, gdy trzeba zapisać prezentację Powerpoint w formacie Word .doc lub .docs. To gwarantuje, że możesz swobodnie tworzyć i edytować program w Powerpoint, a następnie po prostu przekonwertować go na dokument Word.
Utwórz dokument Word z pokazu slajdów Powerpoint
W rzeczywistości tworzysz materiały informacyjne w programie Microsoft Word, które są oparte na istniejących slajdach znajdujących się w prezentacji Powerpoint. W tym samouczku założymy, że wiesz, jak zapisywać pliki zarówno w Powerpoint, jak i Word, i mieć oba programy zainstalowane na twoim komputerze, więc skupimy się na znalezieniu i dostosowaniu narzędzia, które pozwoli ci wygenerować potrzebne materiały z Powerpoint prezentacja, którą masz.
Możesz wiele zrobić z funkcjami drukowania w programie Powerpoint, jeśli Twoi odbiorcy potrzebują tylko wydrukowanej wersji prezentacji. Na przykład ten samouczek nauczy Cię, jak wydrukować prezentację jako kontur. Aby dowiedzieć się więcej o funkcjach między programami Powerpoint i Word, kontynuuj czytanie poniżej.
Krok 1: Kliknij dwukrotnie prezentację Powerpoint, aby otworzyć ją w Powerpoint.
Krok 2: Kliknij kartę Plik w lewym górnym rogu okna.
Krok 3: Kliknij przycisk Zapisz i wyślij u dołu kolumny po lewej stronie okna.

Krok 4: Kliknij dwukrotnie opcję Utwórz materiały informacyjne w sekcji Typy plików na środku okna.
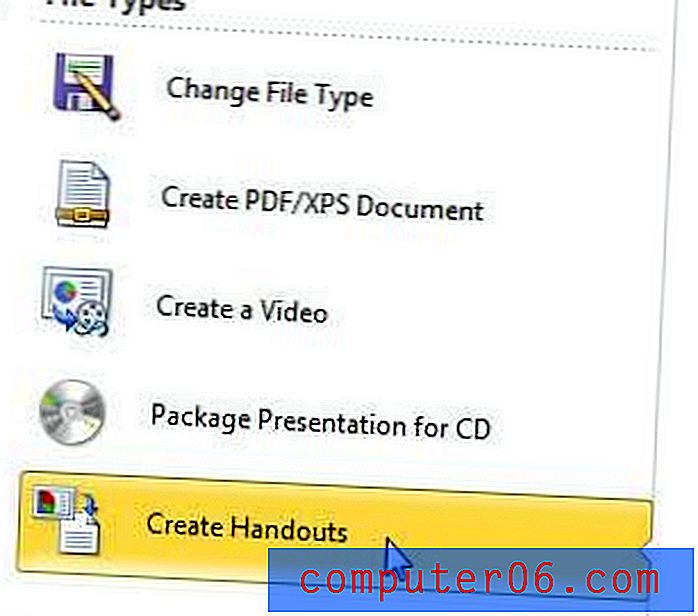
Krok 5: Wybierz żądaną opcję układu w górnej części okna, wybierz opcję Wklej lub Wklej łącze, w zależności od preferencji, a następnie kliknij przycisk OK . ** Uwaga - jeśli wybierzesz opcję Wklej, wklei ona całą zawartość slajdu do programu Word, a po dwukrotnym kliknięciu slajdu będziesz mógł go edytować w programie Word. Jeśli wybierzesz opcję Wklej link, dwukrotne kliknięcie slajdu spowoduje powrót do programu Powerpoint w celu dokonania edycji.
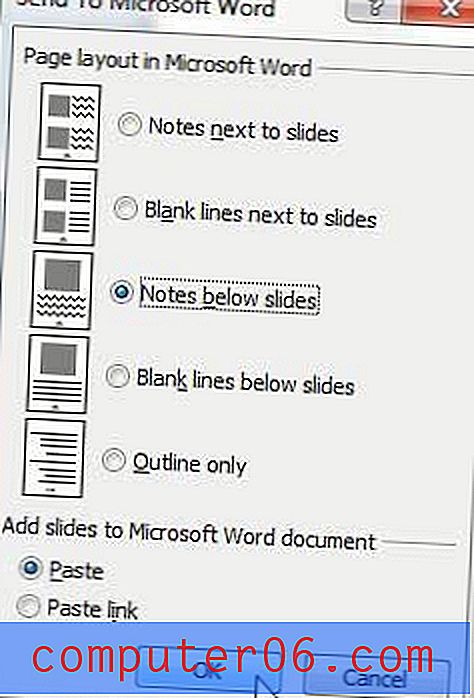
Krok 6: Spowoduje to otwarcie slajdów w programie Word. Następnie możesz przystąpić do edycji zawartości slajdów i notatek, które masz dla tych slajdów. Możesz także zwiększyć rozmiar obrazu slajdu, klikając ramkę slajdu i przeciągając na zewnątrz. W zależności od układu slajdów możesz nawet zmienić układ strony dokumentu w programie Word na opcję poziomą.
Krok 7: Po zakończeniu konfiguracji pokazu slajdów w programie Word zapisz dokument.
Jeśli początkowe opcje konwersji z Powerpoint na Word nie działały zgodnie z oczekiwaniami, po prostu zamknij utworzony dokument Word bez zapisywania go, a następnie spróbuj ponownie. Za pierwszym razem, gdy to zrobiłem, musiałem wypróbować kilka różnych opcji w kroku 5, zanim znalazłem tę, która mi się podobała.
Jeśli wygenerowanie wersji Word pokazu slajdów zajęło dużo czasu, może to wskazywać na konieczność uaktualnienia laptopa. Sprawdź naszą recenzję Toshiba Satellite L755D-S5150, aby dowiedzieć się, jakie laptopy są obecnie dostępne na rynku i ile kosztują.